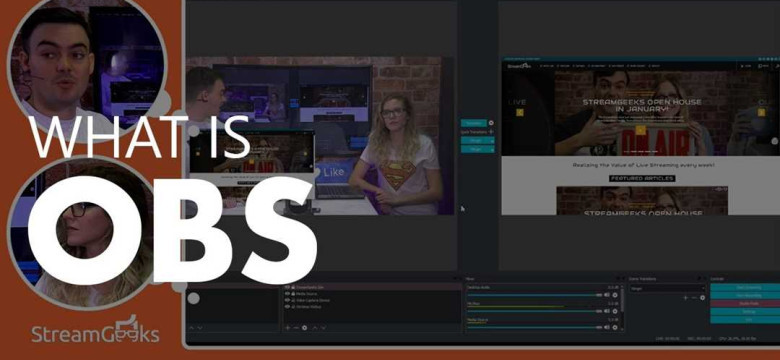
Open Broadcaster Software (OBS) — это открытая программа для вещания, которую можно использовать как в режиме открытого использования, так и в режиме открытого программирования. Эта мощная программа обеспечивает широкий спектр функций, позволяющих создавать профессиональные трансляции и записи экрана.
Открытый программный интерфейс OBS позволяет пользователям настраивать программу под свои нужды. Вы можете настроить различные источники входного сигнала, добавить графику и эффекты, а также применять настройки для оптимального качества трансляции.
Для того чтобы пользоваться программой OBS, вам необходимо сначала скачать и установить ее на ваш компьютер. После установки, вы сможете настроить все необходимые параметры для начала вещания в режиме открытого использования или программирования.
Однако, несмотря на все возможности OBS, использование программы для трансляции требует некоторых навыков и знаний. В данной статье мы разберем, как пользоваться и настроить программу OBS для вещания в различных режимах и по разным источникам входного сигнала.
Open Broadcaster Software: инструкция по использованию программы для трансляции в открытом режиме
Как использовать программу Open Broadcaster Software?
Для начала необходимо скачать и установить программу с официального сайта. После установки откройте созданную ярлык на рабочем столе, чтобы запустить программу.
Далее необходимо настроить OBS для вещания. В меню "Настройки" выберите "Настройки видео" и установите необходимые параметры, такие как разрешение и частота кадров.
Основным шагом является настройка источника вещания. Нажмите на кнопку "Плюс" в разделе "Источники" и выберите нужный источник для вещания, например, экран компьютера или веб-камера.
Для настройки звукового источника в меню "Настройки" выберите "Звук" и установите нужные параметры, такие как микрофон или звуковую карту.
После настройки источников в меню "Настройки" выберите "Выходной поток". Здесь вы можете выбрать сервис для трансляции, например, YouTube или Twitch. Введите необходимые данные, такие как стрим-ключ, и нажмите "Применить".
Нажмите на кнопку "Старт вещания" и ваша трансляция начнётся в открытом режиме. Вы можете управлять вещанием, используя различные функции и настройки в программе OBS.
Как пользоваться программой Open Broadcaster Software для трансляции в открытом режиме?
Open Broadcaster Software предоставляет множество возможностей для улучшения вашей трансляции. Вы можете настраивать различные эффекты и фильтры, добавлять текст и изображения, использовать разные источники аудио и видео, а также изменять параметры в реальном времени.
Чтобы включить или выключить источники вещания, вы можете использовать горячие клавиши. В меню "Настройки" выберите "Горячие клавиши" и настройте соответствующие комбинации клавиш для каждого источника.
Также OBS позволяет записывать ваши трансляции. В меню "Настройки" выберите "Настройки видео" и установите параметры записи, такие как формат и кодек. После этого нажмите на кнопку "Старт записи" и ваша трансляция будет сохранена на вашем компьютере.
Программа Open Broadcaster Software обладает большим функционалом и простой в использовании интерфейсом, что делает её отличным выбором для трансляций в открытом режиме. С помощью OBS вы сможете создавать качественные и профессиональные вещания.
Установка программы Open Broadcaster Software
1. Перейдите на официальный сайт OBS и скачайте программу с официального сайта. Кликните на кнопку «Download installer» и сохраните файл установки на вашем компьютере.
2. После того, как скачивание завершится, запустите установщик программы, дважды кликнув на скачанный файл. Это вызовет установку программы.
3. Читайте и принимайте все условия пользовательского соглашения, если они будут предложены. Затем выберите путь установки программы на вашем компьютере.
4. Подождите, пока установка не завершится. Обычно это занимает несколько минут. Убедитесь, что программа успешно установлена и готова к использованию.
Теперь у вас есть установленная программа Open Broadcaster Software на вашем компьютере. Вы можете начать пользоваться ею для вещания в открытом режиме и использовать ее множество функций для настройки трансляции.
Основные функции программы Open Broadcaster Software
Основные функции программы OBS включают:
- Простоту использования и настройки: программа OBS обладает интуитивно понятным интерфейсом, что позволяет быстро освоиться с её функционалом.
- Режимы вещания: программой OBS можно пользоваться как в режиме вещания в прямом эфире, так и для записи видео.
- Гибкую конфигурацию: благодаря открытому исходному коду, программа OBS позволяет пользователю настроить трансляцию в соответствии с его потребностями.
- Возможность использовать различные источники: OBS позволяет включать в трансляцию изображения с веб-камеры, экрана компьютера, микрофона и других устройств.
- Оптимизацию видео: с помощью OBS можно настроить разрешение, битрейт и другие параметры видео, чтобы обеспечить наилучшее качество трансляции.
- Поддержку популярных платформ: программой OBS можно транслировать на таких платформах, как YouTube, Twitch, Facebook Live и других.
Если вы хотите научиться пользоваться программой Open Broadcaster Software, в интернете можно найти множество инструкций и видеоуроков, которые помогут вам быстро освоить её основы. При правильной настройке и использовании этой программы, вы сможете создавать профессиональные трансляции и видеозаписи.
Настройка и подключение камеры в программе Open Broadcaster Software
Для успешного вещания по открытому программному обеспечению Open Broadcaster Software (OBS) необходимо настроить и подключить камеру к программе. Камера используется для захвата видео и передачи его в режиме реального времени во время вещания.
Инструкция по настройке камеры в OBS
- Откройте программу Open Broadcaster Software на вашем компьютере.
- Перейдите в раздел "Настройки" в главном меню программы.
- В разделе "Видео" выберите камеру, которую вы хотите использовать для вещания.
- Настройте параметры видео, такие как разрешение и частоту кадров, в соответствии с вашими потребностями.
- Проверьте настройки камеры, запустив предварительный просмотр видео в программе.
Подключение камеры к программе OBS
После настройки камеры в программе Open Broadcaster Software можно подключить ее для использования во время вещания. Для этого выполните следующие действия:
- Создайте новую сцену или выберите уже существующую.
- Добавьте источник видео, выбрав "Видеозахват" в списке доступных источников.
- Выберите камеру из выпадающего списка и подтвердите добавление источника.
- Настройте положение, размер и другие параметры источника видео на сцене.
Теперь ваша камера подключена к программе Open Broadcaster Software и готова к использованию в режиме вещания. Вы можете настроить дополнительные параметры и добавить другие источники, чтобы создать профессиональное и интересное вещание.
Настройка аудио в программе Open Broadcaster Software
Одна из ключевых составляющих вещания – это аудио. Звуковое сопровождение является важной частью контента, поэтому настройка аудио в программе Open Broadcaster Software должна быть выполнена правильно.
Чтобы настроить аудио в программе OBS, следуйте следующим инструкциям:
- Запустите программу Open Broadcaster Software и выберите нужную сцену или создайте новую.
- Нажмите на вкладку "Настройки" в навигационном меню программы.
- В открывшемся окне выберите вкладку "Аудио".
- Настройте устройства ввода и вывода, которые вы хотите использовать для вещания.
- Проверьте уровень звука во вкладке "Микшер" и убедитесь, что он находится на нужном уровне.
- Выберите нужный формат звука и его качество во вкладке "Кодек".
- Настройте другие параметры аудио по своему усмотрению, в зависимости от требований вашего вещания.
- Нажмите кнопку "Применить" для сохранения настроек аудио.
После выполнения этих шагов ваша программа Open Broadcaster Software будет настроена для вещания с использованием правильных аудио настроек. Главное – тщательно проверить все параметры и убедиться, что звук работает без проблем.
Настройка экрана в программе Open Broadcaster Software
1. Установка программы
Для начала пользования Open Broadcaster Software вам необходимо скачать и установить программу. Вы можете скачать ее с официального сайта OBS.
2. Настройка программы
После установки программы и ее запуска, вам нужно настроить экран для вещания. Для этого следуйте этим шагам:
Шаг 1: Откройте программу OBS и перейдите во вкладку "Настройки".
Шаг 2: В окне настроек выберите вкладку "Видео". Здесь вы сможете настроить разрешение экрана, частоту кадров и другие параметры.
Шаг 3: В поле "Базовое разрешение" выберите разрешение экрана, которое вы хотите использовать для вещания.
Шаг 4: В поле "Разрешение масштабирования" выберите разрешение, которое вы хотите использовать для изменения размера экрана.
Шаг 5: В поле "Частота кадров" выберите желаемую частоту кадров для вещания.
Шаг 6: После завершения настройки экрана нажмите кнопку "Применить" и "ОК".
3. Использование программы
Теперь, когда экран настроен, вы можете использовать программу для вещания. Для этого следуйте этим шагам:
Шаг 1: Откройте программу OBS и перейдите во вкладку "Трансляции".
Шаг 2: В поле "Сервер" выберите сервер, на который вы хотите вещать, и введите необходимую информацию о трансляции.
Шаг 3: В поле "Код потока" введите код потока, который вы получили от провайдера потокового видео.
Шаг 4: Нажмите кнопку "Начать трансляцию" для запуска вещания.
Теперь вы знаете, как настроить экран в программе Open Broadcaster Software и пользоваться ею для вещания. Следуйте этим инструкциям и наслаждайтесь трансляцией своего экрана!
Настройка сетевых настроек и трансляция в программе Open Broadcaster Software
Прежде чем начать использовать программу для вещания, необходимо установить и настроить программу OBS. После успешной установки программы вы сможете пользоваться возможностями программы для создания и трансляции своего контента.
Для начала настройте сетевые настройки программы OBS. Откройте программу и перейдите в меню "Настройки". В этом разделе найдите раздел "Сеть". Здесь вы можете настроить следующие параметры:
- Привязка к интерфейсу: выберите сетевой интерфейс, к которому вы хотите привязать программу OBS. Обычно это будет ваш основной интерфейс сетевого подключения.
- Трансляция через прокси: если у вас есть прокси-сервер, вы можете настроить программу OBS для трансляции через этот прокси.
- Буферизация: установите значение, которое соответствует стабильной передаче потока данных при трансляции контента.
- Управлять настройками передачи потока: выберите эту опцию, если вы хотите иметь возможность управлять параметрами передачи потока данных во время вещания.
После настройки сетевых настроек вы можете приступить к настройке трансляции в программе OBS. Для этого вам потребуется настроить источник данных для трансляции, например, экран вашего компьютера или веб-камеру.
Чтобы настроить источник данных, нажмите правой кнопкой мыши на области "Источники" и выберите "Добавить". В появившемся меню выберите тип источника данных, который вы хотите использовать. Например, выберите "Захват экрана" для трансляции содержимого вашего рабочего стола.
После выбора типа источника данных следуйте дальнейшим инструкциям по настройке данного источника. Например, для области "Захват экрана" вам потребуется выбрать экранный регион, который вы хотите транслировать.
Когда вы настроите источник данных, вы можете добавить его в область "Сцена" путем перетаскивания источника в нужное место. Здесь вы также можете настроить параметры источника, например, его позицию и размер.
После настройки источника данных вы можете приступить к настройке параметров трансляции. Перейдите в меню "Настройки" и выберите раздел "Трансляция". Здесь вы можете настроить следующие параметры:
- Сервер трансляции: введите адрес сервера, на который вы хотите транслировать свой контент.
- Код потока: если у вас есть код потока трансляции, введите его здесь.
- Тип потока: выберите тип потока, который вы хотите использовать (например, RTMP или SRT).
- Качество трансляции: выберите желаемое качество трансляции.
После настройки параметров трансляции вы готовы начать вещание. Нажмите кнопку "Начать вещание" и ваш контент будет транслироваться на выбранный сервер.
Теперь вы знаете, как настроить сетевые настройки и осуществить трансляцию в программе Open Broadcaster Software. С использованием этой программы вы сможете создавать и транслировать высококачественный мультимедийный контент.
Запись трансляции в программе Open Broadcaster Software
Использование программы Open Broadcaster Software для записи трансляции довольно просто. Вот инструкция о том, как пользоваться этой программой для записи:
- Установите программу Open Broadcaster Software
- Откройте программу Open Broadcaster Software
- Настройте программу в соответствии с вашими потребностями для вещания
- Выберите режим "Открытый" (Open Mode) в программе Open Broadcaster Software
- Подготовьте контент для записи трансляции
- Нажмите на кнопку "Начать запись" (Start Recording), чтобы начать запись трансляции
- Когда вы закончите запись, нажмите кнопку "Остановить запись" (Stop Recording) для завершения записи трансляции
- Ваши записанные файлы будут сохранены в указанном вами месте на вашем компьютере
Таким образом, вы можете использовать программу Open Broadcaster Software для записи трансляции в открытом режиме вещания. Пользуйтесь этой программой для записи трансляций в соответствии с вашими потребностями и наслаждайтесь возможностями программы.
Экспорт и сохранение трансляции в программе Open Broadcaster Software

В этой инструкции мы рассмотрим, как использовать программу OBS для экспорта и сохранения вашей трансляции.
Шаг 1: Настройка программы OBS для экспорта
Прежде чем экспортировать и сохранить трансляцию, убедитесь, что у вас установлена и настроена программа OBS. Если у вас еще нет программы OBS, вы можете скачать ее с официального сайта.
Когда программа OBS установлена, откройте ее и перейдите в раздел "Настройки". В меню слева выберите "Видео" и настройте разрешение и частоту кадров в соответствии с вашими потребностями.
Шаг 2: Настройка сохранения трансляции
Для сохранения трансляции в программе OBS необходимо настроить выходной файл. Для этого перейдите в раздел "Настройки" и выберите "Выход". В разделе "Выход" выберите "Расширенные" и выберите путь для сохранения экспортируемого файла.
Также в разделе "Выход" вы можете указать формат файла и настройки кодирования. Выберите формат и кодек, наиболее подходящие для вас.
Шаг 3: Экспорт и сохранение трансляции
После того как настройки сохранения трансляции выполнены, вы можете приступить к экспорту и сохранению. Для этого просто нажмите на кнопку "Начать запись" или "Начать трансляцию" в программе OBS.
Когда трансляция будет завершена, вы можете остановить запись или трансляцию, нажав на соответствующую кнопку.
После окончания трансляции, программная платформа OBS экспортирует и сохранит вашу трансляцию по указанному вами пути. Вы сможете найти сохраненный файл и использовать его по своему усмотрению.
Теперь вы знаете, как экспортировать и сохранить трансляцию в программе OBS. Будьте уверены в настройках программы перед началом вещания, чтобы сохранить качественное видео и аудио.
Видео:
Мои настройки в программе OBS ( Open Broadcaster Software )
Мои настройки в программе OBS ( Open Broadcaster Software ) by лэйрон 7,080 views 6 years ago 5 minutes, 7 seconds
Вопрос-ответ:
Как пользоваться программой Open Broadcaster Software?
Чтобы начать использовать программу Open Broadcaster Software, вам нужно сначала установить ее на ваш компьютер. Затем откройте программу и настройте режим трансляции и параметры видео и аудио. Вы можете выбрать источник видео и аудио, настроить разрешение и битрейт видео, а также выбрать кодек для аудио. После настройки вы можете начать трансляцию, нажав кнопку "Старт". Программа также предоставляет много других опций и настроек, которые вы можете изучить, чтобы получить наилучший результат.
Как настроить программу Open Broadcaster Software для трансляции на платформе Twitch?
Чтобы настроить программу Open Broadcaster Software для трансляции на платформе Twitch, вам сначала нужно создать аккаунт на Twitch и получить ключ трансляции. Затем в программе O23pen Broadcaster Software откройте настройки и перейдите во вкладку "Трансляция". В поле "Сервис" выберите Twitch и вставьте ваш ключ трансляции. Затем настройте параметры видео и аудио по вашему усмотрению. После этого вы можете начать трансляцию, нажав кнопку "Старт". Ваша трансляция будет доступна на вашем аккаунте на Twitch.
Как использовать программу Open Broadcaster Software для записи экрана?
Чтобы использовать программу Open Broadcaster Software для записи экрана, вам нужно сначала настроить параметры записи. Откройте программу и перейдите во вкладку "Настройки". Затем выберите режим "Запись экрана". Выберите один из источников видео, например, "Окно", "Экран" или "Игра". Затем настройте параметры видео и аудио по вашему усмотрению. После этого вы можете начать запись, нажав кнопку "Старт". Программа Open Broadcaster Software сохранит запись на вашем компьютере в указанном вами месте.




































