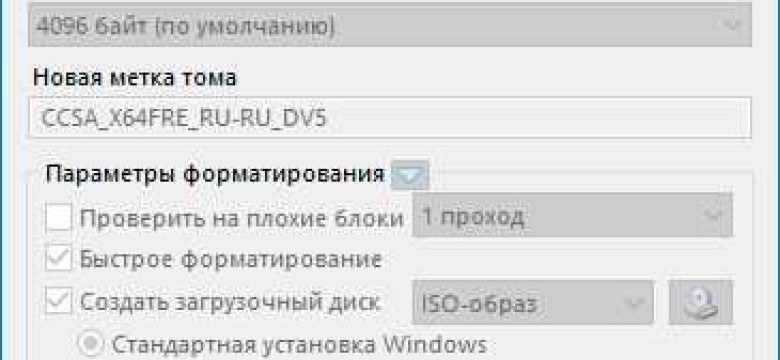
Если вам требуется операционная система на флешке или вы просто хотите создать загрузочный раздел на своем флеш-накопителе, программа Rufus — это то, что вам нужно.
Флэш-накопитель является одним из наиболее популярных способов хранения и передачи данных. Однако, когда речь идет о создании загрузочной флешки с операционной системой или инструментами для восстановления, вам потребуется специальная утилита, и Rufus лучше всего подходит для этих целей.
Что такое Rufus?
Rufus — это бесплатная программа, предназначенная для создания загрузочных USB-накопителей. Она поддерживает различные файловые системы и форматы образов, что позволяет создавать загрузочные флешки с разделителями для широкого спектра операционных систем и утилит.
Как использовать Rufus для создания загрузочной флешки:
- Подключите ваш флэш-накопитель к компьютеру через USB-порт.
- Запустите программу Rufus.
- Выберите свой флэш-накопитель из списка доступных устройств.
- Выберите нужный разделитель для вашей загрузочной флешки.
- Выберите режим создания загрузочной флешки (например, создание загрузочной флешки с образом операционной системы).
- Выберите сам образ операционной системы или утилиты для записи на флэш-накопитель.
- Нажмите кнопку "Старт" и дождитесь завершения процесса.
- После завершения процесса вы получите загрузочную флешку, готовую для использования.
Как видите, используя программу Rufus, вы можете легко создать загрузочную флешку для различных операционных систем или утилит. Это отличный инструмент для тех, кто нуждается в удобном и надежном способе установки операционных систем или восстановления данных.
Обратите внимание, что при использовании Rufus все данные на вашем флэш-накопителе будут удалены. Перед началом процесса, обязательно сделайте все необходимые резервные копии данных.
Обзор программы Rufus
Работа с программой Rufus очень проста и удобна. Все, что вам нужно сделать, это подключить usb-флэш-накопитель, выбрать соответствующий образ операционной системы и нажать на кнопку "Старт". Rufus автоматически определит подключенный флеш-накопитель и проведет процесс создания загрузочного диска.
Основные функции программы Rufus:
- Создание загрузочного usb-флеш-накопителя с операционной системой
- Форматирование флэш-накопителя в различные файловые системы (FAT, NTFS, UDF, exFAT)
- Выбор разделителя между разделами на флеш-накопителе
- Поддержка различных образов операционных систем (ISO, IMG)
Rufus позволяет создать загрузочный флешка с операционной системой, даже если у вас нет опыта в работе с подобными программами. Простой и интуитивно понятный интерфейс позволит вам быстро разобраться во всех основных функциях программы.
Не важно, нужна ли вам загрузочная флешка для установки новой операционной системы или для восстановления системы на компьютере, Rufus будет надежным помощником в создании такого флэш-накопителя.
Загрузите программу Rufus прямо сейчас и удобным вам способом получите загрузочный usb-флеш-накопитель с операционной системой!
Что такое USB флеш-накопитель Rufus
Rufus имеет простой и интуитивно понятный интерфейс, который позволяет пользователям быстро и легко создавать загрузочные флешки для различных операционных систем. Программа позволяет выбрать разделитель файловой системы, редактировать образ операционной системы и создавать загрузочные накопители в несколько кликов.
Особенности USB флеш-накопителя Rufus:
- Поддержка различных операционных систем: Rufus позволяет создавать загрузочные флешки для различных операционных систем, включая Windows, Linux, macOS и др. Это очень полезно, если вам нужно установить операционную систему на компьютер без оптического привода или с поврежденным диском.
- Простота использования: Rufus предлагает пользовательский интерфейс, который даже новичок сможет просто использовать. Программа автоматически определяет вашу флэш-накопитель и предлагает ря
Как создать загрузочную флешку с помощью Rufus
Rufus - это удобное и простое в использовании приложение, которое поможет вам создать загрузочный раздел на вашем флеш-накопителе. Оно поддерживает большое количество операционных систем, таких как Windows, Linux и другие.
Чтобы создать загрузочную флешку с помощью Rufus, следуйте этим шагам:
- Скачайте и установите Rufus с официального сайта разработчика.
- Подключите флеш-накопитель к компьютеру с помощью USB-кабеля.
- Запустите программу Rufus.
- Выберите свой флэш-накопитель из списка доступных устройств.
- Выберите тип разделителя - MBR для более старых систем или GPT для новых.
- Выберите операционную систему, которую вы хотите установить на флеш-накопитель.
- Нажмите кнопку "START" и подождите, пока Rufus создаст загрузочную флешку.
Когда процесс завершится, ваша загрузочная флешка готова. Теперь вы можете использовать ее для установки операционной системы на другие компьютеры или для восстановления системы в случае сбоев или ошибок.
Использование программы Rufus для создания загрузочной флешки значительно упрощает процесс установки операционных систем. Благодаря ее простому и интуитивно понятному интерфейсу, даже новички смогут быстро справиться с задачей.
Шаги по созданию загрузочной флешки
Шаг 1:Выбор флеш-накопителя
Перед началом процесса, выберите подходящий флеш-накопитель для создания загрузочной флешки. Убедитесь, что устройство имеет достаточное свободное пространство и подключите его к компьютеру с помощью USB-кабеля.
Шаг 2: Загрузка программы Rufus
Перейдите на официальный сайт Rufus (rufus.ie) и скачайте последнюю версию программы. Сохраните загруженный файл на своем компьютере и запустите его.
Шаг 3: Разделитель систем
В настройках программы Rufus выберите ваш флэш-накопитель в поле "Устройство". Затем в выпадающем меню "Создание разделителя" выберите "Система". Это позволит создать загрузочный разделитель на флэш-накопителе.
Шаг 4: Выбор операционной системы
Выберите операционную систему, которую вы хотите установить на загрузочной флешке. Rufus автоматически определит оптимальные настройки для выбранной системы.
Шаг 5: Начало процесса
Нажмите кнопку "Начать" и подождите, пока Rufus загрузит выбранную операционную систему на флэш-накопитель. В этот момент важно не отключать флешку и не выключать компьютер.
Шаг 6: Завершение процесса
Когда процесс создания загрузочной флешки завершится, вы получите уведомление об успешном завершении. Флешка готова к использованию для установки операционных систем на другие устройства.
Заключение
Создание загрузочной флешки с помощью программы Rufus - простой и удобный способ установить операционные системы на другие устройства. Следуйте вышеуказанным шагам и вы сможете создать загрузочную флешку без лишних проблем.
Установка программы Rufus
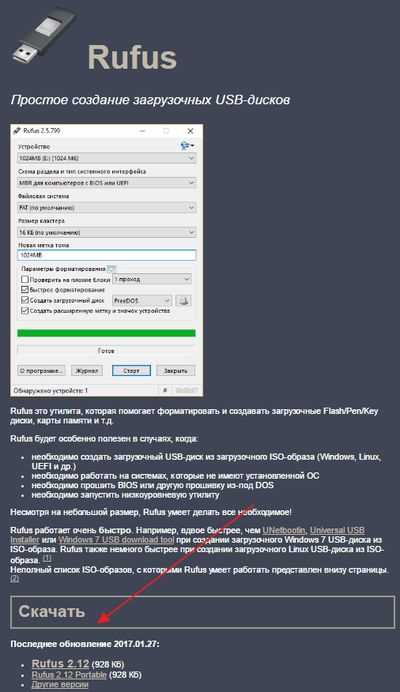
Для создания загрузочной флешки с помощью программы Rufus, сначала необходимо установить данное приложение на ваш компьютер. Вот пошаговая инструкция по установке:
| Шаг 1: | Подключите флеш-накопитель (флэш-накопитель) USB к вашему компьютеру. |
| Шаг 2: | Скачайте программу Rufus с официального сайта разработчика. |
| Шаг 3: | После завершения загрузки, откройте установочный файл Rufus. |
| Шаг 4: | Выберите язык программы Rufus из предложенного списка. |
| Шаг 5: | Нажмите кнопку "Далее" и прочтите и принимайте лицензионное соглашение. |
| Шаг 6: | Выберите путь для установки программы или оставьте его по умолчанию, а затем нажмите кнопку "Установить". |
| Шаг 7: | После завершения установки, запустите программу Rufus. |
Теперь, когда программа Rufus установлена на вашем компьютере, вы готовы перейти к следующему этапу - созданию загрузочной флешки с помощью Rufus.
Выбор разделителя операционных систем
При создании загрузочной флешки с помощью программы Rufus, важно выбрать правильный разделитель операционных систем. Этот разделитель определяет, какая система будет установлена на ваш флэш-накопитель.
Опция разделителя предлагает несколько вариантов, включая FAT32, NTFS и UDF. Разделитель FAT32 является наиболее распространенным и совместимым разделителем для загрузочных флешек. Он поддерживается большинством операционных систем, включая Windows, Mac и Linux.
Разделитель NTFS может быть полезен, если вам нужно передать файлы размером более 4 ГБ, так как FAT32 ограничивает размер файлов до 4 ГБ. Однако, учтите, что не все операционные системы поддерживают NTFS, поэтому в этом случае вам может потребоваться дополнительное программное обеспечение для чтения и записи на флэш-накопитель.
Разделитель UDF, или Universal Disk Format, обеспечивает поддержку более широкого спектра операционных систем, включая некоторые старые версии Windows и Linux. Однако, не все утилиты и программы поддерживают файловую систему UDF, поэтому выбор этого разделителя может вызвать некоторые ограничения в использовании флеш-накопителя.
Обычно рекомендуется выбирать разделитель FAT32, так как он является наиболее совместимым и поддерживается большинством операционных систем. Однако, прежде чем выбрать разделитель, проверьте требования вашей операционной системы и убедитесь, что он совместим с вашими потребностями.
Работа с флеш-накопителем Rufus
Rufus обладает простым и интуитивно понятным интерфейсом, что делает работу с флеш-накопителем максимально удобной и быстрой. Для начала работы с программой необходимо выбрать нужный флэш-накопитель из списка доступных устройств. Затем следует выбрать систему файлов и разделитель для флешки (обычно рекомендуется выбрать разделитель FAT32 для универсальности).
После этого необходимо указать путь к образу операционной системы или программе, которую вы хотите загрузить на флешку. Rufus позволяет работать с различными форматами образов, включая ISO, IMG, CUE, а также архивы ZIP и RAR.
После указания всех необходимых параметров, остается только нажать кнопку "Start", и программа Rufus начнет создание загрузочной флешки. В процессе работы вы сможете следить за прогрессом операции.
По завершению процесса, вам будет предложено отключить или перезагрузить компьютер. После этого вы сможете использовать созданную загрузочную флешку для установки операционных систем или других программ.
Работа с флеш-накопителем становится сильно упрощена благодаря программе Rufus. Она позволяет быстро и легко создать загрузочную флешку, которую можно использовать для установки систем на компьютеры без оптического привода или для восстановления операционных систем. Простой интерфейс и многофункциональность делают Rufus незаменимым инструментом при работе с флэш-накопителями!
Результаты использования Rufus
После завершения процесса создания загрузочной флешки с помощью программы Rufus, вы получите готовое средство для установки операционной системы на различные устройства. Это может быть операционная система Windows, Linux или другие системы, поддерживаемые Rufus.
Загрузочная usb флешка, созданная с помощью Rufus, позволяет вам установить операционную систему на компьютер без необходимости использования компакт-диска или DVD. Для этого достаточно подключить флешку к компьютеру и выбрать загрузку с USB-устройства в BIOS.
Rufus поддерживает различные флеш-накопители, включая USB 2.0 и USB 3.0. Вы можете использовать как обычные флеш-накопители, так и внешние жесткие диски или карты памяти. Rufus также поддерживает различные операционные системы, включая Windows, Linux и другие, что делает эту программу универсальной для создания загрузочных флеш-накопителей для разных систем.
Одной из особенностей Rufus является наличие разделителя, позволяющего создавать несколько операционных систем на одной флешке. Это полезно, например, для резервного копирования разных операционных систем или для создания загрузочной флешки с несколькими версиями Windows.
В результате использования Rufus вы получите функциональную и надежную загрузочную флешку, которая будет готова к использованию на любых компьютерах и ноутбуках. Это удобное средство для быстрой установки операционных систем и восстановления данных в случае необходимости.
Видео:
Как сделать загрузочную флешку Windows 7-10? Пошаговая инструкция
Как сделать загрузочную флешку Windows 7-10? Пошаговая инструкция by ПК без проблем 4,526,744 views 8 years ago 5 minutes, 48 seconds
Вопрос-ответ:
USB флеш-накопитель Rufus: какой объем рекомендуется выбрать?
Размер USB флеш-накопителя, который рекомендуется выбрать, зависит от ваших потребностей. Если вам нужно создать загрузочную флешку для установки операционной системы, то рекомендуется выбрать флешку объемом не менее 8 ГБ. Если вам нужно сохранить большие файлы, такие как видео или фотографии, то рекомендуется выбрать флешку с большим объемом, например 32 ГБ или более. Учтите, что общий объем флешки может быть немного меньше объявленного производителем объема из-за форматирования и размещения системных файлов.




































