
Windows Phone – это популярная операционная система для смартфонов, разработанная компанией Microsoft. Многие пользователи Windows Phone задаются вопросом, как правильно подключить свой смартфон к компьютеру. В этой статье мы рассмотрим полезные советы и инструкции по подключению Windows Phone к компьютеру.
Существует несколько способов подключения Windows Phone к компьютеру. Один из самых простых способов – использовать USB-кабель. Для этого вам потребуется наличие специального кабеля, который соединяет смартфон с компьютером. После подсоединения кабеля вы получите доступ к файлам и настройкам своего Windows Phone на компьютере.
Также можно подключить Windows Phone к компьютеру при помощи беспроводных технологий, например, Bluetooth или Wi-Fi. Для этого на компьютере и смартфоне должны быть включены соответствующие опции. После установки соединения вы сможете передавать файлы между Windows Phone и компьютером беспроводным способом.
Если у вас есть необходимость присоединить Windows Phone к компьютеру для прошивки или резервного копирования данных, вы можете воспользоваться специальным программным обеспечением, например, Windows Phone Recovery Tool или Windows Device Recovery Tool. Эти программы позволяют подключить смартфон к компьютеру и выполнить необходимые действия.
В конечном итоге, подключение Windows Phone к компьютеру – это простая задача, которую можно выполнить с использованием специальных кабелей, беспроводных технологий или программного обеспечения. Пользуясь этими советами и инструкциями, вы сможете быстро и легко подключить свой Windows Phone к компьютеру и наслаждаться удобством работы с телефоном и компьютером одновременно.
Как подключить Windows Phone к компьютеру: полезные советы и инструкции
Как подключить Windows Phone к компьютеру с помощью USB-кабеля?
Если у вас есть смартфон Windows Phone и вы хотите присоединить его к компьютеру, чтобы передавать файлы и управлять содержимым устройства, следуйте этим полезным советам и инструкциям.
1. Убедитесь, что ваш Windows Phone разблокирован и имеет полностью заряженный аккумулятор. Это предотвратит прерывания соединения во время передачи файлов.
2. Затем возьмите USB-кабель, который поставляется вместе со смартфоном, и подсоедините его одним концом к порту USB компьютера, а другим концом к порту USB вашего Windows Phone.
3. Внимательно следуйте инструкциям, которые появятся на экране вашего смартфона после подсоединения. Это может включать выбор режима подключения, такого как "Зарядка только", "Подключить к компьютеру" или "Режим передачи файлов". Выберите наиболее подходящий режим для использования с вашим компьютером.
4. Когда ваш Windows Phone будет успешно подключен к компьютеру, он будет опознан в качестве съемного устройства. Вы можете открыть проводник Windows и найти свой смартфон в списке устройств, подключенных к компьютеру.
5. Теперь вы можете свободно передавать файлы между своим Windows Phone и компьютером. Просто перетащите файлы или папки между окнами проводника Windows, чтобы скопировать или переместить их.
Вот и все! Теперь вы знаете, как просто и быстро подключить Windows Phone к компьютеру и совместно использовать файлы. Наслаждайтесь удобством управления своим смартфоном через компьютер!
Проверьте USB-порт и кабель
Первым шагом, когда нужно подключить смартфон с Windows Phone к компьютеру, необходимо проверить USB-порт на вашем компьютере. Убедитесь, что порт работает исправно и в нем нет физических повреждений.
Также проверьте кабель, который вы планируете использовать для соединения. Убедитесь, что кабель не поврежден, и что он подходит для подключения смартфона с Windows Phone к компьютеру.
Если возникли проблемы с кабелем или USB-портом, замените их на исправные экземпляры. Помните, что только надежное соединение между смартфоном и компьютером позволит успешно установить связь.
Установите драйвера
Для успешного подключения вашего смартфона Windows Phone к компьютеру, вам необходимо установить соответствующие драйверы. Драйверы позволяют компьютеру распознавать ваш смартфон и устанавливать с ним соединение.
Для начала, проверьте, установлены ли драйверы на компьютере. Обычно, Windows автоматически устанавливает необходимые драйвера, но иногда это может не происходить. Если вы столкнулись с проблемой, вам придется установить драйверы вручную.
Существует несколько способов установки драйверов для смартфона Windows Phone:
| Способ | Описание |
|---|---|
| Windows Update | Используйте Windows Update для автоматической установки драйверов. Процесс может занять некоторое время, но после этого ваш смартфон должен успешно соединиться с компьютером. |
| Официальный сайт производителя | Посетите официальный сайт производителя вашего смартфона и найдите раздел "Поддержка" или "Драйверы". Скачайте и установите соответствующий драйвер для вашей модели. |
| Установочный диск | Если у вас есть установочный диск, вставьте его в компьютер и следуйте инструкциям для установки драйверов. |
После успешной установки драйверов, вы сможете присоединить ваш смартфон Windows Phone к компьютеру и начать использовать его в качестве портативного устройства хранения данных, а также передачи файлов между компьютером и смартфоном.
Активируйте режим USB-передачи данных
Чтобы соединить ваш смартфон Windows Phone с компьютером, необходимо подключить их с помощью USB-кабеля. Для этого следуйте инструкциям ниже:
| Шаг 1: | Присоедините один конец USB-кабеля к порту USB на вашем компьютере. |
| Шаг 2: | Подсоедините другой конец USB-кабеля к порту USB на вашем смартфоне Windows Phone. |
| Шаг 3: | На вашем смартфоне откройте "Настройки" и выберите "Подключение и USB". |
| Шаг 4: | В меню "Подключение и USB" выберите "USB-передача данных" или "USB-соединение". |
| Шаг 5: | Подключение смартфона к компьютеру будет установлено. |
Теперь вы можете подключить ваш Windows Phone к компьютеру с помощью USB-кабеля. Удостоверьтесь, что кабель надежно подключен к обоим устройствам.
Подключите Windows Phone к компьютеру
Подключение вашего смартфона Windows Phone к компьютеру может быть полезным, чтобы передавать файлы, синхронизировать контакты и календарь, а также обновлять программное обеспечение. В этой инструкции мы расскажем, как подключить Windows Phone к компьютеру и дать вам полезные советы.
Как подключить Windows Phone к компьютеру через USB-кабель:
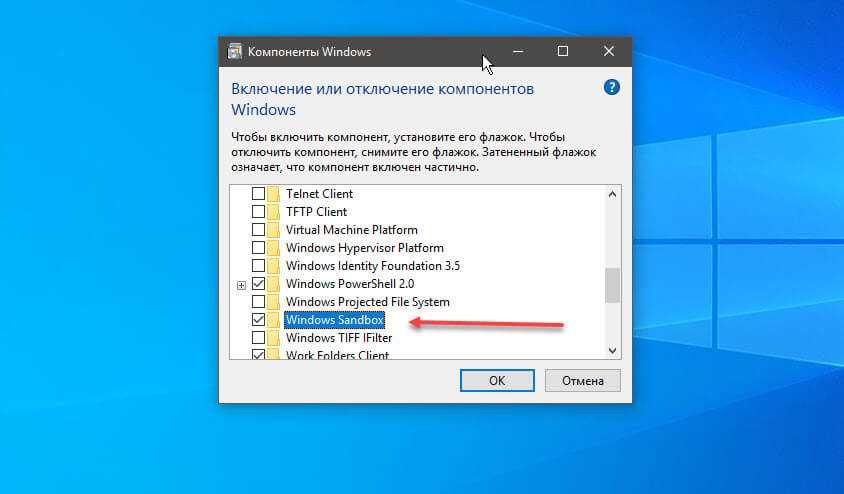
1. Убедитесь, что у вас есть USB-кабель, который подходит для вашего телефона Windows Phone и компьютера.
2. Возьмите USB-кабель и подключите один конец к порту USB на компьютере, а другой конец - к порту USB на вашем телефоне Windows Phone.
3. Как только вы подключили кабель, ваш компьютер должен автоматически распознать ваш телефон и установить необходимые драйверы. Если это не произошло, вы можете загрузить драйверы с сайта производителя вашего телефона.
4. После того, как ваш телефон успешно подключен к компьютеру, вы можете открыть проводник Windows (или любой другой файловый менеджер) и найти ваш телефон в разделе "Мои устройства" или "Этот компьютер".
Подключение Windows Phone через Wi-Fi:
1. Убедитесь, что ваш компьютер и Windows Phone находятся в одной Wi-Fi-сети.
2. На своем телефоне Windows перейдите в "Настройки" > "Wi-Fi" и включите Wi-Fi.
3. На компьютере откройте браузер и введите IP-адрес вашего телефона, который можно найти в настройках Wi-Fi на вашем Windows Phone.
4. После ввода IP-адреса вы должны увидеть экран, который позволит вам подключиться к файлам и настройкам вашего телефона Windows Phone.
Теперь вы знаете, как легко подключить ваш смартфон Windows Phone к компьютеру через USB-кабель или Wi-Fi. Наслаждайтесь быстрой передачей файлов и синхронизацией данных между вашим телефоном и компьютером!
Откройте проводник и найдите устройство
Чтобы подключить свой Windows Phone к компьютеру, вам необходимо соединить ваш фонд смартфон с компьютером с помощью USB-кабеля. Для этого:
- Откройте проводник на вашем компьютере.
- Найдите раздел "Устройства" или "Съемные диски" в левой части окна проводника.
- Присоедините ваш Windows Phone к компьютеру с помощью USB-кабеля. Убедитесь, что кабель надежно подсоединен к обоим устройствам.
- В проводнике вы увидите новое устройство, обозначенное как "Windows Phone" или "Phone".
Теперь ваш Windows Phone будет подключен к компьютеру и вы сможете передавать файлы и выполнить другие действия между устройствами.
Передайте файлы на Windows Phone
Если вы хотите присоединить свой Windows Phone к компьютеру, чтобы передать файлы, вам потребуется кабель USB, который поставляется в комплекте с вашим смартфоном. Чтобы подключить ваш смартфон к компьютеру:
- Подключите один конец кабеля USB к смартфону Windows Phone.
- Подключите другой конец кабеля к порту USB на вашем компьютере.
Когда вы успешно подключите свой Windows Phone к компьютеру, вы увидите уведомление на экране устройства, которое сообщает вам, что ваш смартфон подключен к компьютеру.
На вашем компьютере откройте проводник, чтобы увидеть свой Windows Phone в списке устройств.
Теперь вы можете легко передавать файлы между вашим компьютером и смартфоном Windows Phone. Вы можете копировать и вставлять файлы, перетаскивать их между папками и так далее.
Важно:
Убедитесь, что ваш смартфон Windows Phone разблокирован, когда он подключен к компьютеру. В противном случае, ваш компьютер не сможет распознать ваш смартфон и вы не сможете передавать файлы.
Теперь вы знаете, как присоединить и подключить ваш смартфон Windows Phone к компьютеру. Наслаждайтесь передачей файлов между вашим компьютером и смартфоном Windows Phone!
Режим телефона или режим хранения данных
Для подключения Windows Phone к компьютеру, вам потребуется выбрать между двумя режимами: режимом телефона и режимом хранения данных. В зависимости от вашей цели, выберите подходящий режим.
Режим телефона
Если вы хотите подсоединить Windows Phone к компьютеру и использовать его как смартфон, вам необходимо выбрать режим телефона. В этом режиме вы сможете присоединить свой смартфон к компьютеру и синхронизировать данные, такие как контакты, календарь и сообщения. Также вы сможете управлять смартфоном прямо с компьютера и осуществлять звонки или отправлять сообщения через Windows Phone.
Режим хранения данных
Если ваша цель - просто подключить Windows Phone к компьютеру и использовать его как флешку или внешний накопитель данных, выберите режим хранения данных. В этом режиме ваш смартфон будет виден как внешний накопитель на компьютере, и вы сможете копировать, перемещать или удалять файлы и папки с Вашего смартфона, а также копировать их на него.
Как подключить Windows Phone к компьютеру в режиме телефона:
- Воспользуйтесь кабелем USB, чтобы соединить ваш Windows Phone с компьютером.
- На смартфоне выберите режим "Телефон" при запросе.
- Следуйте инструкциям на экране, чтобы завершить процесс установки и настройки связи между смартфоном и компьютером.
Как подключить Windows Phone к компьютеру в режиме хранения данных:
- Воспользуйтесь кабелем USB, чтобы соединить ваш Windows Phone с компьютером.
- На смартфоне выберите режим "Хранение данных" при запросе.
- Смартфон будет опознан компьютером как внешний накопитель, и вы сможете управлять файлами и папками с помощью проводника Windows.
Режим телефона и режим хранения данных предоставляют различные функции и возможности для подключения Windows Phone к компьютеру. Выберите подходящий режим, и наслаждайтесь удобством и функциональностью вашего смартфона Windows Phone при подключении к компьютеру.
Отключите Windows Phone от компьютера
Когда вы закончили подключение смартфона к компьютеру через USB-кабель, вам необходимо правильно отключить его, чтобы избежать потери данных и повреждения устройства. Вот несколько простых шагов, которые помогут вам правильно отключить ваш Windows Phone от компьютера:
- Убедитесь, что все операции передачи данных между смартфоном и компьютером закончены. Закройте все открытые файлы и программы, которые использовались при подключении.
- В правом нижнем углу экрана вашего компьютера найдите значок "Безопасное удаление аппаратного обеспечения". Нажмите на него.
- В появившемся меню выберите устройство "Windows Phone" или "Windows Phone фон".
- Дождитесь, пока операционная система завершит процесс отключения устройства. Не отключайте смартфон раньше, чем это произойдет.
- Когда вы увидите сообщение о безопасном отключении устройства, вы можете отсоединить смартфон от компьютера.
Правильное отключение вашего Windows Phone от компьютера поможет избежать возможных проблем со связью и сохранит целостность ваших данных. Следуйте этим инструкциям каждый раз, когда вы завершаете соединение между вашим смартфоном Windows Phone и компьютером.
Видео:
Как установить игры и приложения с компьютера на Windows Phone 8.1 (Lumia)
Как установить игры и приложения с компьютера на Windows Phone 8.1 (Lumia) by DezZznet 221,769 views 8 years ago 4 minutes, 31 seconds
Всегда Делай Это с Новым Ноутбуком. 11 Советов
Всегда Делай Это с Новым Ноутбуком. 11 Советов by ТехноМакс 744,260 views 11 months ago 12 minutes, 43 seconds
Вопрос-ответ:
Как подключить виндовс фон к компьютеру?
Для подключения Windows Phone к компьютеру вам потребуется USB-кабель. Вставьте один конец кабеля в порт USB на компьютере, а другой конец - в порт USB на вашем смартфоне с Windows. После этого, на смартфоне появится уведомление о подключении к компьютеру. Нажмите на уведомление и выберите "Центр уведомлений". В открывшемся окне нажмите на пункт "Подключение USB". Затем выберите "Только зарядка" или "Передача файлов". Если выбрать "Передача файлов", то ваш компьютер будет отображать смартфон в проводнике и вы сможете копировать файлы между компьютером и телефоном.




































