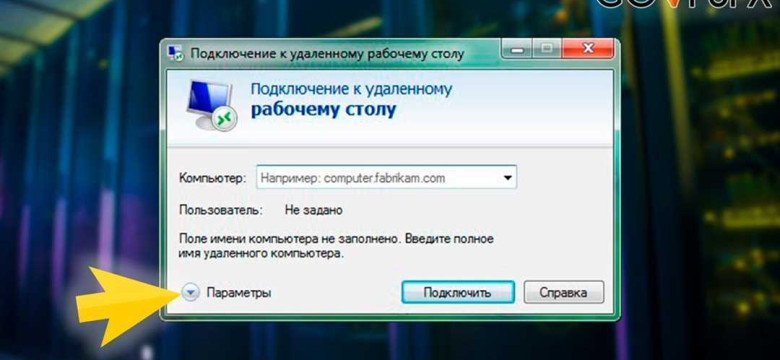
В современном мире удаленная работа становится все более популярной, и возможность войти в удаленную рабочую среду является важным навыком для многих людей. Существует несколько программ, с помощью которых можно подключиться к удаленному рабочему столу, но как выбрать правильную и как настроить ее? В этой статье мы рассмотрим подробную инструкцию по тому, как подключиться к удаленному рабочему столу с помощью различных программ.
Первым шагом в подключении к удаленному рабочему столу является выбор программы, которую вы будете использовать. На рынке существует множество различных программ, таких как TeamViewer, AnyDesk, Remote Desktop Connection и другие. Каждая из них имеет свои преимущества и недостатки, поэтому вам следует ознакомиться с ними и выбрать наиболее подходящую для ваших потребностей.
После выбора программы, вам потребуется устанавливать ее на вашу рабочую станцию и на удаленный компьютер, к которому вы хотите подключиться. Это обычно требует некоторых действий, таких как скачивание программного обеспечения с официального сайта и установка его на каждую из машин. Важно следовать инструкциям, предоставленным программой, чтобы не возникло проблем при подключении.
Важно запомнить, что подключение к удаленному рабочему столу возможно только при наличии активного подключения к Интернету. Убедитесь, что вы имеете стабильное подключение перед попыткой подключиться к удаленному рабочему столу.
Когда программа установлена и настроена, вы готовы присоединиться к удаленному рабочему столу. Введите данные удаленного компьютера, такие как IP-адрес или учетные данные, предоставленные администратором удаленной сети. Нажмите кнопку "Подключиться" и дождитесь установления соединения.
Теперь вы успешно подключены к удаленному рабочему столу и можете приступить к работе в удаленной среде. Вы сможете управлять удаленной рабочей станцией так же, как если бы находились на месте, и использовать все ее функции и возможности. При завершении работы не забудьте правильно отключиться от удаленного рабочего стола для обеспечения безопасности и сохранения данных.
Подробная инструкция по подключению к удаленному рабочему столу
Как подключиться к удаленному рабочему столу на удаленной рабочей станции в среде удаленной рабочей среды?
Шаг 1: Войти в среду удаленной рабочей станции
Для начала, необходимо войти в удаленную рабочую среду, в которой находится удаленная рабочая станция, к которой вы хотите подключиться.
Шаг 2: Подключиться к удаленному рабочему столу
После успешного входа в среду удаленной рабочей станции, найдите удаленный рабочий стол, к которому хотите подключиться. Обычно он находится на рабочей среде удаленной рабочей станции.
Для подключения к удаленному рабочему столу нажмите на него правой кнопкой мыши и выберите опцию "Подключиться к удаленному рабочему столу".
После этого откроется окно, в котором вам нужно будет ввести адрес удаленного рабочего стола и нажать кнопку "Подключиться".
Таким образом, вы сможете подключиться к удаленному рабочему столу в удаленной рабочей среде и начать работу.
Шаг 1: Выбор программы для подключения
Для того чтобы присоединиться к удаленной рабочей станции с помощью программы "Удаленный рабочий стол", вам необходимо выполнить следующие шаги:
- Войти в программу "Удаленный рабочий стол" на вашем компьютере. Для этого выполните следующие действия: Откройте меню "Пуск", найдите программу "Удаленный рабочий стол" и запустите ее.
- После запуска программы "Удаленный рабочий стол" на вашем компьютере, вы увидите окно, где вам нужно будет указать адрес удаленной рабочей станции, к которой вы хотите подключиться. Введите адрес удаленной рабочей станции и нажмите кнопку "Подключиться".
- После этого вам может потребоваться ввести свои учетные данные (имя пользователя и пароль) для входа в удаленную рабочую среду. Введите соответствующую информацию и нажмите кнопку "ОК".
- После успешного входа в удаленную рабочую среду, вы сможете управлять удаленной рабочей станцией так, как если бы вы находились непосредственно перед ней.
Таким образом, выбрав программу "Удаленный рабочий стол" от Microsoft и следуя указанным выше шагам, вы сможете легко присоединиться к удаленной рабочей станции и войти в удаленную рабочую среду.
Шаг 2: Установка выбранной программы
После выбора удаленной рабочей среды и присоединения к удаленному рабочему столу, необходимо установить программу, которая позволит вам подключиться к удаленной среде и удаленному рабочему столу.
Существует несколько популярных программ, которые можно использовать для подключения к удаленному рабочему столу, таких как:
- TeamViewer
- AnyDesk
- Chrome Remote Desktop
Можете выбрать любую из этих программ и установить ее на вашу рабочую станцию. Как только программа будет установлена, вы сможете присоединиться к удаленной рабочей среде и удаленному рабочему столу.
Необходимо следовать инструкциям на экране для установки каждой программы. Обычно это сводится к запуску загрузочного файла и последовательному нажатию кнопок "Установить" или "Далее".
Когда программа будет установлена, вам может потребоваться ввести учетные данные (имя пользователя и пароль), чтобы войти в удаленную рабочую среду и подключиться к удаленному рабочему столу.
Теперь, когда вы установили выбранную программу, вы готовы присоединиться к удаленной рабочей среде и удаленному рабочему столу.
Шаг 3: Запуск программы и создание нового подключения
После установки программы удаленного рабочего стола на вашем компьютере, вы готовы создать новое подключение к удаленному рабочему столу. Это позволит вам присоединиться к удаленной рабочей станции и работать в удаленной среде, также как будто вы физически находитесь у удаленного рабочего стола.
Шаг 3.1: Запуск программы удаленного рабочего стола

- На рабочем столе вашего компьютера найдите ярлык программы удаленного рабочего стола.
- Дважды щелкните на ярлыке программы, чтобы запустить ее.
Программа удаленного рабочего стола будет открыта и готова для создания нового подключения.
Шаг 3.2: Создание нового подключения
- В окне программы удаленного рабочего стола нажмите на кнопку "Создать новое подключение".
- В появившемся окне введите IP-адрес или имя удаленной рабочей станции, к которой вы хотите подключиться.
- Выберите параметры подключения, такие как разрешение экрана и доступ к локальным устройствам.
- Нажмите на кнопку "Подключиться" для установки соединения с удаленной рабочей станцией.
- Введите свои учетные данные, чтобы войти на удаленную рабочую станцию.
- Нажмите на кнопку "Войти", чтобы присоединиться к удаленному рабочему столу.
Поздравляем! Вы успешно создали новое подключение к удаленному рабочему столу и вошли на удаленную рабочую станцию. Теперь вы можете работать в удаленной среде, будто находитесь у удаленного рабочего стола.
Шаг 4: Ввод адреса удаленного рабочего стола
Чтобы присоединиться к удаленному рабочему столу, необходимо войти в среде удаленного рабочего стола и ввести адрес удаленной рабочей станции.
Чтобы подключиться к удаленному рабочему столу, выполните следующие действия:
- Запустите программу удаленного рабочего стола на вашем компьютере. Обычно эта программа доступна в меню "Пуск".
- В открывшемся окне программы введите адрес удаленной рабочей станции. Этот адрес может предоставить администратор удаленного рабочего стола.
- После ввода адреса нажмите кнопку "Подключиться".
- Если вам потребуется ввести учетные данные, введите их в соответствующие поля. Обычно это логин и пароль для удаленной рабочей станции.
- Нажмите кнопку "Войти", чтобы присоединиться к удаленному рабочему столу.
После выполнения этих шагов вы сможете успешно подключиться к удаленному рабочему столу и работать в среде удаленной рабочей станции.
Шаг 5: Ввод логина и пароля для удаленного доступа
После установки и запуска программы удаленного рабочего стола, вам потребуется ввести свой логин и пароль для присоединения к удаленной рабочей среде. Введите свой логин и пароль в соответствующие поля, как показано на изображении:
Шаг 5.1: Откройте программу удаленного рабочего стола на своем компьютере.
Убедитесь, что вы открыли программу удаленного рабочего стола, которую вы установили на предыдущих шагах.
Шаг 5.2: Введите логин и пароль для удаленного доступа.
Введите свой логин, который вы используете для доступа к удаленному рабочему столу, в поле "Логин".
Введите свой пароль, который установлен для вашего удаленного рабочего стола, в поле "Пароль".
Шаг 5.3: Нажмите кнопку "Войти", чтобы присоединиться к удаленному рабочему столу.
После ввода логина и пароля, нажмите на кнопку "Войти", чтобы установить соединение с удаленной рабочей средой.
Поздравляю! Вы успешно вошли в удаленный рабочий стол и готовы приступить к работе.
Шаг 6: Запуск удаленного рабочего стола
Теперь, когда все необходимые настройки выполнены, вы можете приступить к процессу подключения к удаленному рабочему столу.
1. Чтобы присоединиться к удаленному рабочему столу, войдите в вашу рабочую станцию.
2. После входа в рабочую среду, откройте программу удаленного рабочего стола.
3. В окне программы найдите опцию "Подключиться к удаленной рабочей станции", и выберите ее.
4. В открывшемся окне введите IP-адрес или доменное имя удаленной рабочей станции, к которой вы хотите подключиться.
5. После ввода IP-адреса или доменного имени, нажмите кнопку "Подключиться".
6. Если все настройки выполнены правильно, вы будете перенаправлены на удаленный рабочий стол. Введите свои данные для входа в удаленную рабочую среду.
7. После входа в удаленную рабочую среду, вы сможете полноценно использовать удаленный рабочий стол и работать с удаленной рабочей станцией.
Следуя этим шагам, вы сможете присоединиться к удаленному рабочему столу и начать работать в удаленной среде.
Шаг 7: Основные функции удаленного рабочего стола
После того, как вы присоединились к удаленному рабочему столу, вы получаете доступ к основным функциям удаленной рабочей станции. В данной среде вы можете, как на рабочей станции, выполнять различные задачи и использовать все доступные приложения.
Войти в удаленное окружение
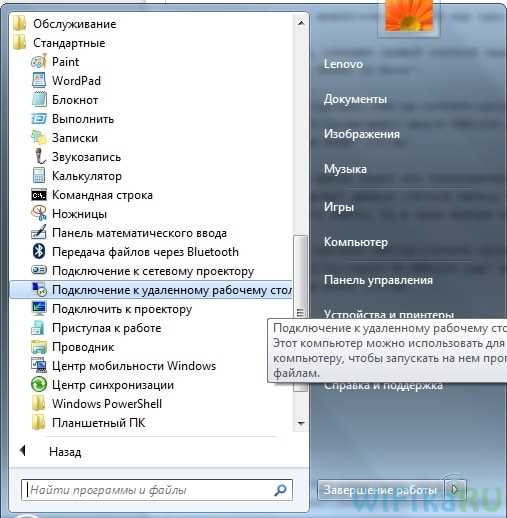
- Чтобы войти в удаленную среду и начать работу, просто введите свои учетные данные (логин и пароль) в соответствующие поля.
- После успешной авторизации вы окажетесь на удаленном рабочем столе, где сможете управлять приложениями и файлами.
Как подключиться к удаленной рабочей станции
- Для подключения к удаленному рабочему столу вам потребуется программа, которая позволяет установить соединение. Например, это может быть RDP-клиент, такой как Remote Desktop Connection для Windows или Microsoft Remote Desktop для Mac.
- Запустите выбранную программу и введите адрес удаленной рабочей станции (обычно это IP-адрес или доменное имя) в соответствующее поле.
- После указания адреса удаленной станции, нажмите на кнопку "Подключиться" или аналогичную, чтобы установить соединение.
- Вводите учетные данные (логин и пароль), если это требуется, и дождитесь установки соединения.
- После установки соединения вы будете присоединены к удаленной рабочей станции и сможете работать удаленно, как будто вы физически находитесь на рабочей станции.
Пользуясь вышеуказанными шагами, вы сможете успешно подключиться к удаленному рабочему столу и использовать все его функции. Управление удаленными приложениями и файлами, а также удаленное управление рабочей станцией станет возможным без каких-либо проблем.
Шаг 8: Завершение удаленного доступа
После завершения сеанса удаленного доступа необходимо правильно выйти из удаленной среды рабочего стола, чтобы не оставить открытый доступ к вашей удаленной рабочей станции.
1. Выйти из удаленной рабочей среды
Чтобы выйти из удаленной среды рабочего стола, нажмите на кнопку "Пуск" в левом нижнем углу рабочего стола удаленной среды.
В появившемся меню выберите "Выключение" или "Выйти".
2. Завершение удаленного сеанса
После выхода из удаленной рабочей среды необходимо завершить удаленный сеанс.
Для этого щелкните на кнопке "Пуск" на локальной машине.
В появившейся панели задач найдите кнопку "Завершение" или "Выйти".
После этого следуйте указаниям операционной системы для завершения удаленного сеанса.
Теперь вы успешно завершили удаленный доступ к рабочему столу и вышли из удаленной среды.
Видео:
Инструкция по подключению к удалённому рабочему столу
Инструкция по подключению к удалённому рабочему столу by Николай Ударцев и 1С 404 views 8 years ago 4 minutes, 44 seconds
Вопрос-ответ:
Как подключиться к удаленному рабочему столу?
Для подключения к удаленному рабочему столу необходимо сначала установить специальное программное обеспечение - удаленный рабочий стол, на компьютере, к которому хотите подключиться. Затем на компьютере, с которого будете подключаться, также установите эту программу. Запустите удаленный рабочий стол и введите IP-адрес или имя компьютера, к которому хотите подключиться. Введите свои учетные данные и нажмите "Подключиться".
Как войти в удаленную рабочую станцию?
Для входа в удаленную рабочую станцию вам понадобится доступ к удаленному рабочему столу или программе удаленного доступа. Запустите программу удаленного доступа, введите IP-адрес или имя удаленной рабочей станции и нажмите "Подключиться". Введите свои учетные данные, и если они верны, вы успешно войдете в удаленную рабочую станцию.
Как подключиться к удаленной рабочей среде?
Чтобы подключиться к удаленной рабочей среде, вам нужно иметь доступ к программе удаленного доступа или удаленному рабочему столу. Запустите программу удаленного доступа, введите IP-адрес или имя удаленной рабочей среды и нажмите "Подключиться". Введите свои учетные данные и, если они правильные, вы будете подключены к удаленной рабочей среде.
Как присоединиться к удаленному рабочему столу?
Для присоединения к удаленному рабочему столу нужно установить на свой компьютер программу удаленного доступа или удаленный рабочий стол. Запустите программу удаленного доступа, введите IP-адрес или имя компьютера, к которому хотите подключиться, и нажмите "Подключиться". Введите свои учетные данные и, если они правильные, вы будете присоединены к удаленному рабочему столу.




































