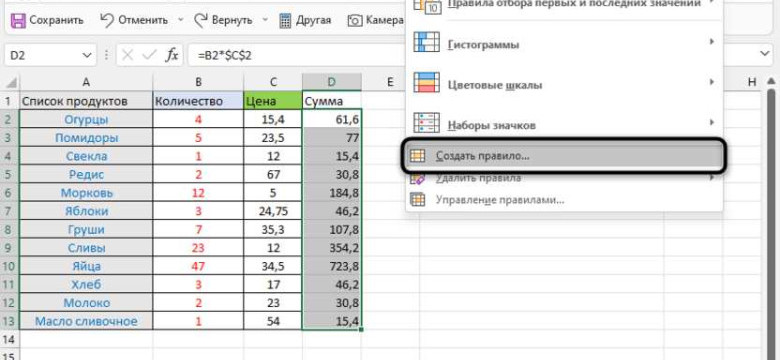
В программе Excel условное форматирование позволяет применять определенные форматы к ячейкам, основываясь на заданных условиях. Таким образом, можно легко выделить нужные данные и сделать таблицу более наглядной и информативной.
Условное форматирование в Excel работает по простому принципу: если значение ячейки соответствует заданному условию, то на эту ячейку применяется определенное форматирование. С помощью условий можно задавать различные параметры: равно, больше, меньше, больше или равно, меньше или равно и так далее.
Для настройки условного форматирования в Excel необходимо выбрать диапазон ячеек, к которым нужно применить форматирование, затем в меню выбрать "Условное форматирование" и настроить условия и форматирование. В условиях можно использовать логические операторы для создания более сложных условий.
Условное форматирование в Excel может быть очень полезным инструментом для анализа и визуализации данных. Оно позволяет по-разному отображать информацию в зависимости от заданных условий, учитывая различные аспекты ее значения. Использование условного форматирования в Excel помогает автоматизировать процесс анализа данных и упрощает восприятие информации.
Условное форматирование в Excel
Форматирование по одному условию
С помощью условного форматирования в Excel вы можете автоматически изменять внешний вид ячеек в зависимости от их значений. Например, вы можете выделить все значения, большие 100, красным цветом. Чтобы использовать условное форматирование в программе Excel, выберите ячейки, которые вы хотите отформатировать, и затем перейдите во вкладку "Условное форматирование" в верхней части экрана.
Форматирование с использованием нескольких условий
В Excel также можно настроить условное форматирование с использованием нескольких условий. Это позволяет задавать более сложные правила форматирования, которые учитывают значения нескольких ячеек или диапазонов ячеек. Например, вы можете установить форматирование для ячеек, которые одновременно удовлетворяют двум условиям - значение больше 100 и меньше 200. Для этого вам понадобится дополнительно использовать функцию "И" либо "ИЛИ" при создании условного форматирования.
Условное форматирование в Excel позволяет вам создавать более наглядные и информативные таблицы, учитывая различные условия. Использование условного форматирования поможет вам быстро анализировать данные и делать более обоснованные выводы на основе информации, содержащейся в вашей таблице Excel.
Эффективное использование условного форматирования в Excel
Условное форматирование в Excel позволяет создавать форматирование с учетом различных условий. Например, вы можете указать, что ячейка будет отображаться красным цветом, если ее значение превышает определенное число. Аналогично, вы можете выбрать другой цвет для отображения значений, соответствующих определенному диапазону чисел.
Условное форматирование выполняется по заданному условию. Обычно для условного форматирования используются следующие условия:
- Больше - форматирование будет применяться, если значение ячейки больше определенного числа.
- Меньше - форматирование будет применяться, если значение ячейки меньше определенного числа.
- Равно - форматирование будет применяться, если значение ячейки равно определенному числу или тексту.
- Не равно - форматирование будет применяться, если значение ячейки не равно определенному числу или тексту.
Кроме того, вы можете настроить форматирование с использованием нескольких условий. Например, вы можете указать, чтобы значение ячейки было выделено желтым, если оно больше 50, но меньше 100. Это позволяет создавать более сложные и гибкие форматирования с учетом нескольких условий.
Одно из главных преимуществ условного форматирования в Excel - это его эффективность и удобство использования. Вы можете легко настроить и обновить форматирование с учетом новых условий или изменения данных. Кроме того, Excel позволяет применять условное форматирование к большому количеству ячеек или диапазону ячеек, что делает его особенно полезным при работе с большими наборами данных.
В заключение, условное форматирование в Excel - это мощный инструмент, который позволяет выделить и визуально отобразить данные с учетом определенных условий. Это делает анализ и интерпретацию информации более удобными и эффективными.
Настройка условного форматирования в Excel
В программе Excel можно настроить условное форматирование с учетом определенного условия. Условное форматирование позволяет автоматически изменять внешний вид ячеек, в зависимости от их содержимого или соответствия определенным критериям.
Для настройки условного форматирования в Excel нужно выбрать диапазон ячеек, на которые будет применено форматирование, а затем перейти на вкладку "Условное форматирование" в верхней панели инструментов.
Шаг 1: Выбор диапазона ячеек
Перед началом настройки условного форматирования необходимо выбрать диапазон ячеек, на которые будет применено форматирование. Это можно сделать с помощью мыши или вручную указав адрес ячеек в программе Excel.
Шаг 2: Переход на вкладку "Условное форматирование"
После выбора диапазона ячеек необходимо перейти на вкладку "Условное форматирование" в верхней панели инструментов Excel. Эта вкладка содержит различные опции и настройки для условного форматирования.
На вкладке "Условное форматирование" можно выбрать тип условия, которое будет использоваться для форматирования ячеек. Например, можно выбрать условие "Больше", "Меньше", "Равно", "Текст содержит", "Формула" и т. д.
Шаг 3: Настройка условия и форматирования
После выбора типа условия можно настроить само условие и форматирование ячеек. Например, если выбрано условие "Больше", нужно указать значение, с которым будет сравниваться содержимое ячейки.
Также можно настроить внешний вид ячеек при соблюдении условия. Например, можно выбрать цвет заливки, цвет текста, шрифт и другие параметры форматирования.
Шаг 4: Применение условного форматирования
После настройки условия и форматирования нужно нажать кнопку "ОК", чтобы применить условное форматирование к выбранным ячейкам. Excel автоматически применит выбранный формат к ячейкам с учетом заданных условий.
При необходимости можно добавить еще условий и настроек для форматирования, а также изменить или удалить уже настроенные условия. Это позволяет создавать более сложные и гибкие варианты условного форматирования в Excel.
Применение форматирования по условию в Excel
Условное форматирование в Excel позволяет применять определенные стили и форматирование к ячейкам и диапазонам на основе заданных условий. Это мощный инструмент, который позволяет сделать вашу таблицу более наглядной и удобной для чтения, а также автоматизировать некоторые задачи.
При использовании условного форматирования в Excel можно учитывать различные условия, такие как числовые значения, текстовые значения, даты или формулы. В зависимости от программы и условия, вы можете применять различные типы форматирования, такие как изменение шрифта, цвет фона, добавление границ и т.д.
Применение форматирования по условию в Excel осуществляется с помощью диалогового окна "Условное форматирование", которое можно найти во вкладке "Главная" на панели инструментов. Чтобы применить форматирование к ячейкам или диапазону, необходимо выбрать нужные ячейки, открыть диалоговое окно "Условное форматирование" и настроить условия и форматирование в соответствии с вашими потребностями.
Например, вы можете настроить условие "меньше 10" и применить к соответствующим ячейкам красный цвет шрифта. Таким образом, все значения, которые меньше 10, будут выделены красным цветом, что делает их более заметными и удобными для анализа.
Условное форматирование в Excel также позволяет вам применять форматирование с учетом нескольких условий. Например, вы можете настроить условия "меньше 10" и "больше 5" и применить разные стили форматирования для каждого условия. Таким образом, значения, которые меньше 10, будут иметь одно форматирование, а значения, которые больше 5, - другое форматирование.
В заключение, условное форматирование в Excel - это мощный инструмент, который позволяет вам автоматизировать форматирование данных в таблице с учетом заданных условий. Он существенно упрощает анализ данных и делает таблицу более наглядной и понятной. Используйте условное форматирование в Excel, чтобы сделать вашу работу с данными более эффективной и продуктивной.
Условное форматирование: инструмент успеха в программе Excel
Условное форматирование в Excel позволяет создавать стилевые правила для определенных условий. Например, вы можете указать, чтобы ячейка выделялась желтым цветом, если ее значение больше заданного числа. Или вы можете изменить цвет шрифта в ячейке, если значение находится в определенном диапазоне. Все это помогает лучше организовать данные и делает их более наглядными и понятными.
Условное форматирование в Excel может быть использовано для решения разных задач. Например, вы можете отслеживать изменение значений определенных ячеек и автоматически отображать предупреждение, если значение выходит за заданный предел. Или вы можете выделить ключевые данные в таблице, чтобы быстро находить нужную информацию. Возможности условного форматирования в Excel поистине безграничны.
Создание условий для форматирования в Excel максимально гибкое. Вы можете выбирать из огромного количества условий, таких как "больше", "меньше", "равно", "содержит" и другие. Вы также можете комбинировать разные условия, чтобы получить нужный результат. Например, вы можете указать, чтобы ячейка форматировалась, если одно условие истинно и другое ложно.
В программе Excel есть множество встроенных шаблонов условного форматирования, которые помогут вам получить желаемый результат очень быстро. Вы также можете настроить форматирование вручную, с учетом своих особенных требований. Это очень удобно, потому что вы можете создавать уникальный именно под ваши данные формат.
Условное форматирование в программе Excel - это не просто инструмент, это инструмент успеха. Он помогает вам более эффективно работать с данными, делать свою работу более удобной и достигать отличных результатов. Если вы хотите использовать Excel на полную мощь, необходимо овладеть навыками условного форматирования. С его помощью вы сможете быстро находить нужные данные, легко их визуализировать и в целом сделать работу с данными более эффективной.
Таким образом, условное форматирование в Excel - это неотъемлемая часть программы, которая помогает вам более эффективно работать с данными. С учетом условий, вы можете настроить формат ячеек для наглядной визуализации данных и быстрого поиска нужной информации. Не проходите мимо этого мощного инструмента и используйте условное форматирование в Excel для достижения своих целей.
Как использовать форматирование с учетом условий в Excel
Условное форматирование в программе Excel позволяет применять определенное форматирование к ячейкам в зависимости от заданных условий. Это полезный инструмент, который помогает быстро и эффективно выделить и подчеркнуть определенные значения или данные в таблице.
Условное форматирование в программе Excel
Условное форматирование в Excel позволяет применять различные форматы к ячейкам в зависимости от установленных условий. Например, вы можете настроить условное форматирование, чтобы подсвечивать ячейки, содержащие определенные значения, больше или меньше определенного числа, или находящиеся в заданном диапазоне.
Для использования условного форматирования в Excel:
- Выберите ячейки, к которым вы хотите применить условное форматирование.
- Откройте вкладку "Условное форматирование" на панели инструментов Excel.
- Выберите один из предустановленных условных форматов, или создайте собственное условие, нажав на кнопку "Новое правило".
- Настройте параметры условия, указав значение, диапазон или формулу для сравнения.
- Выберите формат, который вы хотите применить к ячейкам, удовлетворяющим условию.
- Нажмите "ОК", чтобы применить условное форматирование к выбранным ячейкам.
Примеры условного форматирования в Excel
Пример 1: Подсветка ячеек с числами больше 10
Для этого вы можете создать новое правило условного форматирования следующим образом:
- Выберите ячейки, к которым вы хотите применить условное форматирование.
- Откройте вкладку "Условное форматирование" на панели инструментов Excel.
- Выберите "Новое правило" в меню.
- Выберите "Формулы" и введите следующую формулу:
=A1>10(здесьA1- адрес первой ячейки, к которой вы применяете форматирование). - Выберите формат, например, подсветку ячейки красным цветом.
- Нажмите "ОК", чтобы применить условное форматирование.
Пример 2: Подсветка ячеек с текстом, содержащим определенное значение
Для этого вы можете создать новое правило условного форматирования следующим образом:
- Выберите ячейки, к которым вы хотите применить условное форматирование.
- Откройте вкладку "Условное форматирование" на панели инструментов Excel.
- Выберите "Новое правило" в меню.
- Выберите "Формулы" и введите следующую формулу:
=A1="ваше значение"(здесьA1- адрес первой ячейки, к которой вы применяете форматирование, и "ваше значение" - значение, которое вы хотите выделить). - Выберите формат, например, подсветку ячейки желтым цветом.
- Нажмите "ОК", чтобы применить условное форматирование.
Условное форматирование в Excel очень удобно и позволяет быстро обнаруживать и выделять нужные данные в больших таблицах. Вы можете создавать свои собственные условия и настраивать форматирование по своему усмотрению.
Улучшение визуального представления данных с помощью условного форматирования в Excel
Преимущества условного форматирования в Excel
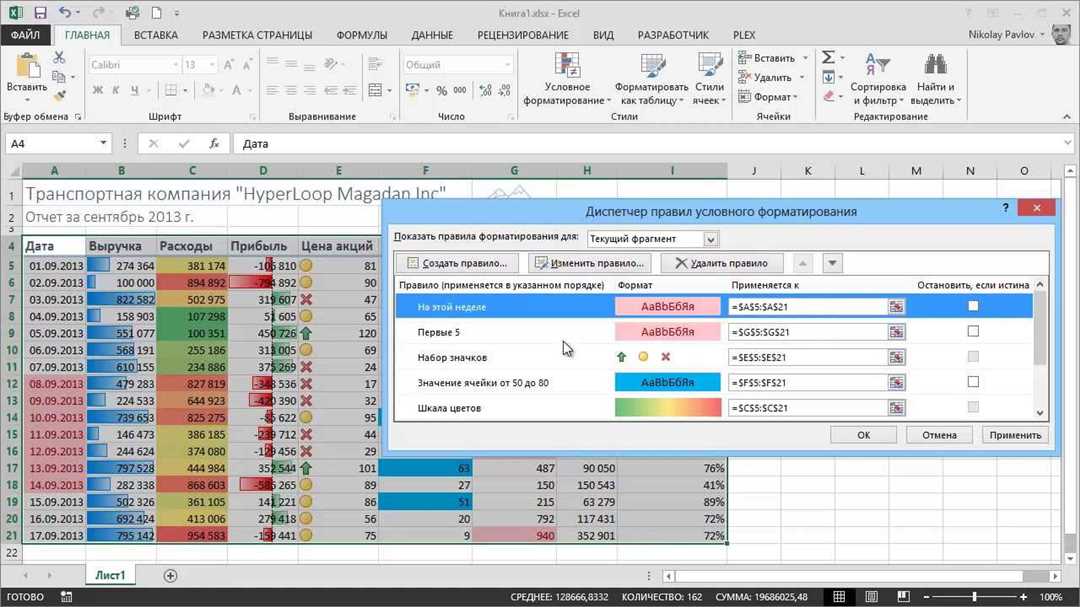
Одним из главных преимуществ условного форматирования в Excel является возможность визуального представления данных с учетом заданных условий. Это позволяет легко и быстро определить ключевые значения в большом наборе данных без необходимости выполнения сложных формул или фильтров. Пользователи могут легко выделить заранее определенные значения, например, наибольший или наименьший элемент, значения в пределах определенного диапазона и т.д.
Кроме того, условное форматирование позволяет пользователям создавать собственные правила форматирования. Пользователь может выбрать из различных условий, таких как равно, больше, меньше, между, содержит и т.д., и настроить форматирование для соответствующих значений. Например, пользователь может выделить все значения, которые больше определенного числа красным цветом или выделить все значения, которые находятся в определенном диапазоне с помощью заливки цветом. Это позволяет легко визуализировать и анализировать данные, делая их более понятными и наглядными.
Использование условного форматирования в программе Excel
Для использования условного форматирования в программе Excel необходимо выбрать данные, которые требуется отформатировать, и затем выбрать соответствующую опцию условного форматирования вкладке "Главная" на панели инструментов. Затем пользователю будет предложено выбрать тип условия и настроить форматирование в соответствии с выбранным условием.
Excel также предлагает широкий спектр вариантов форматирования, включая изменение цвета текста и заливки, применение шрифта, добавление значков и многое другое. Пользователь может выбрать любые условия и настройки форматирования в зависимости от своих потребностей и предпочтений.
Условное форматирование в Excel - это мощный инструмент, который помогает улучшить визуальное представление данных. Благодаря возможности настройки форматирования в зависимости от заданных условий, пользователи могут легко выделять и анализировать ключевые значения, делая данные более понятными и наглядными.
Видео:
Условное форматирование в Excel: что это и как использовать
Условное форматирование в Excel: что это и как использовать by SeoPulses 2,070 views 10 months ago 4 minutes, 44 seconds
Условное форматирование в excel формула | Изменение цвета строки по значению ячейки 1
Условное форматирование в excel формула | Изменение цвета строки по значению ячейки 1 by Университет Алексея Полянского 6,262 views 1 year ago 8 minutes, 23 seconds
Вопрос-ответ:
Как использовать условное форматирование в Excel?
Для использования условного форматирования в Excel вам необходимо выбрать ячейки, которые вы хотите отформатировать, затем нажмите правую кнопку мыши и выберите пункт "Условное форматирование" в контекстном меню. Затем выберите нужное условие и задайте настройки форматирования. После этого примените условное форматирование к ячейкам и получите результат.
Как настроить условное форматирование в Excel?
Для настройки условного форматирования в Excel вам нужно выбрать ячейки, которые вы хотите отформатировать, затем перейдите на вкладку "Главная" в ленте меню и выберите пункт "Условное форматирование" в группе "Стили". В появившемся меню выберите нужное условие и настройте форматирование. Вы можете выбрать цвет, шрифт, выделение и другие параметры форматирования. После этого примените настройки и удостоверьтесь, что условное форматирование работает корректно.




































