
Перемещение системы на новый жесткий диск - это процесс миграции, который может понадобиться в различных ситуациях, таких как замена старого диска или расширение емкости системы. Перенос системы на другой диск не только позволяет сохранить все настройки и программы, но и обеспечивает более эффективное функционирование компьютера. В этой статье мы рассмотрим пошаговую инструкцию по перемещению системы на новый жесткий диск.
Первым шагом в процессе переноса системы на другой диск является выбор и установка нового жесткого диска. Убедитесь, что новый диск имеет достаточную емкость для хранения всех данных с текущего диска. Также убедитесь, что новый диск подходит для вашей системы - проверьте его интерфейс и форм-фактор.
После установки нового диска нужно подготовить его для загрузки системы. Для этого можно использовать программу для клонирования диска, такую как Acronis True Image или Macrium Reflect. С помощью этих программ вы можете создать точный образ текущего диска и восстановить его на новом диске.
После успешного клонирования диска нужно убедиться, что система загружается с нового диска. Для этого можно войти в BIOS компьютера и настроить загрузку с нового диска. Если все настройки выполнились правильно, система должна успешно загрузиться с нового диска.
Важно помнить, что перенос системы на другой жесткий диск - это ответственная операция, которая может потребовать некоторых навыков и знаний. Если у вас возникнут затруднения или вы не уверены в своих действиях, рекомендуется обратиться к специалисту.
Как перенести систему на другой жесткий диск: пошаговая инструкция
Перенос системы на другой жесткий диск может потребоваться в случае замены старого жесткого диска на новый, перемещение системы на другой компьютер или выполнение миграции данных на более мощное устройство. В этой пошаговой инструкции будет описан процесс переноса системы с одного жесткого диска на другой с помощью специального программного обеспечения.
Шаг 1: Подготовка
Перед тем, как начать перенос системы, необходимо подготовиться:
- Приобрести новый жесткий диск, который будет использоваться для замены;
- Убедиться, что новый диск имеет достаточное свободное пространство для хранения всех данных системы;
- Создать резервную копию всех важных данных системы, чтобы в случае возникновения проблем можно было восстановить информацию;
Шаг 2: Клонирование диска
Для переноса системы с одного жесткого диска на другой мы будем использовать программу для клонирования диска. Вот примеры некоторых программ, которые можно использовать:
- Acronis True Image
- Clonezilla
- Macrium Reflect
Следующий шаг - установить выбранную программу на вашем компьютере и следовать инструкциям для клонирования диска. Обычно это включает выбор исходного диска (старый диск) и целевого диска (новый диск) и запуск процесса клонирования. Подробности о том, как использовать конкретную программу, вы найдете в документации к программе или на официальном веб-сайте разработчика.
Шаг 3: Замена диска
После успешного завершения процесса клонирования необходимо заменить старый жесткий диск на новый:
- Выключите компьютер и отсоедините его от сети электропитания;
- Откройте корпус компьютера, чтобы получить доступ к жесткому диску;
- Отсоедините кабели от старого жесткого диска и аккуратно удалите его из компьютера;
- Установите новый жесткий диск на его место и подсоедините к нему кабели;
- Закройте корпус компьютера и включите его;
Шаг 4: Проверка и настройка
После замены диска необходимо убедиться, что система успешно перенесена и работает на новом жестком диске:
- Запустите компьютер и дождитесь загрузки операционной системы;
- Убедитесь, что все ваши данные и настройки сохранены и доступны на новом диске;
- Протестируйте работу системы и убедитесь, что все приложения и функции работают корректно;
- При необходимости настройте параметры системы, такие как разрешение экрана, звук и сеть;
Поздравляем! Вы успешно перенесли систему на другой жесткий диск с помощью клонирования. Теперь ваша система готова для использования на новом диске!
Подготовка к переносу системы
Перенос системы с одного жесткого диска на другой, также известный как миграция, может потребоваться, если вы решили заменить текущий диск на новый или переместить систему на другой компьютер. Перед началом процесса переноса системы необходимо выполнить некоторые предварительные шаги.
1. Резервное копирование данных: перед миграцией системы рекомендуется выполнить резервное копирование всех важных данных. Это поможет избежать потери информации в случае возникновения ошибок или непредвиденных ситуаций во время переноса.
2. Подготовка нового жесткого диска: если вы планируете использовать новый диск для переноса системы, убедитесь, что он готов к использованию. Подключите новый диск к компьютеру и отформатируйте его.
3. Проверка совместимости: перед переносом системы убедитесь, что новый диск совместим с вашим компьютером. Проверьте его тип, интерфейс и другие технические характеристики, чтобы убедиться, что он подходит для вашей системы.
4. Подготовка среды для переноса: создайте рабочую среду для выполнения процесса переноса системы. Убедитесь, что у вас есть необходимые инструменты и программы для копирования и клонирования дисков.
Правильная подготовка перед переносом системы на другой жесткий диск поможет избежать возникновения проблем и потери данных. Выполните все необходимые шаги предварительно, чтобы гарантировать успешную миграцию системы.
Клонирование жесткого диска
Процесс клонирования позволяет создать точную копию текущего диска на новый, включая все разделы и файлы системы. При этом необходимо учитывать, что клонирование производится на физическом уровне, поэтому размер нового диска должен быть не меньше, чем размер текущего диска. Клонирование диска можно выполнить с использованием специальных программ, предназначенных для этого.
Процесс клонирования жесткого диска
Для начала процесса клонирования жесткого диска необходимо подготовить новый диск, на который будет перемещено содержимое текущего диска. Также необходимо загрузить программу для клонирования диска.
Основные шаги процесса клонирования:
- Запустите программу для клонирования диска и выберите опцию "Клонировать диск".
- Выберите текущий диск в качестве источника данных для клонирования.
- Выберите новый диск в качестве целевого устройства для клонирования.
- Установите параметры клонирования, такие как тип раздела и форматирование диска.
- Запустите процесс клонирования и дождитесь его завершения.
После завершения процесса клонирования можно проверить, работает ли новый диск корректно, заменив текущий диск на новый. Также необходимо убедиться, что все данные и настройки системы сохранены и доступны на новом диске.
Вывод
Клонирование жесткого диска - это надежный способ перемещения или переноса системы на новый диск. Данный процесс позволяет выполнить замену или миграцию системы на другой жесткий диск без потери данных и настроек. Процесс клонирования диска следует проводить с использованием специальных программ, чтобы обеспечить точность и сохранность всех файлов и системных параметров.
Создание восстановительного диска
Для перемещения системы на другой жесткий диск необходимо создать восстановительный диск, который позволит вам легко перенести операционную систему на новый диск. Вот пошаговая инструкция:
- Подготовьте новый жесткий диск, который будет использоваться в качестве замены для текущего диска системы.
- Загрузите специальное программное обеспечение для создания восстановительного диска на другом компьютере с доступом в Интернет.
- Следуйте инструкциям программы для создания восстановительного диска. Обычно для этого требуется использование пустого DVD-диска или USB-накопителя.
- Подготовьте переносимый USB-накопитель для сохранения созданного восстановительного образа. Важно убедиться, что размер накопителя достаточен для сохранения всей информации образа.
- Подключите USB-накопитель к компьютеру с операционной системой, которую вы хотите перенести на новый жесткий диск.
- Запустите созданное ранее программное обеспечение для восстановления системы.
- Следуйте инструкциям программы для создания восстановительного образа на подключенном USB-накопителе.
- Когда создание восстановительного образа будет завершено, отключите USB-накопитель от компьютера.
Теперь у вас есть восстановительный диск, который можно использовать для перемещения системы на другой жесткий диск. Продолжайте следовать инструкциям для процесса миграции и замены диска системы.
Подключение нового жесткого диска
При замене или перемещении системы на другой жесткий диск необходимо подключать новый диск к системе. Этот процесс называется миграцией или перемещением системы на новый диск.
Перед подключением нового жесткого диска к системе, необходимо убедиться, что диск совместим с вашей системой и соответствует ее требованиям. Также убедитесь, что у вас есть все необходимые кабели и адаптеры для подключения нового диска.
Первым шагом подключите новый жесткий диск к системной плате вашего компьютера. Обычно для этого используется интерфейс SATA или IDE. Подключите кабель данных к соответствующему разъему на системной плате и к разъему на новом жестком диске.
Затем подключите кабель питания к новому жесткому диску. Обычно этот кабель имеет разъем SATA или Molex, в зависимости от типа жесткого диска и вашего компьютера. Убедитесь, что кабель питания надежно подключен к новому диску.
После того как вы подключили новый жесткий диск к системе, включите компьютер и зайдите в BIOS-настройки. В BIOS-настройках выберите новый жесткий диск в качестве первого загрузочного устройства. Сохраните изменения и перезагрузите компьютер.
После перезагрузки компьютера система должна запуститься с нового жесткого диска. Убедитесь, что все данные и настройки системы успешно перенесены на новый диск. При необходимости можно также скопировать данные с предыдущего диска на новый.
Теперь вы успешно подключили новый жесткий диск и перенесли систему на него. Теперь ваша система будет работать с новым диском и вы сможете продолжить использовать ее без проблем.
Загрузка с восстановительного диска
Перед началом миграции системы убедитесь, что на восстановительном диске имеется достаточно свободного пространства для создания резервной копии и переноса данных. Также важно иметь резервную копию всех важных данных перед процессом перемещения.
Шаг 1: Подготовка восстановительного диска
- Вставьте восстановительный диск в оптический привод компьютера.
- Перезагрузите компьютер и выберите загрузку с восстановительного диска в настройках загрузки системы.
Шаг 2: Создание резервной копии данных
- Запустите программу резервного копирования с восстановительного диска.
- Выберите опцию создания резервной копии системы и следуйте инструкциям на экране для создания полной резервной копии данных системы.
Шаг 3: Перенос данных на новый жесткий диск
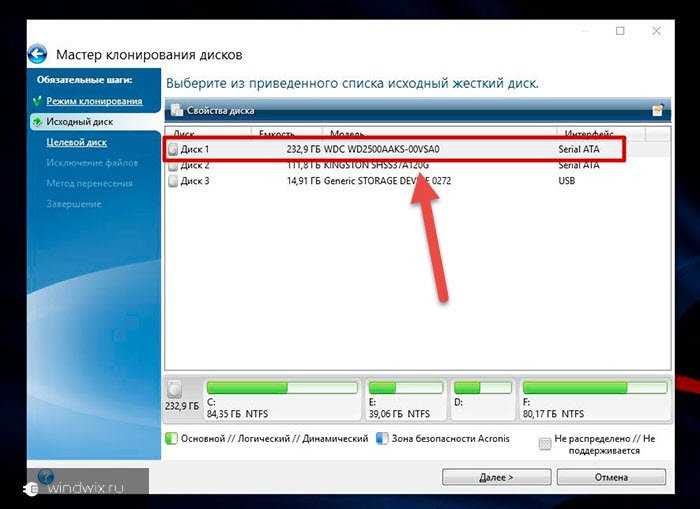
- Выключите компьютер и замените старый жесткий диск на новый.
- Включите компьютер и загрузитесь с восстановительного диска.
- Выберите опцию восстановления из резервной копии и следуйте инструкциям на экране для перемещения данных на новый жесткий диск.
После успешного переноса данных на новый жесткий диск выполните перезагрузку компьютера и убедитесь, что система запускается с нового носителя. В случае необходимости, можно удалить старый жесткий диск из системы для освобождения места.
Перенос системы на новый жесткий диск
Подготовка к переносу
Перед тем как начать перенос системы, вам потребуется следующее:
- Новый жесткий диск, на который вы собираетесь переместить систему
- Средство для клонирования диска, такое как Acronis True Image, EaseUS Todo Backup или другое
- Внешний накопитель или другое устройство для временного хранения резервной копии данных с текущего жесткого диска
Шаги по переносу системы на новый диск
Вот пошаговая инструкция, как перенести систему на новый жесткий диск:
- Создайте резервную копию всех важных данных с текущего жесткого диска на внешний накопитель или другое устройство.
- Установите новый жесткий диск в компьютер или подключите его через USB-порт, если вы используете внешний диск.
- Запустите средство для клонирования диска и выберите опцию клонирования системы или диска.
- Выберите текущий жесткий диск в качестве источника и новый жесткий диск в качестве целевого.
- Настройте параметры клонирования, если это необходимо, и начните процесс клонирования.
- После завершения процесса клонирования, выключите компьютер и замените старый жесткий диск на новый.
- Включите компьютер и убедитесь, что система запускается с нового жесткого диска.
- Проверьте, что все данные и настройки сохранились и система работает без проблем.
Теперь вы успешно перенесли систему на новый жесткий диск! Вы можете использовать старый диск для других целей или сохранить его в качестве резервной копии.
Перезагрузка и проверка
После успешного переноса системы на новый жесткий диск необходимо выполнить перезагрузку компьютера. На этом этапе проверяется корректность перемещения данных и исправность нового диска.
Перезагрузка
Чтобы перезагрузить компьютер, нажмите кнопку "Пуск" в левом нижнем углу экрана, затем выберите пункт "Выключить" и нажмите на стрелку рядом с ним. В появившемся меню выберите опцию "Перезагрузка". Подождите несколько секунд, пока компьютер полностью выключится, затем снова нажмите кнопку "Пуск" и включите компьютер.
Проверка
После перезагрузки компьютера проверьте, что система запускается с нового жесткого диска. Убедитесь, что все программы и файлы работают без ошибок. Также рекомендуется выполнить сканирование нового диска на наличие ошибок с помощью специальных программ, например, "Диспетчера дисков". Если обнаружены какие-либо проблемы, можно попробовать провести процедуру переноса системы еще раз.
После успешного переноса системы, перемещения на новый жесткий диск и проверки работоспособности, старый диск можно заменить или использовать в качестве внешнего накопителя. Убедитесь, что на новом диске сохранены все необходимые данные, прежде чем приступать к перемещению, замене или миграции системы на другой жесткий диск.
Видео:
Как перенести Windows на SSD? Клонирование диска с Windows, HDD, SSD, SSD M.2, SSD PCIe
Как перенести Windows на SSD? Клонирование диска с Windows, HDD, SSD, SSD M.2, SSD PCIe by Роман Секретно 2,808 views 1 month ago 3 minutes, 14 seconds
Как ПРОСТО перенести систему на другой диск?
Как ПРОСТО перенести систему на другой диск? by Sean Blog 25,110 views 5 months ago 9 minutes, 51 seconds
Вопрос-ответ:
Как перенести систему на другой жесткий диск?
Для переноса системы на другой жесткий диск вам понадобится программное обеспечение для клонирования дисков, такое как Acronis True Image, EaseUS Partition Master или Clonezilla. Сначала подключите новый жесткий диск к компьютеру, затем запустите программу для клонирования дисков и выберите опцию клонирования системного диска. Укажите исходный диск, который содержит вашу текущую операционную систему, и выберите новый жесткий диск в качестве целевого диска. Затем запустите процесс клонирования и дождитесь его завершения. После успешного клонирования вы можете отключить исходный диск и перезагрузить компьютер с новым жестким диском, на котором уже будет установлена ваша операционная система.
Как заменить систему на другой жесткий диск?
Для замены системы на другой жесткий диск вам понадобится установочный диск или флеш-накопитель с операционной системой, которую вы хотите установить на новый жесткий диск. Сначала подключите новый жесткий диск к компьютеру и установите его как основной загрузочный диск в BIOS. Затем вставьте установочный диск или флеш-накопитель и перезагрузите компьютер. При загрузке выберите опцию установки операционной системы и следуйте инструкциям на экране. На этапе выбора диска выберите новый жесткий диск в качестве места установки операционной системы. После завершения установки вы можете отключить старый жесткий диск и перезагрузить компьютер с новым жестким диском, на котором уже будет установлена новая система.
Как осуществить миграцию системы на другой жесткий диск?
Для миграции системы на другой жесткий диск вам понадобится программное обеспечение для клонирования дисков, такое как Acronis True Image или EaseUS Partition Master. Сначала подключите новый жесткий диск к компьютеру и запустите программу для клонирования дисков. Выберите опцию миграции системы и укажите исходный диск, содержащий вашу текущую операционную систему. Затем выберите новый жесткий диск в качестве целевого диска и запустите процесс миграции. После успешной миграции вы можете отключить старый жесткий диск и перезагрузить компьютер с новым жестким диском, на котором уже будет мигрированная система.




































