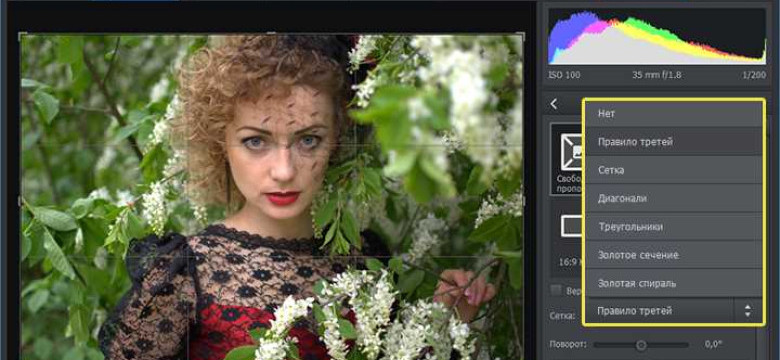
Обрезка фотографии – одна из самых популярных операций, выполняемых в графической программе PhotoShop. Это простой и эффективный способ изменить рамки изображения, подрезать лишние детали или вырезать объекты. Обратите внимание, что функционал обрезки фотографии в PhotoShopе довольно многообразен, поэтому мы научимся делать все эти манипуляции в быстром и простом режиме.
Программа PhotoShop предоставляет несколько вариантов обрезки фото. Во-первых, вы можете использовать стандартный инструмент «Обрезка» или применить комбинацию клавиш Ctr+O. Во-вторых, для более точной обрезки фотографии вы можете использовать инструмент «Вырезать». В-третьих, для подрезки фото вы можете воспользоваться функцией "Рамка" - это простой и удобный способ обрезки фотографий без потери качества.
Обрезка фотографии в PhotoShopе считается одной из базовых операций, и они доступны при работе с любыми изображениями. Для того чтобы обрезать изображение, откройте ваш файл в PhotoShopе и воспользуйтесь одним из предложенных инструментов. Чтобы сохранить ваше изображение после обрезки, выберите команду "Сохранить как" в меню "Файл". Введите имя файла и выберите формат изображения, затем нажмите кнопку "Сохранить".
Фотошоп: как обрезать фото быстро и просто
Чтобы начать обрезку фотографии в Photoshop, откройте программу и выберите нужное фото. Затем выберите инструмент "Обрезка" в панели инструментов или нажмите комбинацию клавиш "C".
Далее выделите область, которую хотите обрезать, просто щелкнув и перетащив мышью. Можно также задать точные размеры и пропорции выделения в панели инструментов.
Когда выделение готово, подтвердите обрезку, нажав клавишу Enter или дважды щелкнув мышью внутри выделенной области. В результате оригинальное фото будет обрезано и получится новое изображение, которое можно сохранить.
Если вам нужно подрезать фото, то можно воспользоваться инструментом "Вырезать". Чтобы это сделать, выберите инструмент "Вырезать" в панели инструментов или нажмите комбинацию клавиш "Ctrl+X". Затем выделите нужную область, щелкнув и перетащив мышью, и нажмите клавишу Enter. Фото будет обрезано до выделенной области, а остальная часть изображения будет удалена.
В программе Photoshop можно использовать и другие методы обрезки фото, такие как обрезка по углам или по форме. Эти методы также позволяют изменять композицию фотографии и создавать уникальные эффекты.
Таким образом, обрезка фото в программе Photoshop - простая и быстрая процедура. Используйте инструменты "Обрезка" и "Вырезать" для изменения размеров и пропорций фотографии, подрезки изображения и создания интересных композиций.
Обрезка фото в программе Фотошоп
Изображение в программе Фотошоп можно обрезать, чтобы убрать ненужные элементы на фото или подогнать его по нужному размеру. Для обрезки фото в Фотошопе существует несколько способов, позволяющих быстро и просто вырезать фото по нужной области.
Использование инструмента Выделение
Один из самых простых способов обрезки фотографии в Фотошопе – использование инструмента "Выделение". Для этого нужно выбрать данный инструмент, обвести область, которую вы хотите оставить на фото, и затем нажать на кнопку "Обрезать" или использовать комбинацию клавиш "Ctrl+X". Это позволит вырезать выбранную область и оставить только ее на фото.
Использование инструмента Кадрирование
Еще один способ обрезки фото в Фотошопе – использование инструмента "Кадрирование". Для этого нужно выбрать данный инструмент, затем выделить нужную область на фото и нажать на кнопку "Enter" или "Применить". Таким образом, выбранная область будет сохранена, а все, что находится за ее пределами, будет отрезано.
Таким образом, обрезка фото в программе Фотошоп позволяет подогнать изображение по нужному размеру или убрать ненужные элементы. Используйте инструменты "Выделение" или "Кадрирование" в Фотошопе, чтобы быстро и просто обрезать фотографию.
Инструменты для обрезки фото
1. Обрезка в программе фотошоп
Фотошоп предоставляет широкие возможности для обрезки фотографий. Вам доступен инструмент "Обрезка" (Crop Tool), который позволяет выделить нужную область на фото и обрезать остальную часть изображения. Также вы можете изменить пропорции фото при обрезке, чтобы получить нужный формат.
2. Вырезание и подрезка фото в других программах
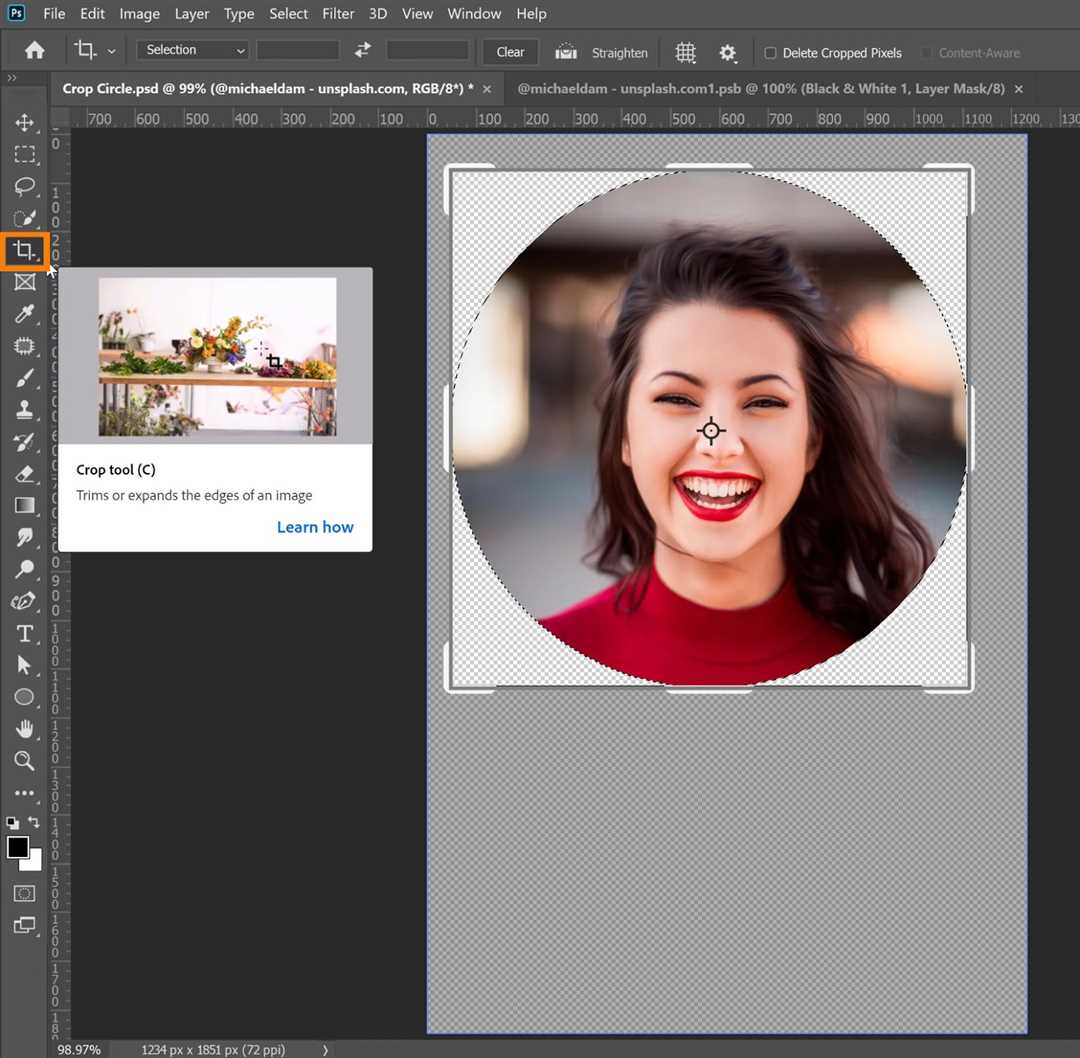
Кроме фотошопа, существуют и другие программы, в которых можно обрезать фото. Например, в программе Paint можно выделить нужную область на фото и вырезать ее, а затем сохранить полученное изображение в нужном формате. Также в программе GIMP есть инструменты для обрезки и подрезки фотографий.
Если вам необходимо обрезать фото быстро и просто, можно воспользоваться онлайн-сервисами, которые предлагают функцию обрезки фотографий. Например, сервисы Canva, Pixlr и Fotor позволяют загрузить фото, вырезать ненужные части и сохранить результат без необходимости установки дополнительных программ на компьютер.
В зависимости от ваших потребностей и опыта работы с программами, вы можете выбрать наиболее удобный инструмент для обрезки фото. Помните, что правильно подобранная обрезка может сделать вашу фотографию более эффектной и привлекательной.
Шаги по обрезке фотографии в Фотошопе
Вот несколько шагов, которые помогут вам быстро и просто обрезать фото в Фотошопе:
- Откройте фотографию в программе Фотошоп.
- Выберите инструмент "Обрезка" из панели инструментов.
- Настройте параметры обрезки по желанию, указав нужные пропорции или размеры.
- Выделите область, которую хотите оставить на фото, с помощью инструмента "Выделение".
- Нажмите на кнопку "Применить", чтобы обрезать изображение.
- Если вам нужно подрезать или вырезать дополнительные части фотографии, используйте инструменты "Подрезать" или "Вырезать".
- Сохраните отредактированное изображение, чтобы сохранить внесенные изменения.
Теперь вы знаете основные шаги по обрезке фотографии в программе Фотошоп. Эти простые инструкции помогут вам быстро и легко достичь желаемого результата.
Вырезать фотографию в Фотошопе
Чтобы обрезать фотографию в Фотошопе, следуйте этим простым шагам:
- Откройте изображение в Фотошопе.
- Выберите инструмент "Выделение рамкой" из панели инструментов.
- Нарисуйте рамку вокруг той части изображения, которую вы хотите сохранить.
- Нажмите правую кнопку мыши внутри рамки и выберите "Обрезать".
- Изображение будет подрезано и сохранено только с выделенной областью.
- Сохраните обрезанное изображение, выбрав "Файл" > "Сохранить как".
Теперь вы знаете, как быстро и легко обрезать фотографию в Фотошопе. Эта функция полезна, когда вам нужно подрезать изображение и убрать ненужные элементы или просто сделать его более привлекательным.
Преимущества вырезки изображения в Фотошопе
Вырезка или обрезка изображения в Фотошопе позволяет удалять ненужные или лишние части фото, подрезать ее размеры и скорректировать композицию.
Основные преимущества вырезки изображения в Фотошопе:
|
Удобство |
При помощи инструментов обрезки в Фотошопе вы можете быстро и легко вырезать нужную часть фото или изменить его размеры. |
|
Гибкость |
Фотошоп позволяет вырезать изображение без фиксированных пропорций, что дает вам возможность создавать уникальные композиции и экспериментировать с композицией фотографии. |
|
Качество |
Фотошоп обеспечивает высокое качество обрезки и сохраняет детали изображения, даже при изменении его размера или пропорций. |
|
Исправление ошибок |
Если вам понадобилось подрезать или изменить фотографию, Фотошоп дает вам возможность исправить ошибки и восстановить изображение в исходное состояние. |
Таким образом, вырезка изображения в программе Фотошоп является важной и полезной функцией, позволяющей вам оптимизировать и улучшить ваши фотографии.
Пошаговая инструкция по вырезанию фото в Фотошопе
Шаг 1: Откройте фотографию в программе
Первым шагом необходимо открыть фотографию, которую вы хотите обрезать, в программе Фотошоп. Для этого выберите пункт "Открыть" в меню "Файл" и выберите нужный файл с фотографией.
Шаг 2: Выберите инструмент "Обрезка"
После открытия фотографии в программе, выберите инструмент "Обрезка" в панели инструментов справа на экране. Используйте мышь, чтобы выделить область изображения, которую вы хотите сохранить.
Шаг 3: Измените размер выделенной области
После того, как вы выделили нужную область изображения, вы можете изменить ее размер, чтобы подогнать под заданные параметры. Для этого можно потянуть за один из углов выделенной области.
Шаг 4: Примените обрезку
После того, как вы подгоните размер выделенной области под нужные параметры, нажмите клавишу "Enter" или дважды щелкните мышью внутри выделенной области. Программа Фотошоп обрежет фотографию в соответствии с выделенной областью.
Шаг 5: Сохраните обрезанное фото
После того, как фотография обрезана по вашему желанию, выберите пункт "Сохранить" в меню "Файл" и выберите путь для сохранения обрезанного изображения. Вы также можете выбрать формат файла и задать название для сохраняемого файла.
Теперь вы знаете, как быстро и просто обрезать фото в Фотошопе. Следуя этой пошаговой инструкции, вы сможете получить точное и качественное изображение, подгоняя его под нужные параметры. Удачной работы в программе Фотошоп!
Подрезать изображение в Фотошопе
Шаг 1: Открытие изображения в Фотошопе
Для начала откройте программу Фотошоп и выберите из меню "Файл" пункт "Открыть". В появившемся окне выберите нужное фото и нажмите кнопку "Открыть". Изображение будет загружено в программу и готово к обрезке.
Шаг 2: Инструмент Выделение
Выберите инструмент "Выделение" из панели инструментов Фотошопа. Он обозначается прямоугольником с пунктирной рамкой. Этот инструмент позволяет выделить нужную часть изображения для обрезки.
Шаг 3: Выделение области
Наведите курсор на изображение и щелкните и удерживайте левую кнопку мыши, чтобы начать выделение области для обрезки. Переместите курсор мыши, удерживая кнопку, чтобы создать прямоугольную рамку, охватывающую нужную часть изображения.
Шаг 4: Применение обрезки
Когда вы закончите выделять область, отпустите кнопку мыши. На изображении появится пунктирная рамка, обозначающая область, которую вы выбрали для обрезки. Щелкните правой кнопкой мыши внутри рамки и выберите пункт меню "Обрезать". Изображение будет обрезано в пределах выбранной области, и ненужные элементы будут удалены.
Теперь вы знаете, как подрезать изображение в Фотошопе. Этот простой способ позволяет вам изменить размер и сконцентрировать внимание на нужной части фотографии. Попробуйте применить эту функцию при редактировании своих фотографий!
Способы подрезки изображения в Фотошопе
Еще один способ обрезки фотошопом – это использование инструмента "Лассо" или "Волшебная палочка" для создания выделения, затем нажмите "Ctrl+X" чтобы вырезать выделенную область. Затем создайте новый документ и нажмите "Ctrl+V" чтобы вставить вырезанную область. Таким образом, вы можете вырезать фрагменты изображения и сохранить их в отдельном файле.
Также в Фотошопе есть возможность обрезать изображение с помощью "Кадра обрезки". Выберите инструмент "Кадр обрезки" и создайте рамку вокруг нужной области. Затем, выберите опцию "Обрезать", чтобы обрезать фото или изображение в пределах рамки.
Выбор метода обрезки в Фотошопе зависит от ваших предпочтений и требований. Используйте удобный для вас способ подрезки фотошопом и создавайте профессиональные фотографии и изображения.
Видео:
Как (БЫСТРО) вырезать сложные объекты в Фотошопе
Как (БЫСТРО) вырезать сложные объекты в Фотошопе by Photoshop в деталях 25,964 views 1 year ago 7 minutes, 10 seconds
КАК ВЫРЕЗАТЬ , РЕТУШИРОВАТЬ И ОБРАБАТЫВАТЬ ИСХОДНИК ? Урок по Фотошопу для новичков
КАК ВЫРЕЗАТЬ , РЕТУШИРОВАТЬ И ОБРАБАТЫВАТЬ ИСХОДНИК ? Урок по Фотошопу для новичков by Релайн 19,199 views 1 year ago 17 minutes
Вопрос-ответ:
Как обрезать фото в программе Фотошоп?
Чтобы обрезать фото в программе Фотошоп, нужно открыть изображение и выбрать инструмент Crop Tool (Обрезать). Затем выделите область, которую хотите сохранить, и нажмите Enter (Return) для окончательного обрезания фото. Теперь вы можете сохранить новое обрезанное изображение.
Как быстро и просто обрезать фото в Фотошопе?
Для быстрого и простого обрезания фото в Фотошопе, выберите инструмент Crop Tool (Обрезать) из панели инструментов. Затем просто перетащите этот инструмент по изображению, чтобы выделить область, которую хотите сохранить. Нажмите Enter (Return), чтобы применить обрезку, и сохраните новое изображение.
Как вырезать фотографию в программе Фотошоп?
Чтобы вырезать фотографию в программе Фотошоп, выберите инструмент Lasso Tool (Лассо) или Pen Tool (Перо) из панели инструментов. Затем аккуратно выделите границы объекта, который вы хотите вырезать. Выберите команду Edit (Правка) в верхнем меню и нажмите Cut (Вырезать), чтобы удалить выбранную область. Теперь у вас есть вырезанная фотография, которую можно сохранить.




































