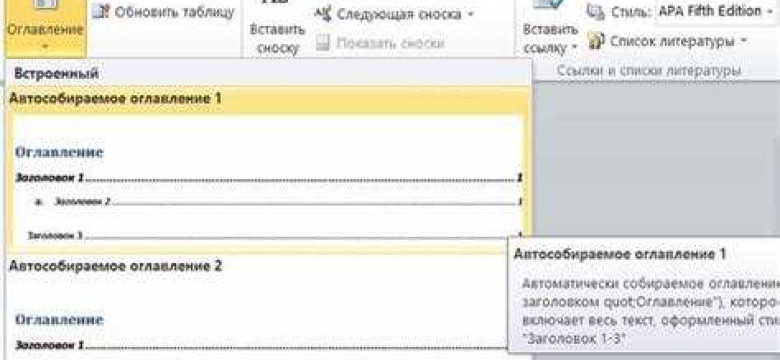
Оглавление в Microsoft Word - это автоматическое содержание, которое генерируется в документе Word. С помощью автосодержания в Word вы можете создать и обновлять автоматическое оглавление в вашем документе Word. Автоматическое создание оглавления в Word позволяет сохранить время и упростить процесс создания содержания.
Для создания автоматического содержания в Word необходимо правильно настроить стили заголовков документа. После настройки стилей заголовков, содержание будет автоматически сгенерировано и отображено на странице содержания. Кроме того, если вы внесете изменения в сам документ, содержание автоматически обновится, чтобы отразить эти изменения.
Создание автоматического оглавления в Word - это простой процесс. Вам нужно выбрать место, где вы хотите вставить оглавление в документе. Затем откройте вкладку "Ссылки" в программе Word и нажмите на кнопку "Содержание". В появившемся меню выберите стиль оглавления и Word автоматически создаст оглавление в вашем документе. После создания оглавления вы можете настроить его внешний вид и макет с помощью инструментов форматирования.
Таким образом, создание автоматического оглавления в Word - это простой способ добавить структуру и удобство к вашему документу. Заголовки документа автоматически генерируются в оглавлении, облегчая навигацию и поиск нужной информации. Настройка и использование автосодержания в Word поможет вам быстро и эффективно создавать содержание для различных типов документов. Используйте эти функции, чтобы улучшить продуктивность и качество вашей работы в Microsoft Word.
Оглавление в Word автоматическое: как настроить и использовать
Настройка автоматического содержания
Перед тем как начать создание автоматического оглавления в Word, необходимо верно структурировать текст документа. Для этого следует использовать стили заголовков, которые есть в программе Word. Чтобы задать стиль заголовка, нужно выделить его текст и воспользоваться функцией «Стиль» в панели инструментов Word.
После того как все заголовки отформатированы соответствующими стилями, можно приступить к созданию автоматического содержания. Для этого необходимо:
| 1. | Разместить курсор в месте, где нужно вставить оглавление. |
| 2. | Выбрать вкладку «Ссылки» в верхнем меню программы. |
| 3. | В разделе «Оглавление» нажать на кнопку «Содержание». |
| 4. | В выпадающем меню выбрать желаемый формат оглавления. |
Использование автоматического содержания
В результате этих действий автоматическое оглавление создастся на выбранной странице документа. Он будет содержать список всех структурных единиц, которые были отмечены как заголовки заданными стилями.
Для обновления автоматического оглавления, если в документе были внесены изменения, следует выделить созданное содержание и нажать правую кнопку мыши. В появившемся контекстном меню выбрать «Обновить поле». Таким образом, автоматическое оглавление будет обновлено и отобразит все изменения, которые были внесены в текст документа.
Программы для создания автосодержания в Microsoft Word
В Microsoft Word есть функция автоматического создания оглавления, которая генерируется на основе заголовков документа. Это очень удобно, так как автосодержание позволяет быстро создать структурированное и удобное для навигации содержание в документе.
Для создания автосодержания в Microsoft Word можно использовать несколько программ и инструментов. Одна из самых популярных и распространенных программ - это Microsoft Word. В этой программе автосодержание генерируется автоматически на основе структуры документа.
Для создания автосодержания в Word необходимо использовать стили заголовков, которые позволяют программе определить структуру документа. Заголовки могут быть разных уровней и помечены соответствующими стилями.
После того как заголовки установлены, можно создать автосодержание в программе Word. Для этого необходимо выбрать место в документе, где должно быть размещено автосодержание, и вставить его с помощью опции "Вставить автосодержание".
В результате, автоматическое оглавление генерируется на основе структуры документа и стилей заголовков. В Word автоматическое оглавление может быть отформатировано с помощью различных параметров, таких как шрифты, размеры и цвета, что делает его более привлекательным и понятным для пользователя.
Таким образом, программы для создания автосодержания в Microsoft Word позволяют генерировать автоматическое оглавление на основе структуры документа и стилей заголовков. С их помощью можно создавать удобное и структурированное содержание в Word.
Генерация автоматического содержания в Word
Microsoft Word предлагает несколько способов создания автоматического содержания. Одним из них является использование встроенной функции создания автоматического содержания. При этом Microsoft Word самостоятельно сканирует документ и определяет заголовки, которые затем автоматически включаются в оглавление.
Для создания автоматического содержания в Microsoft Word необходимо сначала задать стили заголовков для нужных разделов документа. Затем можно воспользоваться встроенной функцией "Генерировать автоматическое содержание", чтобы Microsoft Word самостоятельно создал оглавление на основе заданных стилей.
Создание автоматического содержания в Word имеет ряд преимуществ. Во-первых, это существенно экономит время и упрощает процесс создания оглавления. Вместо того, чтобы вручную создавать и форматировать оглавление, оно автоматически генерируется на основе стилей заголовков. Во-вторых, автоматическое содержание в Word легко обновляется, если в документе будут внесены изменения. Достаточно нажать кнопку "Обновить всё" и оглавление будет соответствовать последней версии документа.
Таким образом, создание автоматического содержания в Microsoft Word является полезным и удобным инструментом. Этот функционал позволяет быстро и эффективно организовать текст документа, а также упростить работу с оглавлением.
Шаги настройки автоматического оглавления в Ворде
В Microsoft Word существует возможность создания автоматического оглавления, которое генерируется в соответствии с заголовками и подзаголовками документа. Это удобно для структурирования содержания и упрощает навигацию по документу. Для настройки автоматического оглавления в Word необходимо выполнить следующие шаги:
Шаг 1: Создание структуры с заголовками
Перед генерацией автоматического оглавления необходимо создать структуру документа с использованием заголовков и подзаголовков. Заголовки должны быть выделены с помощью стилей, таким образом Word сможет распознать их.
Шаг 2: Настройка автоматического оглавления
Для создания автоматического оглавления в Word выполни следующие действия:
- Установите курсор на место, где должно быть размещено оглавление.
- Выбери вкладку "Ссылки" в верхнем меню.
- В группе "Оглавление" выбери кнопку "Содержание" и нажми на стрелку вниз.
- Выбери один из вариантов предлагаемых автоматических оглавлений, например, "Автоматическое оглавление 1" или "Автоматическое оглавление 2".
После выполнения этих шагов Word автоматически сгенерирует оглавление на основе структуры документа и стилей заголовков. Обновление автоматического оглавления возможно при изменении структуры документа или при необходимости добавления новых разделов.
Используя автоматическое оглавление в Ворде, ты можешь с легкостью создавать структурированные и информативные документы. Это значительно экономит время и помогает организовать содержание документа для его удобного использования или просмотра.
Использование стилей для автоматического оглавления в Word
В Microsoft Word есть функция автоматического создания оглавления, которая поможет быстро создать содержание вашего документа. Оглавление автоматически генерируется на основе стилей, которые вы применяете к заголовкам и подзаголовкам в вашем документе.
Чтобы использовать автоматическое оглавление в Word, вам нужно установить стили в вашем документе. Стили в Word определяют форматирование текста, такое как шрифт, размер и цвет. Когда вы применяете стиль к тексту, Word автоматически применяет форматирование, связанное с этим стилем.
Создание стилей для автоматического оглавления
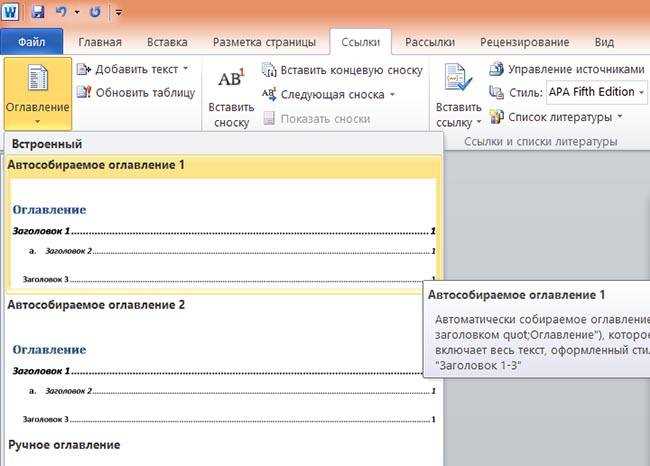
Создание стилей для автоматического оглавления в Microsoft Word очень просто. Вам нужно выбрать текст, который вы хотите использовать в качестве заголовка или подзаголовка, и затем применить соответствующий стиль. Word предлагает несколько встроенных стилей, таких как "Заголовок 1", "Заголовок 2" и т. д., которые вы можете использовать или настроить под свои нужды.
Когда вы применяете стиль к заголовку или подзаголовку, Word автоматически присваивает этому тексту соответствующий уровень в оглавлении. Например, если вы примените стиль "Заголовок 1" к тексту, этот текст будет отображаться в оглавлении как основной заголовок.
Автоматическое создание оглавления
После того, как вы применили стили к вашему тексту, вы можете автоматически создать оглавление в Word. Для этого выделите ту область документа, где вы хотите разместить оглавление, и выберите соответствующий вариант в меню.
Word автоматически генерирует оглавление на основе заголовков и подзаголовков, у которых были применены стили. Оглавление будет содержать ссылки на соответствующие разделы вашего документа.
| Для создания автосодержания: | - Выделите заголовок или подзаголовок |
| - Примените соответствующий стиль | |
| - Создание автосодержания будет автоматически генерируется в вашем документе |
Теперь вы знаете, как использовать стили для создания автоматического оглавления в Microsoft Word. Это очень удобный инструмент, который поможет вам организовать и структурировать ваш документ, делая его более удобным для чтения и навигации.
Как обновить автоматическое содержание в Microsoft Word
В Microsoft Word автоматическое содержание генерируется на основе структурурованных заголовков документа. Это полезная функция, которая позволяет обновлять оглавление автоматически в случае внесения изменений в текст документа. Чтобы обновить автоматическое содержание в Microsoft Word, следуйте следующим шагам:
- В открытом документе Word найдите место, где вы хотите вставить автоматическое содержание.
- Выберите вкладку "Ссылки" в верхней панели меню.
- В разделе "Содержание" выберите пункт "Вставить автоматическое содержание".
- В открывшемся окне "Оглавление и основа" настройте параметры автоматического содержания.
- Выберите стиль оглавления и укажите, какие уровни заголовков должны быть включены в автоматическое содержание.
- Нажмите кнопку "OK", чтобы вставить автоматическое содержание в документ.
После вставки автоматического содержания вы можете обновить его в случае внесения изменений в текст документа. Чтобы обновить автоматическое содержание, выполните следующие действия:
- Щелкните правой кнопкой мыши на автоматическом содержании в документе.
- В открывшемся контекстном меню выберите пункт "Обновить поле".
- Word автоматически пересчитает и обновит оглавление согласно новым изменениям в тексте.
Таким образом, использование автоматического содержания в Microsoft Word позволяет сократить время и усилия, затрачиваемые на создание и обновление оглавления в документе. Просто следуйте указанным выше инструкциям, чтобы легко создавать и обновлять автоматическое содержание в Microsoft Word.
Преимущества использования автосодержания в Ворде
Создание автосодержания в Ворде происходит автоматически, основываясь на структурированных заголовках, которые вы задаете в документе. При генерировании автосодержания, программа Microsoft Word сканирует документ и находит все заголовки различных уровней, включая заголовки от первого до третьего уровня. Затем она группирует эти заголовки и создает оглавление, которое отражает структуру документа.
Одним из преимуществ использования автосодержания в Ворде является удобство создания и обновления оглавления. Если вам необходимо добавить новый раздел или переместить существующий, вам не нужно вручную вносить изменения в оглавление - достаточно нажать на кнопку "Обновить оглавление" и Ворд автоматически пересоздаст оглавление с учетом всех изменений в документе.
Еще одним преимуществом автоматического создания автосодержания в Ворде является его эффективность при работе с большими документами. Если у вас есть документ с множеством разделов и подразделов, ручное создание оглавления может быть долгим и трудоемким процессом. Автосодержание в Ворде позволяет сэкономить время и усилия, создавая оглавление автоматически.
Таким образом, использование автосодержания в Ворде имеет ряд преимуществ. Оно облегчает создание структурированного оглавления, обеспечивает удобство при его обновлении и позволяет экономить время при работе с большими документами. При необходимости создания оглавления в Microsoft Word рекомендуется использовать функцию автоматического создания автосодержания.
Создание автоматического содержания в Microsoft Word: лучшие практики
Автоматическое содержание, также известное как автосодержание, генерируется в Microsoft Word для создания автоматического оглавления. Это полезная функция, которая позволяет легко создавать и обновлять оглавление вашего документа.
Чтобы создать автоматическое содержание в Word, вам необходимо использовать стили заголовков. Каждый заголовок должен быть отформатирован соответствующим стилем, чтобы Word мог их распознать и включить в автосодержание. После того, как вы отформатировали заголовки, автосодержание может быть автоматически сгенерировано в вашем документе.
Чтобы создать автоматическое оглавление в Microsoft Word, перейдите на вкладку "Ссылки" в верхней части экрана и выберите "Содержание". В появившемся меню выберите желаемый стиль оглавления и Word автоматически сгенерирует содержание на основе отформатированных заголовков.
Однако, следует иметь в виду, что автоматическое содержание в Word не всегда идеально. В некоторых случаях оно может генерироваться не так, как вы ожидаете, особенно если ваш документ имеет сложную структуру или содержит таблицы и изображения. В таких случаях вам может потребоваться вручную отредактировать автосодержание, чтобы оно отображало правильную структуру вашего документа.
В общем, создание автоматического содержания в Microsoft Word - это отличный способ сэкономить время и облегчить процесс создания оглавления вашего документа. Необходимо только правильно отформатировать заголовки и воспользоваться функцией автосодержания, и Word сгенерирует оглавление автоматически.
Так что, не стесняйтесь использовать функцию автосодержания в Microsoft Word при создании вашего следующего документа - это быстро, удобно и поможет вам организовать структуру вашего текста.
Видео:
Как сделать оглавление в Word | Автоматическое оглавление | Автособираемое оглавление | MS Word
Как сделать оглавление в Word | Автоматическое оглавление | Автособираемое оглавление | MS Word by Видеоуроки по информатике 19,140 views 1 year ago 3 minutes, 19 seconds
Как правильно использовать воображение
Как правильно использовать воображение by Ответы Профессора 535 views 12 hours ago 7 minutes, 45 seconds
Вопрос-ответ:
Как настроить автоматическое оглавление в Word?
Для настройки автоматического оглавления в Word, необходимо использовать стили заголовков. Перед тем, как начать создавать оглавление, необходимо разделить документ на разделы и применить соответствующие стили заголовков к разделам. Затем нужно выбрать место, где будет располагаться оглавление, и вставить его через вкладку "Ссылки" в разделе "Оглавление". При обновлении оглавления, Word автоматически заполняет его соответствующими номерами и страницами заголовков в документе.
Какие стили заголовков нужно использовать для автоматического оглавления в Word?
Для автоматического оглавления в Word следует использовать стили заголовков "Заголовок 1", "Заголовок 2", "Заголовок 3" и так далее, в зависимости от уровня заголовка. Номер каждого стиля заголовка указывает на его уровень, например, "Заголовок 1" - это самый высокий уровень заголовка, а "Заголовок 2" - следующий уровень вложенности.
Можно ли изменить внешний вид автоматического оглавления в Word?
Да, внешний вид автоматического оглавления в Word можно изменить. Для этого необходимо выбрать оглавление, а затем перейти на вкладку "Ссылки" в разделе "Оглавление". В этом разделе можно изменить шрифт, размер шрифта, оформление и другие параметры оглавления. После внесения изменений следует обновить оглавление, чтобы они вступили в силу.
Как обновить автоматическое оглавление в Word?
Для обновления автоматического оглавления в Word, необходимо выбрать оглавление и щелкнуть правой кнопкой мыши. Затем следует выбрать пункт "Обновить полное оглавление" или "Обновить только номера страниц". При выборе первого пункта, Word обновит все номера страниц и заголовки в оглавлении в соответствии с содержимым документа. При выборе второго пункта, Word обновит только номера страниц в оглавлении.
Можно ли вставить автоматическое оглавление в середину документа?
Да, автоматическое оглавление в Word можно вставить в любое место документа, включая середину. Чтобы вставить оглавление в середину документа, необходимо разделить его на разделы, выбрать место вставки и вставить оглавление через вкладку "Ссылки" в разделе "Оглавление". После вставки оглавления, Word автоматически заполнит его заголовками соответствующих разделов и их номерами страниц.




































