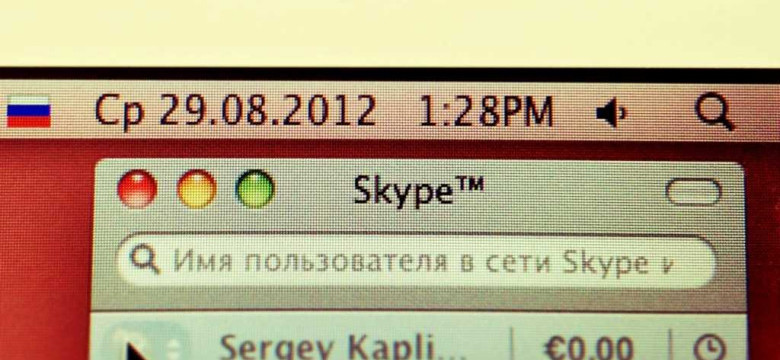
Если вы хотите аудиозаписать разговор в Skype и сохранить его для последующего прослушивания, есть несколько способов, которые вы можете использовать. Аудиозапись разговора в Skype может быть полезной, когда вам нужно записать деловую конференцию или личный разговор с целью воспроизведения и анализа. В этой статье мы рассмотрим, как делать записи в Skype и как сохранить запись в нужном формате.
Первый способ записывать разговоры в Skype - использовать встроенную функцию программы. Для того чтобы записывать разговоры в Skype, вам необходимо включить эту функцию в настройках программы. После того как вы включите запись разговора, Skype будет автоматически записывать все разговоры и сохранять их на вашем компьютере. Вы сможете в любое время прослушать запись и использовать ее по своему усмотрению.
Если вам не удобно использовать функцию записи встроенную в Skype, есть альтернативные программы, которые позволяют вести запись разговоров в Skype и делать это более удобно и настраиваемо. Одна из таких программ - MP3 Skype Recorder. Она позволяет сохранить запись разговора в нужном вам формате (например, mp3) и настроить параметры записи, такие как битрейт и качество звука.
Важно помнить, что для записи разговора в Skype необходимо получить согласие всех участников разговора. В противном случае это может нарушать закон о защите частной жизни. Будьте внимательны и уважайте права других людей.
Как записать разговор в Skype
Для аудиозаписи и сохранения разговора в Skype следуйте инструкции:
- Откройте программу Skype и войдите в свою учетную запись.
- Подготовьте все необходимое перед началом разговора.
- Перед началом разговора откройте программу для записи аудио (например, Audacity или другую подобную программу).
- Запустите программу записи аудио и выберите нужные параметры, если это необходимо.
- Начните разговор в Skype.
- Проверьте, что программы записи аудио и Skype работают вместе корректно.
- Во время разговора программа записи аудио будет записывать звук с микрофона и звук из Skype.
- Когда разговор окончен, остановите запись в программе аудиозаписи.
- Сохраните запись разговора в нужном формате (например, MP3, WAV) в указанное место на компьютере.
- Проверьте сохраненную аудиозапись на качество и доступность.
Теперь вы знаете, как сделать и сохранить аудиозапись разговора в Skype.
Полезные советы и инструкция
Аудиозаписать разговор в Skype можно несколькими способами. Здесь вы найдете подробную инструкцию.
1. Использование сторонних программ
Для записи разговора в Skype вы можете воспользоваться специальными программами, которые предоставляют дополнительные функции для записи звука. Некоторые из них даже позволяют сохранить разговор в формате аудиозаписи.
Программы для записи скайп-разговора обычно довольно просты в использовании. Вам потребуется загрузить их с официальных сайтов разработчиков, установить на компьютер и следовать инструкции по использованию.
2. Встроенная запись в Skype
В Skype также есть встроенная функция записи разговора. Чтобы использовать эту функцию, откройте окно разговора, которое вы хотите записать, и нажмите на кнопку "Запись". После окончания разговора нажмите на кнопку "Остановить запись". Запись будет сохранена на вашем компьютере в папке "Документы/Skype Записи".
3. Использование аудиозаписывающих программ
Если вы не хотите использовать сторонние программы или встроенную функцию записи Skype, вы можете использовать обычные аудиозаписывающие программы. Для этого вам понадобится запустить такую программу, а затем воспроизвести разговор в Skype и записать его звук с помощью программы.
4. Важно помнить
Прежде чем аудиозаписать разговор в Skype, обязательно убедитесь, что вы имеете право это делать. Запись чужого разговора без согласия собеседника может нарушить законодательство разных стран. Поэтому, будьте внимательны и всегда получайте разрешение на запись разговора.
Программы для записи разговоров
Если вам нужно записать разговор в Skype, существует множество программ, которые могут вам в этом помочь. Вот некоторые из них:
Pamela for Skype
Одна из самых популярных программ для записи разговоров в Skype. Она имеет простой и интуитивно понятный интерфейс, который позволяет делать запись разговора как аудиозапись, так и записывать видео в Skype. Это отличный выбор для тех, кто хочет сохранить разговоры для последующего прослушивания или просмотра.
MP3 Skype Recorder
Еще одна популярная программа для записи разговоров в Skype. Она позволяет делать запись разговора в формате MP3, что делает процесс сохранения разговоров более удобным и доступным. Более того, MP3 Skype Recorder имеет ряд дополнительных функций, таких как автоматическая запись разговоров, возможность записи в нескольких режимах качества и другие настройки для получения максимально удовлетворительных результатов.
Evaer Skype Recorder
Еще один хороший выбор для записи разговоров в Skype. Evaer Skype Recorder позволяет как записывать аудиозаписи разговоров, так и сохранять видео-записи разговора. Программа имеет простой и понятный интерфейс, а также позволяет делать запись в различных форматах, включая MP3 и AVI.
Выбор программы для записи разговоров в Skype зависит от ваших личных предпочтений и потребностей. Убедитесь, что выбранная программа поддерживает необходимые функции, чтобы удовлетворить все ваши требования по сохранению разговора как аудиозаписи или видеозаписи.
Как сохранить разговор в скайпе
Чтобы записать разговор в Skype, вы можете воспользоваться встроенной функцией записи аудио.
Шаг 1: Настройка записи
Прежде всего, убедитесь, что у вас установлена последняя версия Skype.
Для начала записи разговора в Skype нужно выполнить следующие действия:
- Откройте Skype и зайдите в настройки.
- Перейдите в раздел "Звук и видео".
- Выберите "Запись разговоров".
- Установите галочку напротив "Включить запись разговоров".
Шаг 2: Запись разговора
После настройки записи вы можете начать записывать разговоры в Skype.
- Запустите Skype и начните разговор с собеседником.
- Когда разговор начнется, нажмите на иконку "+", расположенную внизу экрана.
- В появившемся меню выберите пункт "Запись разговора".
Теперь Skype будет записывать разговор в аудиоформате. Запись будет сохраняться на вашем компьютере.
Примечание: Помните о законодательных нормах и правах конфиденциальности, когда делаете запись разговора. Будьте готовы сообщить собеседнику о том, что вы ведете аудиозапись.
Простые шаги сохранения
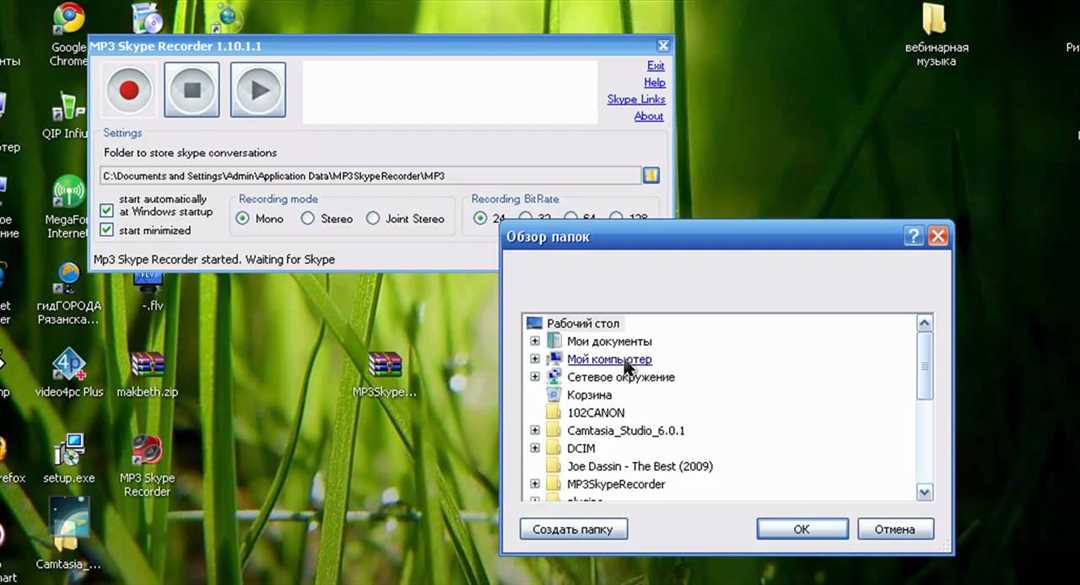
Когда вам нужно записать разговор в Skype, существует несколько простых шагов, которые вы можете сделать, чтобы сохранить этот разговор в аудиозапись.
Шаг 1: Начните разговор в Skype
Прежде всего, вам нужно начать разговор в Skype с человеком, с которым вы хотите записать разговор. Убедитесь, что у вас есть активное подключение к Интернету и рабочий микрофон.
Шаг 2: Откройте приложение для записи
Для записи разговора вам потребуется использовать стороннее приложение для записи аудио. Существует много бесплатных программ, которые вы можете загрузить с Интернета. Откройте приложение и убедитесь, что оно готово к записи звука.
Шаг 3: Настройте источник звука
Перед тем, как начать запись, убедитесь, что вы правильно настроили источник звука в приложении для записи. Вы должны выбрать Skype или аналогичный вариант как источник звука.
Шаг 4: Начните запись
Как только все настройки готовы, нажмите кнопку "Запись" в приложении для записи. Затем вернитесь в Skype и начните разговор с желаемым контактом. В приложении для записи вы будете видеть, как записывается звук разговора в реальном времени. Важно помнить о том, что вы должны уведомить собеседника о том, что вы делаете запись.
Шаг 5: Завершите и сохраните разговор
Когда разговор окончен, нажмите кнопку "Стоп" в приложении для записи. Затем сохраните запись на ваш компьютер в удобной для вас папке. Теперь у вас есть аудиозапись вашего разговора в Skype.
Таким образом, сохранить разговор и выполнить запись в аудиоформате в Skype несложно. Просто следуйте этим простым шагам и вы сможете сохранить вашу беседу в аудиозапись для использования в будущем.
Как делать запись разговора в скайпе
Когда вы проводите разговор в Skype, может возникнуть необходимость записать его, чтобы в дальнейшем вспомнить важные детали или сохранить его в качестве аудиозаписи.
Для того чтобы сделать запись разговора в Skype, вам понадобится использовать стороннее программное обеспечение. Существует множество программ, которые позволяют записывать звук на компьютере. Одной из таких программ является Audacity.
Инструкция по записи разговора в Skype с помощью Audacity:
- Скачайте и установите программу Audacity на компьютер.
- Откройте Skype и зайдите в настройки звука.
- В настройках звука выберите в качестве источника для записи микрофон компьютера.
- Запустите программу Audacity и проверьте настройки звука.
- Нажмите кнопку "Запись" в Audacity, чтобы начать запись.
- Проведите разговор в Skype.
- По окончании разговора нажмите кнопку "Стоп" в Audacity, чтобы остановить запись.
- Сохраните запись разговора в нужном вам формате (например, MP3 или WAV).
Теперь у вас есть аудиозапись разговора в скайпе, которую вы можете сохранить и использовать по необходимости.
Эффективные способы записи разговора в Skype
Запись ведения разговора в Skype может быть полезной в различных ситуациях, будь то конференция, интервью или просто желание сохранить и воспроизвести важную информацию. Существует несколько эффективных способов осуществить аудиозапись разговора, и в данной статье мы рассмотрим некоторые из них.
1. Использование сторонних программ
Для записи разговора в Skype можно воспользоваться специальными программами, такими как "MP3 Skype Recorder" или "Evaer". Эти программы позволяют автоматически записывать разговоры во время звонков в Skype и сохранять их в удобном формате, например, в формате MP3. Для этого вам необходимо установить одну из таких программ на свой компьютер и дать им доступ к Skype. После установки программы, все разговоры будут записываться автоматически с момента начала звонка.
2. Использование встроенной функции записи
Сам Skype также предоставляет возможность записывать разговоры без необходимости установки сторонних программ. Для этого вам необходимо выполнить следующие шаги:
- Начните разговор в Skype.
- Во время разговора откройте вкладку "Разговор".
- В выпадающем меню выберите пункт "Запись разговора".
- Разговор будет записываться до тех пор, пока вы не остановите запись.
3. Использование сторонних устройств
Если вы не желаете использовать компьютер или программное обеспечение для записи разговора в Skype, вы можете воспользоваться сторонними устройствами. Например, существуют специальные аудиорекордеры, которые подключаются к компьютеру через USB или аудиовход, и позволяют записывать звук из динамиков или микрофона. Таким образом, вы сможете сохранить аудиозапись разговора на отдельном устройстве.
| Способ записи | Преимущества | Недостатки |
|---|---|---|
| Использование сторонних программ | - Автоматическая запись - Удобное сохранение разговоров |
- Необходимость установки дополнительного ПО |
| Использование встроенной функции записи | - Простота использования - Не требуется установка дополнительного ПО |
- Возможно ограничение продолжительности записи |
| Использование сторонних устройств | - Возможность записи без компьютера - Возможность сохранения записи на отдельном устройстве |
- Необходимость приобретения дополнительного оборудования |
Теперь, когда вы знаете эффективные способы записи разговора в Skype, вы можете легко вести запись и сохранить важные разговоры для дальнейшего использования. Независимо от того, какой метод вы используете, помните о необходимости соблюдения законов и разрешений на запись разговоров.
Как аудиозаписать разговор в скайпе
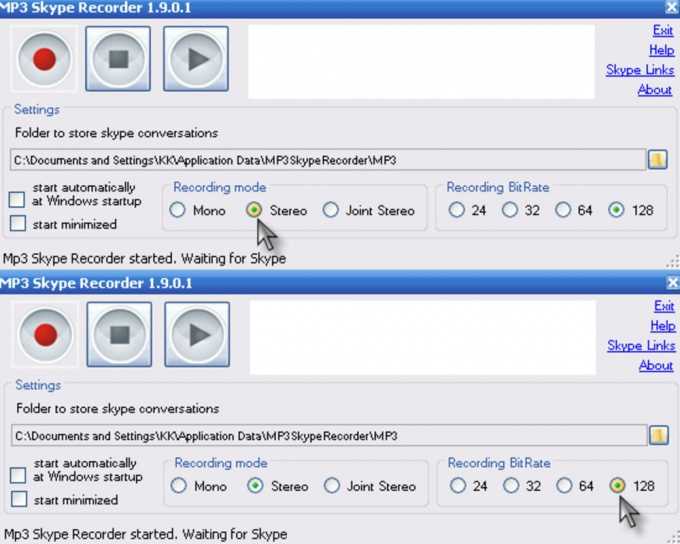
Для аудиозаписи записывать разговоры в Skype, выполните следующие шаги:
- Откройте Skype и войдите в свою учетную запись.
- Начните запись разговора, щелкнув по значку "вызов" на панели инструментов программы Skype или иконке телефона рядом с контактом, с кем вы хотите провести разговор.
- При разговоре в Skype найдите значок "меню" (три точки или "еще") в правом верхнем углу окна и щелкните по нему.
- В выпадающем меню выберите опцию "Запись разговора" или "Записать разговор".
- Когда запись разговора включена, значок "запись" будет показан рядом с именем контакта или на панели инструментов Skype.
- Для сохранения аудиозаписи разговора, остановите запись, нажав на значок "стоп" рядом с именем контакта или на панели инструментов Skype.
- Сохраните запись в нужном формате и расположении на вашем компьютере.
Теперь вы знаете, как делать аудиозапись разговора в Skype и сохранить его на вашем компьютере. Эта полезная функция поможет вам регулярно вести запись разговоров в Skype и иметь доступ к ним в любое время.
Инструкция по созданию аудиозаписей
Шаг 1: Подготовка
Перед тем, как начать запись разговора в Skype, убедитесь, что у вас установлена последняя версия программы. Обновление Skype поможет вам избежать возможных проблем и обеспечит стабильную работу записи.
Шаг 2: Настройка Skype
Войдите в Skype и откройте вкладку "Настройки". Затем найдите раздел "Звук и Видео" и выберите его.
Далее, перейдите на вкладку "Запись звука". Здесь вы найдете настройки для записи разговоров. Установите галочку напротив пункта "Разрешить запись разговоров".
Шаг 3: Начало записи
Теперь ваш Skype готов к записи разговоров. Для начала записи просто начните разговор со своим собеседником или активируйте аудиовызов.
Во время разговора вы можете увидеть значок записи в интерфейсе Skype. Это означает, что программа ведет аудиозапись разговора.
Шаг 4: Сохранение записи
По окончании разговора или записи нажмите на значок "Завершить вызов" или "Завершить запись". В этот момент запись разговора автоматически сохраняется на вашем компьютере.
Не забудьте указать место сохранения файла и дать ему понятное имя, чтобы легко найти запись в дальнейшем.
Вывод
Теперь вы знаете, как делать аудиозапись разговора в Skype. Эта функция может быть полезна в различных ситуациях, например, для сохранения важной информации или создания своей аудиоколлекции. Следуйте этой инструкции, чтобы записывать и сохранять разговоры в Skype в удобном для вас формате.
Видео:
Как скачать видео разговора в Skype без сторонних приложений ?
Как скачать видео разговора в Skype без сторонних приложений ? by ОбЗор полеЗных беЗплатных программ и не только 10,073 views 3 years ago 2 minutes, 15 seconds
Как записать разговор в скайпе. MP3 Skype Recorder.
Как записать разговор в скайпе. MP3 Skype Recorder. by Опекун Александр 2,496 views 8 years ago 4 minutes, 46 seconds
Вопрос-ответ:
Как записать разговор в Skype?
Для записи разговора в Skype можно воспользоваться сторонними программами или приложениями. Например, вы можете использовать программу Skype Call Recorder или MP3 Skype Recorder. Они позволяют записывать разговоры в формате mp3 или других аудиоформатах. Также в Skype есть встроенная функция записи, но она доступна только для пользователей Skype Premium.
Как сохранить разговор в Skype?
Для сохранения разговора в Skype можно воспользоваться различными программами или приложениями, которые позволяют записывать звонки в Skype и сохранять их на компьютере в нужном формате. Также можно использовать встроенную функцию записи в Skype, но она доступна только для пользователей Skype Premium.




































