
Фотошоп – это мощный графический редактор, который предоставляет пользователю безграничные возможности для творчества. Важной частью дизайна являются шрифты, которые могут сильно повлиять на общее впечатление от работы. Таким образом, иметь дополнительные шрифты в фотошопе – это практически необходимость. В этой статье мы расскажем, как добавить новые шрифты в фотошоп и подключить их к программе.
Установка дополнительных шрифтов в фотошоп довольно проста. Вам понадобятся файлы шрифтов, которые можно получить из различных источников: веб-сайтов, коллекций бесплатных шрифтов или платных ресурсов. Как только у вас есть необходимые файлы шрифтов, вы можете приступить к их установке.
Вот подробный процесс:
1. Сначала вам нужно скачать файлы с нужными вам шрифтами. Обычно файлы шрифтов имеют расширение .ttf или .otf. После скачивания файлов, сохраните их в удобное для вас место на компьютере.
2. Затем откройте фотошоп и перейдите в меню Настройки, выберите пункт Шрифты. В открывшемся окне вы увидите список всех установленных на вашем компьютере шрифтов.
3. Чтобы установить новый шрифт, нажмите на кнопку Добавить шрифт, расположенную в правом верхнем углу окна. После этого выберите папку, где вы сохранили файлы шрифтов, и выберите нужные шрифты для установки. Фотошоп добавит их в список установленных шрифтов.
Теперь у вас есть новые шрифты, которые вы можете использовать в фотошопе. Они будут доступны в списке шрифтов при работе с текстовыми слоями и инструментами текста. Не забудьте перезапустить фотошоп после установки новых шрифтов, чтобы изменения вступили в силу.
Как установить шрифты в фотошоп: подробное руководство
Шаг 1: Найдите и загрузите дополнительные шрифты. Существует множество веб-сайтов, где можно найти и бесплатно скачать шрифты. Используйте поисковую систему для поиска нужных шрифтов.
Шаг 2: Распакуйте загруженные шрифты. В большинстве случаев скачанные шрифты поставляются в архиве. Распакуйте архив при помощи программы для работы с архивами, такой как WinRAR или 7-Zip.
Шаг 3: Откройте папку, в которую вы распаковали шрифты. Вы увидите файлы шрифтов формата .ttf или .otf.
Шаг 4: Переключитесь в программу Photoshop. На панели инструментов выберите инструмент "Текст" (или нажмите клавишу "T").
Шаг 5: В панели настройки текста, расположенной сверху, найдите выпадающий список шрифтов. Нажмите на него, чтобы открыть список доступных шрифтов.
Шаг 6: В открывшемся списке выберите пункт "Другие". Это откроет окно "Шрифты".
Шаг 7: В окне "Шрифты" найдите и выделите загруженные шрифты, выбрав файлы формата .ttf или .otf. Затем нажмите кнопку "Открыть".
Шаг 8: Поздравляю! Вы успешно добавили новые шрифты в Photoshop. Теперь они будут доступны в выпадающем списке шрифтов, и вы сможете использовать их при создании дизайнов и проектов.
Подключение дополнительных шрифтов в Photoshop - это важный шаг, который позволяет вам расширить возможности программы и создавать уникальные и запоминающиеся дизайны. Следуйте этому подробному руководству, чтобы установить дополнительные шрифты в Photoshop и начать их использование уже сейчас.
Программы для установки шрифтов в Photoshop
Дополнительные шрифты могут значительно разнообразить ваш творческий процесс в Photoshop. Если вы хотите подключить новые шрифты и добавить их в Photoshop, вам понадобится специальная программа для установки шрифтов.
Одной из таких программ является Adobe Fonts. Она позволяет установить дополнительные шрифты и подключить их в Photoshop. Чтобы добавить шрифты в Adobe Fonts, достаточно просто выбрать нужные шрифты из библиотеки программы и нажать кнопку "Установить". После этого шрифты автоматически подключатся к Photoshop.
Еще одной программой, позволяющей установить дополнительные шрифты в Photoshop, является Suitcase Fusion. Эта программа предоставляет дополнительные возможности для управления шрифтами, включая возможность просматривать и организовывать шрифты, а также проверять их совместимость с Photoshop. Для установки шрифтов в Suitcase Fusion достаточно перетащить файлы шрифтов в окно программы, после чего они будут доступны в Photoshop.
Если вы предпочитаете более простые и бесплатные программы, то можете воспользоваться FontBase или NexusFont. Обе эти программы предоставляют возможность установки и управления дополнительными шрифтами. Для установки шрифтов в этих программах также нужно просто перетащить файлы шрифтов в окно программы, после чего они станут доступны в Photoshop.
Теперь вы знаете о нескольких программах, которые помогут вам установить дополнительные шрифты в Photoshop. Выберите подходящую программу для себя и добавьте новые шрифты, чтобы расширить возможности вашего творчества в Photoshop.
Подключение новых шрифтов в Photoshop
Шрифты играют важную роль в создании уникального дизайна в Photoshop. Встроенные шрифты не всегда могут удовлетворить потребности пользователей, поэтому иногда необходимо подключить дополнительные шрифты. В этой статье мы расскажем, как добавить новые шрифты в Photoshop и использовать их для создания красивых и оригинальных дизайнов.
Как подключить новые шрифты в Photoshop?
Для того чтобы подключить новые шрифты в Photoshop, необходимо выполнить несколько простых шагов:
- Скачайте нужные шрифты из интернета или используйте шрифты собственного производства.
- Распакуйте скачанный архив с шрифтами, если он был скачан в виде архива.
- Перейдите в папку с распакованными шрифтами.
- Установите шрифты на свой компьютер. Для этого можно просто кликнуть по файлу шрифта и нажать кнопку "Установить".
- Откройте Photoshop и выберите инструмент "Текст".
- В панели управления выберите нужный шрифт из выпадающего списка.
- Теперь вы можете использовать новый шрифт в своих проектах! Просто наберите текст с использованием нового шрифта и наслаждайтесь результатом.
Добавление дополнительных шрифтов в Photoshop
Если у вас есть дополнительные шрифты, которые не являются системными и необходимо добавить их в Photoshop, нужно выполнить следующие действия:
- Скопируйте файлы шрифтов в папку "Шрифты" на вашем компьютере.
- Перезапустите Photoshop, чтобы программа обновила список доступных шрифтов.
- Откройте Photoshop и выберите инструмент "Текст".
- В панели управления выберите нужный шрифт из списка.
- Теперь вы можете использовать новые шрифты в своих проектах и создавать уникальный дизайн!
Добавление и подключение новых шрифтов в Photoshop не займет у вас много времени и позволит создавать оригинальные и красивые дизайны!
| Шаг | Действие |
|---|---|
| 1 | Скачайте нужные шрифты из интернета или используйте шрифты собственного производства |
| 2 | Распакуйте скачанный архив с шрифтами, если он был скачан в виде архива |
| 3 | Перейдите в папку с распакованными шрифтами |
| 4 | Установите шрифты на свой компьютер. Для этого можно просто кликнуть по файлу шрифта и нажать кнопку "Установить" |
| 5 | Откройте Photoshop и выберите инструмент "Текст" |
| 6 | В панели управления выберите нужный шрифт из выпадающего списка |
| 7 | Теперь вы можете использовать новый шрифт в своих проектах! Просто наберите текст с использованием нового шрифта и наслаждайтесь результатом |
Процесс установки дополнительных шрифтов в Photoshop
Для добавления дополнительных шрифтов в Photoshop необходимо следовать нескольким простым шагам. Вначале вам нужно найти и загрузить новые шрифты с соответствующих веб-сайтов или других источников, предлагающих бесплатные или платные шрифты. Затем вы должны сохранить скачанные файлы на вашем компьютере.
После того, как вы сохранили новые шрифты на вашем компьютере, вы можете приступить к их подключению к фотошопу. Для этого откройте Photoshop и перейдите в панель символов. В верхней части панели есть кнопка "+", которая позволяет добавить новые шрифты.
При нажатии на кнопку "+" откроется окно Установка шрифтов, в котором вы можете выбрать шрифты, которые хотите подключить в Photoshop. Выберите нужные файлы с расширением .otf (OpenType Font) или .ttf (TrueType Font) и нажмите "Установить".
Когда процесс установки новых шрифтов в Photoshop завершен, вы сможете найти их в списке доступных шрифтов программы и использовать их в своих проектах. Теперь вы можете приступить к работе с новыми шрифтами в Photoshop и создавать уникальные и стильные дизайны.
Добавление шрифтов в Photoshop из системных папок
Если в вашем Photoshop отсутствуют нужные вам шрифты или вы хотите добавить новые дополнительные шрифты, вы можете легко подключить их в программе. В этом разделе мы расскажем вам, как добавить новые шрифты в Photoshop из системных папок.
1. Перейдите к системной папке, где хранятся ваши шрифты.
2. Выделите нужные вам шрифты и скопируйте их.
3. Откройте программу Photoshop и перейдите в меню "Редактирование".
4. Выберите опцию "Параметры" и выберите вкладку "Тип".
5. Нажмите на кнопку "Добавить шрифты" в разделе "Размещение шрифтов".
6. В появившемся окне найдите скопированные ранее шрифты и выберите их.
7. Нажмите на кнопку "ОК" для подтверждения выбора шрифтов.
Поздравляем! Теперь вы добавили новые дополнительные шрифты в Photoshop и можете использовать их в своих проектах.
Установка шрифтов в Photoshop с помощью меню настройки
Добавление новых шрифтов в программу Photoshop позволяет расширить возможности при создании и редактировании изображений. Дополнительные шрифты помогут сделать ваш дизайн уникальным и выразительным. В этом руководстве мы расскажем, как подключить новые шрифты к Photoshop.
Шаг 1: Настройка файлов шрифтов
Перед тем, как установить шрифты, необходимо убедиться, что они имеют правильный формат. Файлы шрифтов обычно имеют расширение .ttf (TrueType) или .otf (OpenType). Если у вас есть файлы шрифтов с другими расширениями, вам может потребоваться конвертировать их в формат, подходящий для Photoshop.
Также стоит проверить, что файлы шрифтов не повреждены и корректно отображаются на других программах или платформах. Установка некорректного или поврежденного шрифта может вызвать проблемы в работе Photoshop.
Шаг 2: Установка шрифтов в Photoshop
После того, как вы подготовили необходимые файлы шрифтов, переходим к установке их в Photoshop:
- Откройте программу Photoshop
- Выберите меню "Редактирование" в верхней панели
- В выпадающем меню выберите пункт "Настройки" и затем "Шрифты"
- Можно также использовать комбинацию клавиш Ctrl+K на клавиатуре для быстрого доступа к настройкам
- В открывшемся окне "Настройки шрифтов" нажмите кнопку "Добавить" или "Добавить новый шрифт"
- Выберите путь к файлу шрифта на вашем компьютере и нажмите "ОК"
- Photoshop автоматически загрузит и установит выбранный шрифт
После завершения этих шагов, новый шрифт будет доступен в меню шрифтов Photoshop, готовый к использованию при создании и редактировании текста на изображениях.
Установка шрифтов в Photoshop позволяет увеличить креативные возможности и создать уникальный дизайн. Следуйте нашему руководству, чтобы легко подключить новые дополнительные шрифты к Photoshop и создать впечатляющие проекты.
Импорт шрифтов в Photoshop с помощью Adobe Typekit
Шрифты играют важную роль в дизайне, и добавление дополнительных шрифтов может значительно улучшить ваши проекты в Photoshop. Adobe Typekit предлагает богатую коллекцию шрифтов, которые вы можете легко добавить и использовать в Photoshop. В этом разделе мы расскажем о том, как подключить новые дополнительные шрифты в Photoshop с помощью Adobe Typekit.
- Откройте Photoshop и выберите инструмент "Текст".
- Нажмите на панель свойств, расположенную в верхней части окна Photoshop.
- В панели свойств найдите раздел "Шрифт" и нажмите на стрелку вниз рядом с именем выбранного шрифта.
- В выпадающем меню выберите опцию "Подключить шрифты".
- В открывшемся окне Adobe Typekit введите свои учетные данные Adobe, если вас об этом попросят.
- Откроется библиотека шрифтов Adobe Typekit, где вы можете выбрать и добавить новые шрифты в Photoshop.
- Найдите и выберите желаемые шрифты, а затем нажмите кнопку "Синхронизировать выбранные шрифты".
- Фотошоп начнет загружать и устанавливать выбранные шрифты на ваш компьютер.
- Как только шрифты будут успешно установлены, они появятся в списке шрифтов в Photoshop.
- Выберите один из новых шрифтов и начните использовать его в ваших проектах!
Теперь вы знаете, как подключить новые дополнительные шрифты в Photoshop с помощью Adobe Typekit. Это отличный способ расширить свою коллекцию шрифтов и придать вашим проектам более уникальный и профессиональный вид.
Установка шрифтов в Photoshop с помощью плагинов
Шаг 1: Поиск и установка плагина
Для начала, вам потребуется найти и установить плагин, который позволит добавить новые шрифты в Photoshop. Существуют различные плагины, доступные онлайн, и вы можете найти их с помощью поисковых систем как "установить дополнительные шрифты в Photoshop с помощью плагина".
Шаг 2: Следуйте инструкциям плагина
После установки плагина следуйте инструкциям, предоставляемым им разработчиками. Обычно это включает в себя запуск плагина, выбор папки, содержащей дополнительные шрифты, и их установку в Photoshop.
Шаг 3: Проверьте установку шрифтов
Чтобы проверить, что новые шрифты были успешно добавлены в Photoshop, откройте приложение и приступите к работе. В разделе шрифтов должны появиться новые варианты шрифтов, доступные для использования в ваших дизайнерских проектах.
Использование плагинов для установки новых шрифтов в Photoshop значительно облегчает процесс и позволяет быстро и легко расширить коллекцию шрифтов в вашем редакторе. Не стесняйтесь экспериментировать с различными шрифтами, чтобы придать своим работам уникальный и выразительный вид.
Настройка шрифтов в Photoshop для оптимального использования
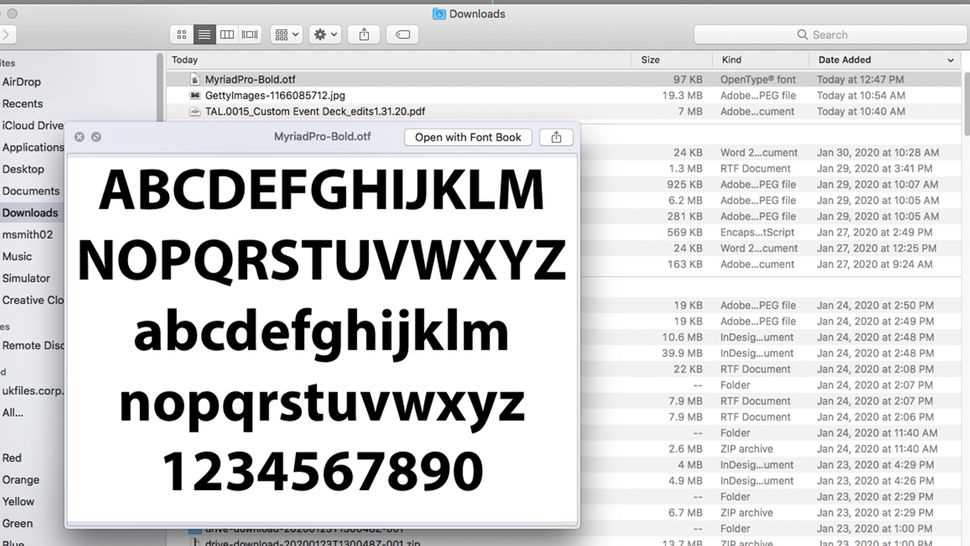
Как установить дополнительные шрифты в Photoshop?

Шаг 1: Перед установкой нового шрифта, необходимо скачать его. Вы можете использовать интернет-ресурсы, где можно найти и загрузить разнообразные шрифты бесплатно или платно.
Шаг 2: После скачивания откройте файл шрифта. Обычно он поставляется в виде .zip или .ttf файла. Если файл находится в .zip формате, то сначала его нужно распаковать.
Шаг 3: Установите шрифт на вашем компьютере. Для этого, щелкните правой кнопкой мыши на файле шрифта (.ttf) и выберите пункт "Установить" или "Добавить в шрифты".
Шаг 4: После установки нового шрифта на компьютер, перезагрузите Photoshop, чтобы изменения вступили в силу.
Как подключить новые шрифты в Photoshop?
Шаг 1: Запустите Photoshop и откройте нужный вам проект. Затем выберите инструмент текста (T) на панели инструментов слева.
Шаг 2: В верхней панели инструментов выберите пункт "Шрифт" и нажмите на стрелку, которая находится слева от имени шрифта.
Шаг 3: В появившемся окне выберите добавленный вами шрифт из списка. Если его нет в списке, проверьте, был ли он установлен правильно.
Шаг 4: После выбора шрифта, вы можете применить его к текстовому полю в вашем проекте Photoshop.
Теперь вы знаете, как установить и добавить новые дополнительные шрифты в Photoshop, а также, как подключить и использовать их в ваших проектах. Использование разнообразных шрифтов может помочь вам создавать уникальные и выразительные дизайны!
Видео:
Как добавить новый шрифт в Фотошоп. Где скачать красивый шрифт для Adobe Photoshop.
Как добавить новый шрифт в Фотошоп. Где скачать красивый шрифт для Adobe Photoshop. by Узнал сам, расскажу вам 13,549 views 2 years ago 8 minutes, 57 seconds




































