
Excel - это мощный инструмент для работы с данными, которым пользуются многие люди. Однако, при работе с большим объемом данных может возникнуть необходимость зафиксировать определенные строки, чтобы они оставались видимыми при прокрутке. В этой статье мы рассмотрим несколько простых способов, как зафиксировать ряд или строку в Excel, чтобы упростить работу с данными.
Первый способ зафиксировать строку в Excel - это использование функции "Заморозка". Заморозка позволяет зафиксировать определенную строку или ряд, чтобы они оставались видимыми при прокрутке. Для этого необходимо выбрать строку или ряд, который вы хотите зафиксировать, затем зайти во вкладку "Вид" и выбрать опцию "Заморозить панель". После этого выбранная строка или ряд будет зафиксирована и останется видимой при прокрутке.
Второй способ зафиксировать строку в Excel - это использовать функцию "Заморозить верхнюю строку". Данная функция позволяет зафиксировать верхнюю строку таблицы, чтобы она оставалась видимой при прокрутке. Чтобы воспользоваться данной функцией, необходимо зайти во вкладку "Вид", выбрать опцию "Заморозить окно" и затем выбрать опцию "Заморозить верхнюю строку". После этого верхняя строка таблицы будет зафиксирована и будет видимой при прокрутке.
Третий способ зафиксировать строку в Excel - это использовать функцию "Заморозить панель". Данная функция позволяет зафиксировать определенные строки и столбцы, чтобы они оставались видимыми при прокрутке. Чтобы воспользоваться этой функцией, необходимо выбрать ячейку, с которой начнется зафиксированная область, зайти во вкладку "Вид" и выбрать опцию "Заморозить панель". После этого выбранные строки и столбцы будут зафиксированы и останутся видимыми при прокрутке.
Зафиксировать строку в Excel - это простой и удобный способ упростить работу с данными. С помощью функции "Заморозка" вы можете зафиксировать определенные строки или столбцы и оставить их видимыми при прокрутке. Попробуйте эти простые способы и увидите, как они могут упростить вашу работу с данными в Excel.
Как зафиксировать строку в Excel: простые способы
Когда вы работаете с большими таблицами в Excel, может возникнуть необходимость зафиксировать определенную строку, чтобы она оставалась видимой при прокрутке.
1. Зафиксировать строку с помощью функций Excel
Excel предоставляет несколько функций, которые позволяют зафиксировать определенный ряд:
- Функция "Заморозить панель" позволяет зафиксировать строки и столбцы в верхней и левой части окна. Чтобы воспользоваться этой функцией, выделите ячейку, расположенную под последней зафиксированной строкой и справа от последнего зафиксированного столбца, затем выберите вкладку "Вид" и нажмите на кнопку "Заморозить панель".
- Функция "Поверх всего остального" позволяет зафиксировать указанную строку вверху окна, вне зависимости от прокрутки таблицы. Чтобы использовать эту функцию, щелкните правой кнопкой мыши на номере строки и выберите опцию "Поверх всего остального".
2. Зафиксировать строку с помощью фильтра
Еще один простой способ зафиксировать строку в Excel - это использование фильтра. Если вы примените фильтр к таблице, выберите опцию "Фиксированная строка" или "Зафиксированный ряд", чтобы значения из этой строки оставались видимыми при прокрутке.
Используя эти простые способы, вы можете легко зафиксировать интересующую вас строку в Excel и упростить работу с большими таблицами.
Использование функции "Фиксация строк"
В Excel имеется функция, которая позволяет зафиксировать или "заморозить" определенные строки или ряды в таблице. Это очень удобно, если вам необходимо, чтобы определенные строки или ряды оставались видимыми даже при прокрутке большого объема данных.
Чтобы зафиксировать строку в Excel, выполните следующие инструкции:
- Выделите строку, которую нужно зафиксировать. Для этого щелкните на номере строки.
- Перейдите на вкладку "Вид" в меню Excel.
- В разделе "Заморозка окна" выберите опцию "Зафиксировать строку".
После выполнения этих шагов выбранная строка будет зафиксирована, и при прокрутке таблицы эта строка будет оставаться видимой на экране.
Эта функция особенно полезна, когда у вас есть шапка таблицы или заголовки, которые вы хотите сохранить на видимом месте во время просмотра большого объема данных.
Применение сочетания клавиш "Shift + Ctrl + Стрелка вниз"
Как зафиксировать ряд или строку в Excel с помощью данного сочетания клавиш? Вот инструкции:
- Откройте таблицу Excel, в которой вы хотите зафиксировать строку.
- Выберите ячейку, которая находится в том же столбце, что и ряд, который вы хотите зафиксировать.
- Нажмите сочетание клавиш "Shift + Ctrl + Стрелка вниз".
- Ряд, начиная с выбранной ячейки, будет выделен.
- Щелкните правой кнопкой мыши на выбранном ряду и выберите "Зафиксировать панель" из контекстного меню. Теперь ряд будет зафиксирован в Excel.
Теперь, когда вы прокручиваете таблицу Excel, зафиксированный ряд будет оставаться видимым, пока вы не решите его отменить.
Использование сочетания клавиш "Shift + Ctrl + Стрелка вниз" - простой и удобный способ зафиксировать ряд или строку в Excel. Этот метод позволяет быстро и легко организовать работу с большими таблицами данных, делая их более удобными для просмотра и анализа.
Инструкции по зафиксированию строки в Excel
Зафиксировать строку в Excel можно с помощью функции "Заморозить ряд" или "Зафиксировать строку" в меню "Вид". Эти инструкции помогут вам легко и быстро зафиксировать нужную строку в таблице.
- Откройте файл Excel, в котором хотите зафиксировать строку.
- Перейдите на вкладку "Вид" в верхнем меню.
- Найдите группу инструментов "Заморозить окно" или "Зафиксировать окно".
- Выберите "Заморозить ряд" или "Зафиксировать строку" в зависимости от версии Excel.
- Выделите строку, которую хотите зафиксировать. Можно выделить всю строку или только ее часть.
- Щелкните по выбранной функции "Заморозить ряд" или "Зафиксировать строку".
- Обновите таблицу, чтобы увидеть изменения. Выбранная строка должна остаться видимой, независимо от прокрутки таблицы.
Теперь вы знаете, как зафиксировать строку в Excel. Это полезное действие позволит вам легко перемещаться по таблицам и всегда иметь доступ к нужной информации.
Открытие панели "Перевести во фрагмент" и выбор соответствующей опции
При работе с большими объемами данных в Excel часто требуется зафиксировать определенный ряд или строку, чтобы он оставался видимым даже при прокрутке таблицы. Для этого можно воспользоваться функцией "Заморозить панель", которая позволяет сохранить выбранный ряд или строку на месте.
Чтобы зафиксировать ряд или строку в Excel, нужно выполнить следующие шаги:
1. Выберите ряд или строку, которую хотите зафиксировать.
Для этого щелкните на номере ряда или букве строки, чтобы выбрать все ячейки данного ряда или строки. Выделенный ряд или строка будут подсвечены.
2. Откройте вкладку "Вид" в меню Excel.
В верхней части окна Excel находится вкладка "Вид". Щелкните на ней, чтобы открыть ее и получить доступ к функциям форматирования.
3. Найдите группу "Окно" на вкладке "Вид".
Прокрутите вниз до тех пор, пока не увидите группу "Окно" в рамках вкладки "Вид". В ней находится кнопка "Заморозить панель".
Примечание: Местоположение кнопки "Заморозить панель" может зависеть от версии Excel, поэтому название группы может незначительно отличаться или быть объединенным с другими функциями.
4. Кликните на кнопку "Заморозить панель".
После открытия группы "Окно" вы увидите кнопку "Заморозить панель". Щелкните по ней, чтобы открыть дополнительные опции.
5. Выберите опцию "Заморозить первый ряд" или "Заморозить первую колонку".
В зависимости от того, какой ряд или строку вы хотите зафиксировать, выберите соответствующую опцию. Если вы хотите зафиксировать первый ряд, выберите "Заморозить первый ряд". Если вы хотите зафиксировать первую колонку, выберите "Заморозить первую колонку".
После выполнения всех указанных шагов выбранный ряд или строка будет зафиксирована в Excel. Теперь вы можете прокручивать таблицу, и зафиксированный ряд или строка останется видимым.
Использование закрепления строки через вкладку "Просмотр"

Чтобы закрепить строку в Excel с помощью вкладки "Просмотр", выполните следующие шаги:
- Откройте документ Excel, в котором хотите зафиксировать строку.
- Перейдите на вкладку "Просмотр" в верхней части окна программы.
- В группе "Окно" нажмите на кнопку "Заморозка окон".
- В раскрывшемся меню выберите опцию "Заморозить верхний ряд" или "Заморозить первый столбец" в зависимости от того, какую строку или ряд вы хотите зафиксировать.
После выполнения этих шагов выбранная строка или ряд будет закреплена и останется видимой при прокрутке документа. Это полезно, если вы работаете с большими таблицами или данными и хотите иметь доступ к заголовкам или сводным данным всегда.
Использование закрепления строки через вкладку "Просмотр" - простой и удобный способ улучшить работу с большими таблицами в Excel. Используйте эту функцию, чтобы упростить навигацию и сделать вашу работу более эффективной.
Как заморозить строку в Excel
1. Зафиксировать первую строку
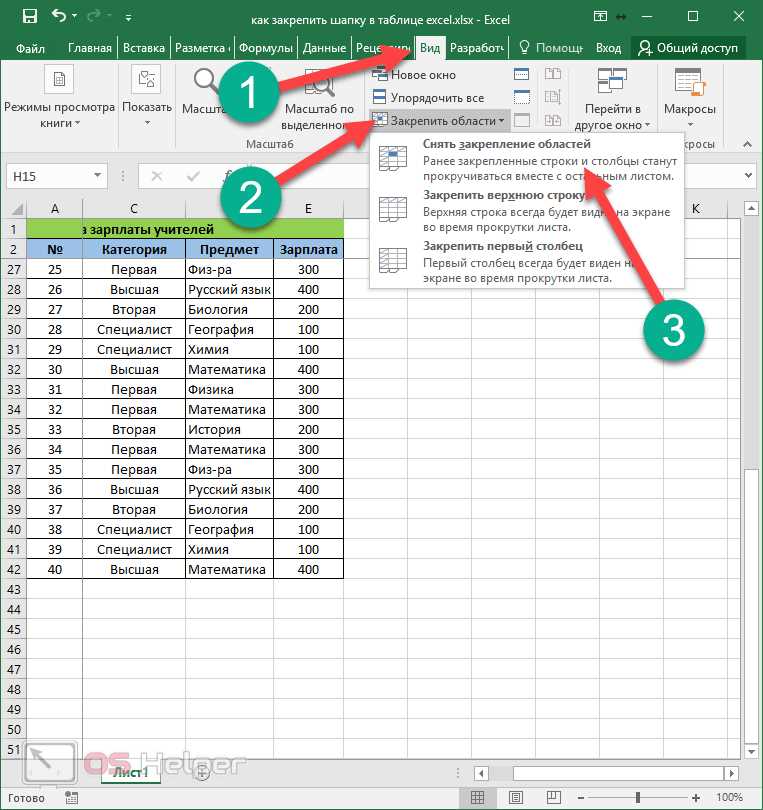
Если вам нужно зафиксировать только первую строку, то выполните следующие действия:
- Выберите ячейку, которая расположена непосредственно под строкой, которую хотите зафиксировать.
- На вкладке "Вид" найдите раздел "Заморозка окон" и нажмите на кнопку "Заморозить верхние ряды".
Теперь первая строка будет зафиксирована, и при прокрутке таблицы она всегда будет видна.
2. Зафиксировать конкретную строку
Если вы хотите зафиксировать несколько строк, выполните следующие действия:
- Выберите ячейку, которая расположена в первой колонке и находится ниже последней строки, которую хотите зафиксировать.
- На вкладке "Вид" найдите раздел "Заморозка окон" и выберите опцию "Заморозить первые столбцы".
Теперь выбранные строки будут зафиксированы, и при прокрутке таблицы они всегда будут видны.
Зафиксировать строку в Excel очень просто. Открытые данные станут более удобными для использования и анализа без необходимости прокручивать таблицу вверх или вниз.
Переход ко вкладке "Вид" и выбор опции "Закрепить панель"
Для того чтобы зафиксировать строку в Excel и сохранить ее видимой при прокрутке документа, необходимо выполнить несколько простых действий.
Шаг 1: Переход к вкладке "Вид"
Первым шагом необходимо перейти к вкладке "Вид" в верхней части рабочего окна Excel. Для этого щелкните на этой вкладке левой кнопкой мыши.
Шаг 2: Выбор опции "Закрепить панель"
| 1. | После перехода на вкладку "Вид" найдите группу команд "Окно" в левой части основного окна и щелкните на кнопке "Закрепить панель". |
| 2. | При выборе данной опции в Excel будет закреплена верхняя строка, то есть она будет всегда отображаться на экране, даже при прокрутке документа вниз. |
Теперь, когда вы выбрали опцию "Закрепить панель", строка, которую вы хотите зафиксировать, останется видимой даже при прокрутке документа вниз. Это очень удобно, так как позволяет иметь доступ к важной информации, которая находится в верхней части таблицы, независимо от положения курсора.
Выбор строки, которую нужно зафиксировать, и зафиксирование
В программе Excel вы можете легко зафиксировать строку или ряд, чтобы она оставалась видимой при прокрутке таблицы в любом направлении. Это особенно полезно, когда вы работаете с большими таблицами, и хотите иметь постоянный доступ к данным в определенной строке.
Чтобы зафиксировать строку в Excel, следуйте этим простым инструкциям:
- Откройте необходимую таблицу в Excel.
- Выделите строку или ряд, который вы хотите зафиксировать. Для этого щелкните на номере строки или букве столбца, чтобы выделить весь ряд целиком.
- После выделения выбранной строки, перейдите к меню "Вид".
- В выпадающем меню выберите "Заморозить панель".
- В появившемся подменю выберите "Заморозить ряд сверху" или "Заморозить первый столбец". Выберите то, что наиболее соответствует вашим потребностям.
После выполнения этих шагов выбранная строка или ряд будет закреплена в Excel. Теперь при прокрутке таблицы вниз или вправо, закрепленная строка или ряд будет оставаться на месте, позволяя вам легко просматривать связанные с ним данные.
Как зафиксировать строку в Экселе
В программе Excel есть функция, позволяющая зафиксировать ряд или строку, чтобы они всегда были видны, даже при прокрутке листа вниз или вправо. Это может быть очень полезно, когда вам нужно заполнять большую таблицу и не хотите терять обзорность.
Чтобы зафиксировать строку в Excel, вам необходимо выполнить следующие шаги:
- Выберите ряд или строку, которую вы хотите зафиксировать.
- Перейдите во вкладку "Вид" на ленте меню.
- В группе "Окно" найдите кнопку "Заморозка окна" и нажмите на неё.
- Выберите опцию "Заморозить верхнюю строку" или "Заморозить первый столбец" в зависимости от того, какой ряд или строку вы хотите зафиксировать.
После выполнения этих шагов выбранная вами строка или ряд будет зафиксирована в Excel. Теперь, при прокрутке листа вниз или вправо, эта строка или ряд останутся видны на экране. Это очень удобно, чтобы быстро находить нужные данные и сравнивать их с другими значениями в таблице.
Теперь вы знаете, как зафиксировать строку в Excel и заморозить её в программе. Используйте эту функцию, чтобы сделать работу с большими таблицами более удобной и эффективной.
Видео:
Расчет процентов в Excel. Разбираем на примерах как посчитать проценты в Excel
Расчет процентов в Excel. Разбираем на примерах как посчитать проценты в Excel by Андрей Сухов 94,931 views 2 years ago 8 minutes, 31 seconds
Как закрепить строки и/или столбцы в Excel
Как закрепить строки и/или столбцы в Excel by SmartConnect 485 views 2 years ago 2 minutes, 49 seconds
Вопрос-ответ:
Как зафиксировать строку в экселе?
Чтобы зафиксировать строку в Excel, необходимо выбрать строку, которую вы хотите зафиксировать, затем перейти на вкладку "Вид" и в разделе "Заморозить область" выбрать "Заморозить строки". После этого выбранная строка будет зафиксирована при прокрутке документа вверх или вниз.
Как заморозить строку в Excel?
Для того чтобы заморозить строку в Excel, нужно выбрать саму строку, которую вы хотите заморозить, а затем перейти на вкладку "Вид" и в разделе "Заморозить область" выбрать "Заморозить строки". Таким образом, выбранная строка будет оставаться видимой при прокрутке документа вверх или вниз.




































