
Microsoft Word - популярная программа для создания текстовых документов, которую часто используют пользователи во всем мире. Иногда при работе с большим объемом текста возникает необходимость осуществить автоматический перенос слов для улучшения внешнего вида документа. Но как настроить перенос слов в этой программе? В этой статье мы рассмотрим подробную инструкцию по переносу слов в Microsoft Word.
Для начала, необходимо включить автоматический перенос слов в Microsoft Word. Для этого откройте программу и выберите вкладку "Разметка страницы" в верхней панели инструментов. Затем найдите раздел "Разделитель строк" и поставьте галочку напротив опции "Автоматический перенос слов". Теперь программма будет автоматически переносить слова в тексте, чтобы они не вылезали за границы страницы.
Однако, если вам нужно настроить перенос слов по своему усмотрению, это тоже возможно в Microsoft Word. Для этого выберите вкладку "Разметка страницы" и найдите раздел "Переносы" в верхнем меню. Здесь можно выбрать различные параметры переноса, такие как "Перенос на следующую строку" или "Перенос после слога". Выбрав необходимую опцию, вы сможете осуществить перенос слов в вашем документе так, как вам удобно.
Как настроить автоматический перенос слов в программе Word
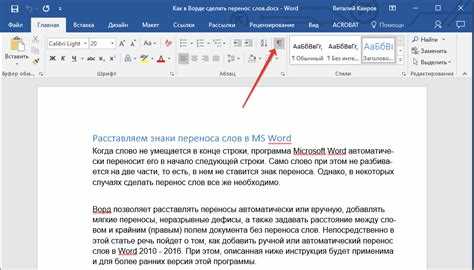
Microsoft Word предлагает различные функции для работы с текстом, включая возможность осуществить автоматический перенос слов. Эта опция позволяет удобно форматировать текст, особенно при создании документов с большим объемом информации. В этой статье мы рассмотрим, как настроить автоматический перенос слов в программе Word.
Чтобы включить автоматический перенос слов в тексте, следуйте этим простым инструкциям:
- Откройте программу Microsoft Word.
- Выберите вкладку "Разметка страницы" в верхней части окна Word.
- В разделе "Страницы" найдите кнопку "Переносы" и щелкните по ней.
- В появившемся меню выберите пункт "Автоматический перенос слов".
- После этого Word автоматически будет переносить слова на новую строку, если они не помещаются в текущей строке.
Теперь вы можете сделать перенос слов в Microsoft Word с помощью функции автоматического переноса слов. Это полезно, особенно при работе с длинными текстами. Настройте эту опцию, чтобы ворд делал перенос слов автоматически и облегчил вашу работу с текстом!
Как осуществить автоматический перенос слов в Microsoft Word
В программе Microsoft Word есть встроенная функция переноса слов, которая позволяет автоматически переносить слова в тексте, чтобы избежать возникновения переносов в середине слова при верстке или печати документов.
Для включения автоматического переноса слов в Microsoft Word, следуйте следующим инструкциям:
Шаг 1: Открыть документ в программе Microsoft Word
Откройте документ, в котором вы хотите настроить автоматический перенос слов.
Шаг 2: Включить автоматический перенос слов
Перейдите во вкладку "Разметка" на верхней панели инструментов Word. Нажмите на кнопку "Переносы" в группе "Разделительные знаки". В раскрывающемся меню выберите опцию "Автоматический перенос слов".
Теперь программа Word будет автоматически переносить слова в тексте при их выходе за границы строки.
Таким образом, вы сможете создавать документы в Microsoft Word с автоматическим переносом слов, что сделает их более читабельными и эстетичными при верстке или печати.
Как включить автоматический перенос слов в тексте в Word
Программа Microsoft Word позволяет осуществить автоматический перенос слов в тексте, что облегчает чтение и форматирование документов. В данной инструкции мы расскажем, как включить данную функцию в программе Word.
Для того чтобы включить автоматический перенос слов в тексте в Word, необходимо выполнить следующие шаги:
| 1. | Откройте программу Word. |
| 2. | Выберите вкладку "Расширенные" в меню программы. |
| 3. | В разделе "Опции расширенного форматирования" найдите пункт "Автоматический перенос слов" и поставьте галочку напротив него. |
| 4. | Нажмите кнопку "ОК", чтобы сохранить изменения. |
После выполнения этих шагов автоматический перенос слов будет включен в программе Word. Теперь, когда вы пишете текст ворде, слова будут автоматически переноситься, чтобы соответствовать ширине страницы.
Таким образом, вы смогли настроить автоматический перенос слов в тексте в программе Word. Эта функция позволяет сделать текст более читабельным и удобным для восприятия. Не забудьте сохранить изменения, чтобы функция автоматического переноса слов сохранялась в каждом документе, созданном в программе Word.
Особенности автоматического переноса в Word: преимущества и недостатки
В программе Microsoft Word доступна функция автоматического переноса слов в тексте. С ее помощью можно осуществить перенос слов на новую строку, чтобы предотвратить появление маленьких пробелов или переносы, которые могут быть трудночитаемыми.
Автоматический перенос слов в Word можно включить и настроить в программе. Для этого необходимо выбрать соответствующую опцию в настройках текстового редактора. Перенос может быть осуществлен как при вводе текста, так и на уже написанном документе. Важно отметить, что функция переноса слов в Word работает только в случае, если текст выравнивается по ширине.
Преимущества автоматического переноса слов в программе Word очевидны. Во-первых, это позволяет сделать текст более эстетичным и аккуратным визуально. Если слова имеют большую длину и не умещаются на одной строке полностью, автоматический перенос спасает от появления переносов, которые были бы нечитаемыми или вызывающими затруднения. Во-вторых, функция переноса слов в Word помогает сократить объем документа и обеспечить лучшую печатаемость. Переносы слов улучшают расположение текста на странице, делая его более доступным для чтения.
Однако, несмотря на преимущества, автоматический перенос слов в Word имеет и некоторые недостатки. Во-первых, в случае переноса длинных слов на новую строку, это может негативно повлиять на восприятие текста. Некоторые длинные слова могут быть разорваны и выглядеть неприятно для глаза. Во-вторых, автоматический перенос слов в Word может вызвать некорректное деление слов, особенно если текст содержит сложную техническую терминологию или специфическую номенклатуру.
Итак, автоматический перенос слов в программе Microsoft Word является полезной и удобной функцией при работе с текстом. Преимущества переноса слов включают улучшение эстетического вида текста, снижение объема документа и повышение его печатаемости. Однако, следует помнить о возможных недостатках, связанных с разрывом длинных слов и некорректным делением технической терминологии.
Как изменить параметры автоматического переноса в Microsoft Word
Чтобы включить автоматический перенос слов в программе Microsoft Word, необходимо осуществить несколько простых действий. Ниже приведена подробная инструкция о том, как настроить автоматический перенос в тексте документа.
- Откройте Microsoft Word.
- Выделите текст, в котором вы хотите осуществить автоматический перенос слов.
- В верхней панели меню выберите вкладку "Служебные программы".
- В открывшемся меню выберите пункт "Настройки автопереноса".
- В появившемся окне "Настройки автопереноса" установите галочку напротив опции "Автоматический перенос слов".
- Нажмите кнопку "ОК", чтобы сохранить изменения.
Теперь автоматический перенос слов будет осуществляться в документе Microsoft Word. Если вы захотите отключить автоматический перенос слов, повторите предыдущие шаги и снимите галочку напротив опции "Автоматический перенос слов".
Сделать настройку автоматического переноса слов в Microsoft Word очень просто и позволяет улучшить внешний вид документов. Эта функция особенно полезна при работе с большим объемом текста и помогает автоматически переносить слова в новую строку, чтобы улучшить читабельность и избежать переполнения по границам страницы.
Советы по использованию автоматического переноса слов в Word
Как осуществить перенос слов в Microsoft Word
Для включения автоматического переноса слов в Word следуйте следующим шагам:
- Откройте программу Microsoft Word.
- Выберите вкладку "Разметка страницы".
- На панели инструментов найдите группу "Настройка страницы" и кликните на кнопку "Перенос по словам".
- Настройка переноса слов в Word будет автоматически включена.
Как настроить автоматический перенос слов в тексте

Если вам необходимо настроить перенос слов в конкретном документе, вы можете использовать следующие шаги:
- Выделите нужный текст, в котором вы хотите настроить автоматический перенос слов.
- На панели инструментов найдите группу "Параграф" и кликните на кнопку "Модифицировать".
- В открывшемся окне выберите раздел "Перенос по словам".
- Установите нужные вам параметры переноса слов (например, установите максимальное количество символов в строке).
- Нажмите "ОК", чтобы сохранить настройки.
Следуя этим рекомендациям, вы сможете настроить и использовать автоматический перенос слов в программе Microsoft Word, что сделает ваш текст более структурированным и удобочитаемым.
Что делать, если автоматический перенос в Word не работает
Если автоматический перенос слов в Microsoft Word не работает, можно настроить его в программе, чтобы осуществить перенос слов в тексте. Вот, как сделать это в Word:
- Откройте документ в Microsoft Word.
- В верхнем меню выберите вкладку "Разметка страницы", а затем в разделе "Страница" нажмите на кнопку "Переносы".
- В появившемся окне убедитесь, что опция "Автоматический перенос слов" включена. Если она выключена, поставьте галочку в соответствующей графе.
- Нажмите "ОК", чтобы сохранить настройки.
После выполнения этих шагов автоматический перенос слов должен быть включен в программе Microsoft Word. Теперь Word будет автоматически переносить слова на новую строку при необходимости, чтобы текст выглядел более аккуратно и удобно для чтения.
Видео:
Как в Word 2013 настроить перенос слов
Как в Word 2013 настроить перенос слов by ВидеоСправка 4,142 views 7 years ago 25 seconds
Как сделать перенос слов в Word? Автоматическая и ручная расстановка переносов в Ворде
Как сделать перенос слов в Word? Автоматическая и ручная расстановка переносов в Ворде by HOWTECH RU - Видеоуроки и Лайфхаки 3,595 views 4 years ago 1 minute, 45 seconds




































