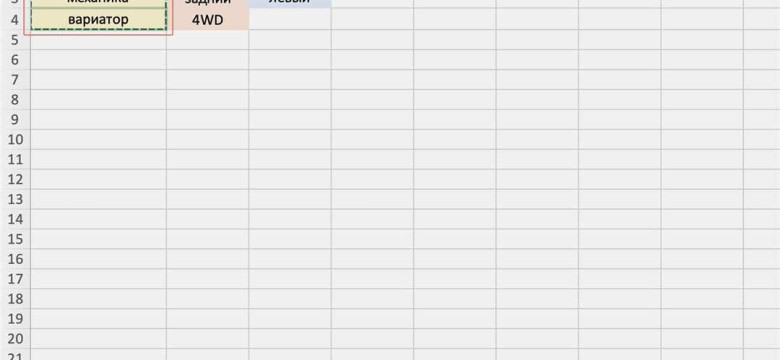
Выпадение полей и меню выбора - одна из полезных функций в Excel. Одним из основных элементов, предлагаемых для выбора, является выпадающий список.
Выпадающий список в Excel - это специальное поле, которое позволяет выбрать один из предопределенных элементов. Этот элемент появляется в виде выпадающего меню, где пользователь может выбирать нужные значения.
Создание и настройка выпадающего списка в Excel - очень полезное действие, особенно при работе с большим объемом данных. Выпадающее поле в Excel позволяет быстро и удобно выбирать значения в ячейках, а также ограничивает возможность ввода неправильных данных.
В этой статье мы рассмотрим, как создать и настроить выпадающий список в Excel. Мы расскажем о различных способах создания списка, настройке его элементов и указании условий для выбора. Следуя нашим инструкциям, вы сможете легко и быстро создать выпадающее поле в Excel и настроить его под свои нужды.
Excel выпадающий список: как создать и настроить список в Excel
Создание выпадающего списка в Excel
Создание выпадающего списка в Excel происходит в несколько простых шагов:
- Откройте Excel и выберите ячейку, в которую хотите добавить выпадающий список.
- Перейдите на вкладку "Данные" в верхней панели инструментов Excel.
- В группе "Инструменты данных" выберите опцию "Проверка данных".
- В открывшемся окне выберите вкладку "Список" и в поле "Источник" введите список значений, разделяя их запятыми или выберите диапазон ячеек, содержащих значения списка.
- Нажмите на кнопку "ОК". Теперь в выбранной ячейке будет появляться выпадающий список со значениями из заданного списка.
Настройка выпадающего списка в Excel
Выпадение меню зависит от настроек, которые можно изменить в Excel. Вот некоторые варианты настройки выпадающего списка:
| Опция | Описание |
|---|---|
| Проверка значения | Установите опцию "Проверка значения", чтобы ограничить пользователей выбором только значений из списка. |
| Сообщение | Вы можете добавить сообщение, которое появится при наведении курсора на ячейку с выпадающим списком. |
| Предупреждение о вводе недопустимого значения | Вы можете указать, какое сообщение будет появляться, если пользователь пытается ввести значение, не из списка. |
Настройка выпадающего списка в Excel поможет вам создать удобное и легко управляемое поле выбора для ваших данных. Пользуйтесь этим инструментом, чтобы упростить работу с данными в Excel.
Преимущества использования выпадающего списка в Excel
Excel предоставляет возможность создания выпадающих списков, которые могут быть очень полезными при работе с большим количеством данных. Выпадающий список в Excel представляет собой поле, в котором пользователь может открыть меню с вариантами выбора.
Одним из главных преимуществ использования выпадающего списка в Excel является упрощение и ускорение процесса выбора значений. Вместо того чтобы вводить данные вручную, пользователю достаточно кликнуть мышкой и выбрать нужный вариант из предложенного списка. Это позволяет избежать опечаток и неправильных вводов, сэкономить время и минимизировать ошибки.
Кроме того, выпадающие списки в Excel могут быть полезны для стандартизации и контроля данных. Путем ограничения выбора определенными вариантами, можно гарантировать, что введенные данные соответствуют заданным правилам. Это особенно полезно, когда необходимо соблюдать определенные стандарты или ограничения, например, при заполнении форм или создании отчетов.
Дополнительно, выпадающие списки в Excel могут облегчить анализ данных. При использовании подходящих значений в списке, пользователи могут быстро фильтровать и сортировать данные, анализировать тренды и делать выводы на основе выбранных опций. Это позволяет использовать данные более эффективно и легко найти нужные результаты без необходимости вручную перебирать информацию.
В целом, использование выпадающих списков в Excel предоставляет множество преимуществ, среди которых: упрощение выбора значений, стандартизация данных и облегчение анализа информации. Благодаря выпадающим спискам, пользователи могут с легкостью и точностью выполнять задачи, повышая эффективность и качество работы с данными.
Создание выпадающего списка в Excel
Для создания выпадающего списка в Excel, необходимо выполнить следующие действия:
- Выберите ячку, в которой хотите создать выпадающий список.
- Откройте вкладку "Данные" в меню Excel.
- Нажмите кнопку "Проверка данных" в группе инструментов "Инструменты данных".
- В открывшемся окне выберите вкладку "Список" и в поле "Источник" введите значения, которые будут представлены в выпадающем меню. Для указания диапазона ячеек используйте обозначение вида "Лист1!$A$1:$A$5", где "Лист1" - имя листа, "$A$1:$A$5" - диапазон ячеек.
- Нажмите кнопку "ОК". В ячке появится выпадающее поле с выбором значений из созданного списка.
Теперь вы можете использовать созданный выпадающий список в Excel для выбора нужного значения, что облегчит работу с данными и предотвратит возможные ошибки при вводе.
Настройка выпадающего списка в Excel
Создание выпадающего списка
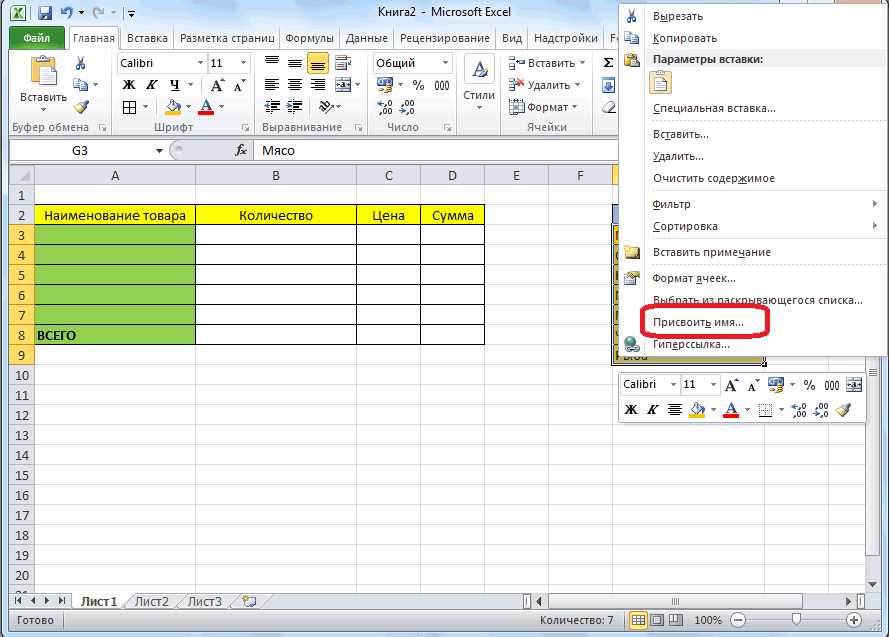
Для создания выпадающего списка в Excel необходимо выполнить следующие шаги:
- Выделите ячейку или диапазон ячеек, в котором хотите создать список.
- Перейдите на вкладку "Данные" в верхнем меню.
- Нажмите на кнопку "Проверка данных" в группе инструментов "Инструменты данных".
- В открывшемся окне "Проверка данных" выберите вкладку "Список" и установите флажок "Подсказка" (если необходимо).
- В поле "Исходные данные" введите значения, которые должны быть доступны в выпадающем меню. Каждое значение вводите с новой строки.
- Нажмите "ОК" для завершения создания выпадающего списка.
Настройка выпадающего поля
После создания выпадающего списка в Excel можно настроить его параметры, что позволит более гибко контролировать процесс выбора.
Для настройки выпадающего поля выполните следующие действия:
- Выделите ячейку или диапазон ячеек с созданным выпадающим списком.
- Перейдите на вкладку "Данные".
- Нажмите на кнопку "Проверка данных" в группе инструментов "Инструменты данных".
- В открывшемся окне "Проверка данных" выберите вкладку "Справка".
- Настройте параметры выпадающего поля с помощью доступных опций, таких как "Показывать подсказку при выборе" и "Запретить ввод значений, не находящихся в списке".
- Нажмите "ОК" для сохранения настроек выпадающего поля.
Теперь в Excel у вас есть готовый выпадающий список, который поможет упорядочить и упростить процесс выбора значений при вводе данных.
Работа с данными в выпадающем списке
Для создания выпадающего списка в Excel необходимо выполнить следующие шаги:
- Выберите ячку, в которую вы хотите добавить выпадающий список.
- Перейдите на вкладку "Данные" в верхней панели меню Excel.
- Нажмите на кнопку "Проверка данных" в разделе "Инструменты данных".
- В открывшемся окне "Проверка данных" выберите вкладку "Список" в верхней части окна.
- В поле "Источник" введите значения, которые вы хотите использовать в выпадающем списке, разделяя их запятыми.
- Нажмите на кнопку "OK", чтобы закрыть окно "Проверка данных".
Теперь в выбранной ячейке появится выпадающий список, содержащий значения, указанные в поле "Источник". Пользователь сможет выбрать одно из этих значений, кликнув на соответствующее значение в списке.
Выпадающие списки в Excel удобны для ограничения выбора определенных значений, что позволяет предотвратить ошибки при вводе данных или выбрать значение из определенного списка. Работа с данными в выпадающем списке делает работу в Excel более удобной и эффективной.
Использование формул и функций с выпадающим списком в Excel
Создание выпадающего списка в Excel
Для создания выпадающего списка в Excel, необходимо выполнить следующие шаги:
- Выберите ячку, в которой хотите разместить выпадающее меню.
- Откройте вкладку "Данные" в меню, вверху страницы.
- В разделе "Инструменты данных" выберите опцию "Проверка данных".
- В появившемся окне "Проверка данных" перейдите на вкладку "Список".
- В поле "Источник" введите значения, которые вы хотите включить в выпадающий список, разделяя их запятой.
- Нажмите на кнопку "ОК" для применения настроек.
Использование формул с выпадающим списком
Как только вы создали выпадающий список в Excel, вы можете использовать его вместе с формулами и функциями для более удобного анализа данных. Например, вы можете использовать функцию "СЧЁТЕСЛИ" для подсчета количества ячеек, содержащих определенное значение из выпадающего списка.
Вот пример использования формулы "СЧЁТЕСЛИ" с выпадающим списком:
=СЧЁТЕСЛИ(Диапазон_ячеек, Значение_выпадающего_списка)
Здесь "Диапазон_ячеек" - это диапазон ячеек, который вы хотите проанализировать, а "Значение_выпадающего_списка" - это выбранное значение из выпадающего списка.
Пример использования функции с выпадающим списком в Excel
Допустим, у вас есть таблица с данными о продажах разных товаров, и вам нужно подсчитать, сколько товаров было продано определенного типа. Вы можете создать выпадающий список со значениями типов товаров и использовать функцию "СЧЁТЕСЛИ" для подсчета количества продаж определенного типа товара.
Как создать выпадающий список:
- Создайте выпадающий список со значениями типов товаров (например, "Электроника", "Одежда", "Косметика" и т. д.)
- Выберите ячку, в которой хотите вывести результат подсчета.
- Используйте формулу "=СЧЁТЕСЛИ(Диапазон_ячеек_с_типами_товаров, Значение_выпадающего_списка)".
Например, если вы создали выпадающий список в ячке A1 и хотите подсчитать количество продаж товаров типа "Электроника", формула будет выглядеть следующим образом:
=СЧЁТЕСЛИ(A2:A10, A1)
Здесь "A2:A10" - это диапазон ячеек с типами товаров, а "A1" - это выбранное в выпадающем списке значение.
Таким образом, вы можете использовать выпадающий список в Excel для удобного выбора значений и использования формул и функций для анализа данных. Это поможет вам сэкономить время и упростить работу с таблицами в Excel.
Дополнительные возможности при работе с выпадающим списком в Excel
Во-первых, можно настроить выпадение списка в зависимости от значений, введенных в другом поле. Например, если в поле "Тип продукта" выбрано значение "Фрукты", то в поле "Продукт" будет отображен список фруктов, а если выбрано значение "Овощи", то будет отображен список овощей. Для этого необходимо использовать формулы и функции в Excel.
Во-вторых, можно добавить дополнительные параметры для выпадающего поля. Это может быть полезно, если в списке имеются значения, которые нужно скрыть или отключить. Например, можно использовать формулу, чтобы отображать только определенные значения в выпадающем списке в зависимости от выбора пользователя.
В-третьих, можно настроить выпадение списка с помощью автозаполнения. Это позволяет пользователю быстро заполнять значения в выпадающем поле, начиная вводить первые буквы или цифры, и Excel автоматически дополняет значение на основе заданного списка.
В-четвертых, можно настроить выпадающий список с возможностью множественного выбора. Это полезно, если нужно выбрать несколько значений из списка. При этом, выбранные значения будут отображаться в поле через запятую или другой разделитель, что позволяет удобно отслеживать выбранные значения и работать с ними в дальнейшем.
В завершение, стоит отметить, что работа с выпадающим списком в Excel позволяет значительно облегчить и ускорить ввод данных, а использование дополнительных возможностей позволяет гибко настроить список под конкретные нужды пользователя. Это делает Excel мощным инструментом для работы с выбором значений в таблицах и отчетах.
Советы по использованию выпадающего списка в Excel
1. Создание выпадающего списка
Чтобы создать выпадающий список в Excel, необходимо выполнить следующие шаги:
- Выбрать ячейку или диапазон ячеек, в которых хотите создать выпадающий список.
- Перейти во вкладку "Данные" на панели инструментов Excel.
- Нажмите на кнопку "Допустимые значения" в разделе "Инструменты данных".
- В появившемся окне "Настройка списка" введите значения для вашего списка в поле "Источник". Каждое значение должно быть разделено запятой или находиться в отдельной строке.
- Нажмите на кнопку "ОК" и ваш выпадающий список будет создан.
2. Изменение или расширение списка
Для изменения или расширения выпадающего списка в Excel, необходимо выполнить следующие действия:
- Выбрать ячейку, содержащую выпадающий список.
- Перейти во вкладку "Данные" на панели инструментов Excel.
- Нажмите на кнопку "Допустимые значения" в разделе "Инструменты данных".
- В появившемся окне "Настройка списка" отредактируйте значения в поле "Источник" или добавьте новые значения, разделяя их запятыми или помещая каждое значение в отдельной строке.
- Нажмите на кнопку "ОК" и изменения будут применены к вашему выпадающему списку.
3. Использование формул в выпадающем списке
Выпадающий список в Excel также позволяет использовать формулы для определения источника значений. Для этого необходимо:
- Выбрать ячейку, содержащую выпадающий список.
- Перейти во вкладку "Данные" на панели инструментов Excel.
- Нажмите на кнопку "Допустимые значения" в разделе "Инструменты данных".
- В появившемся окне "Настройка списка" в поле "Источник" введите формулу, которая будет определять значения вашего списка.
- Нажмите на кнопку "ОК" и формула будет применена к вашему выпадающему списку.
Использование выпадающего списка в Excel позволяет точнее контролировать выбор пользователя и упрощает ввод данных. Он особенно полезен при работе с большим объемом данных, где требуется строгая классификация и структурирование информации.
Видео:
Выпадающий список в Excel с поиском
Выпадающий список в Excel с поиском by Билял Хасенов – Excel, VBA & More 127,122 views 2 years ago 16 minutes
Вопрос-ответ:
Как создать выпадающий список в Excel?
Чтобы создать выпадающий список в Excel, нужно выделить ячейки, в которых вы хотите разместить список. Затем перейдите на вкладку "Данные" и выберите команду "Проверка данных". В появившемся окне выберите вкладку "Список", в поле "Источник" введите список значений, которые должны быть доступны в выпадающем списке. Нажмите "ОК", и теперь в выбранных ячейках будет появляться выпадающий список с указанными значениями.
Как настроить список в Excel?
Чтобы настроить список в Excel, нужно выбрать ячейки, содержащие выпадающий список, затем перейти на вкладку "Данные" и выбрать команду "Проверка данных". В появившемся окне перейдите на вкладку "Список" и в поле "Источник" введите список значений, которые должны быть доступны в выпадающем списке. При желании, вы можете также указать сообщение о допустимых значениях и предупреждение при вводе недопустимого значения. После настройки списка, нажмите "ОК", и список будет настроен в соответствии с указанными параметрами.
Как создать выпадающее меню в Excel?
Для создания выпадающего меню в Excel, нужно выделить ячейку, в которой вы хотите разместить выпадающий список. Затем перейдите на вкладку "Данные" и выберите команду "Проверка данных". В появившемся окне перейдите на вкладку "Список" и в поле "Источник" введите список значений, которые должны быть доступны в выпадающем списке. Далее, перейдите на вкладку "Стиль" и выберите желаемый стиль для выпадающего списка. Нажмите "ОК", и теперь в выбранной ячейке будет отображаться выпадающее меню с указанными значениями.
Как создать выпадающее поле в Excel?
Для создания выпадающего поля в Excel, нужно выделить ячейку или ячейки, в которых вы хотите разместить выпадающее поле. Затем перейдите на вкладку "Разработчик" и выберите команду "Вставка в форму". В появившемся окне выберите инструмент "Выпадающий список" и установите его на выбранном месте в документе. Далее, кликните правой кнопкой мыши на выпадающем списке и выберите команду "Свойства". В появившемся окне в поле "Элементы" введите список значений, которые должны быть доступны в выпадающем поле. Нажмите "ОК", и теперь в выбранной ячейке или ячейках будет отображаться выпадающее поле с указанными значениями.




































