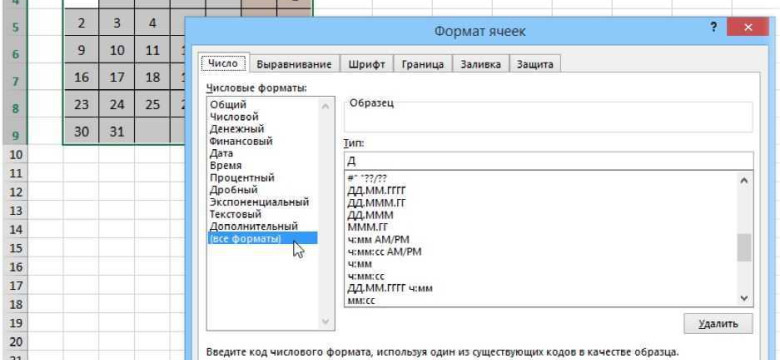
Каждый, кто работает с программой Excel, знает, насколько удобно добавить календарь в рабочую книгу. Это позволяет включить функциональность календаря непосредственно в таблицу Excel, что позволяет упростить работу с датами и сроками. В этой статье мы расскажем, как внедрить календарь в Excel, используя пошаговую инструкцию.
Существует несколько способов поместить календарь в Excel, но один из самых простых и удобных - это использование функции "Календарь" встроенной в программу. Для этого необходимо поставить курсор в ячейку, где вы хотите вставить календарь, а затем нажать на кнопку "Календарь" в меню инструментов Excel.
После этого появится окно с календарем, где вы сможете выбрать нужную дату. После выбора даты, вы можете вставить календарь в ячейку, нажав на кнопку "Вставить". Таким образом, вы сможете включить функциональность календаря в Excel и использовать его для работы с датами и сроками.
Также существуют другие способы внедрить календарь в Excel, например, с помощью используемой внешней программы или дополнительного приложения. В таких случаях, вам необходимо вставить код или скрипт календаря в ячейку или модуль VBA. Подробные инструкции по этим способам вы можете найти в документации Excel или на официальном сайте разработчика.
Как вставить календарь в Excel: пошаговая инструкция
Excel представляет широкие возможности для удобного и организованного хранения данных. Однако, иногда может возникнуть необходимость включить календарь для удобства работы с датами. В этой статье вы узнаете, как вставить календарь в Excel и использовать его для управления датами в таблице.
Шаг 1: Вставка элемента управления "Выбрать дату"
Для начала, откройте Excel и выделите ячейку, в которую вы хотите вставить календарь. Далее, перейдите на вкладку "Разработчик" и нажмите на кнопку "Вставка" в разделе "Элементы управления".
Шаг 2: Добавление элемента управления
В открывшемся окне выберите "Выбрать дату" из списка доступных элементов. Затем, щелкните на рабочем листе Excel в том месте, где вы хотите разместить календарь. Элемент управления "Выбрать дату" будет добавлен на лист.
Шаг 3: Помещение календаря в ячейку
Теперь, выделите добавленный элемент управления "Выбрать дату" и перетащите его в нужную ячейку таблицы. Это поможет вам в дальнейшей работе с календарем.
Шаг 4: Внедрение календаря
После того, как вы поместили календарь в нужную ячейку, можно внедрить его для практического использования. Для этого, просто щелкните на ячейку с календарем и выберите нужную дату. Добавленный календарь позволит вам обновлять и изменять даты без необходимости вводить их вручную.
Теперь вы знаете, как вставить календарь в Excel в нескольких простых шагах. Это удобное средство позволит вам эффективно управлять датами в вашей таблице и избежать ошибок при вводе дат вручную.
Вставка календаря в Excel: простой способ для удобного планирования
Чтобы вставить календарь в Excel, следуйте этим простым шагам:
| 1. | Откройте файл Excel, в котором вы хотите вставить календарь. |
| 2. | Выберите ячку, в которую вы хотите поместить календарь. |
| 3. | Перейдите на вкладку "Разработчик" и нажмите на кнопку "Вставить" в разделе "Управление формами". |
| 4. | В появившемся окне выберите "Календарь" из списка доступных элементов управления и нажмите "ОК". |
| 5. | После этого вы увидите, что в выбранной ячейке появился календарь. |
Теперь вы можете использовать календарь для выбора даты, пометки важных событий или планирования задач в Excel. Вы также можете настроить формат и расположение календаря по вашему усмотрению.
В заключение, вставка календаря в Excel - это простой способ включить удобный инструмент для планирования и отслеживания дат прямо в вашу таблицу Excel. Следуйте указанным выше шагам, чтобы добавить календарь и начать удобно планировать свои задачи и события.
Как поместить календарь в Excel: полезный инструмент для организации графика работы
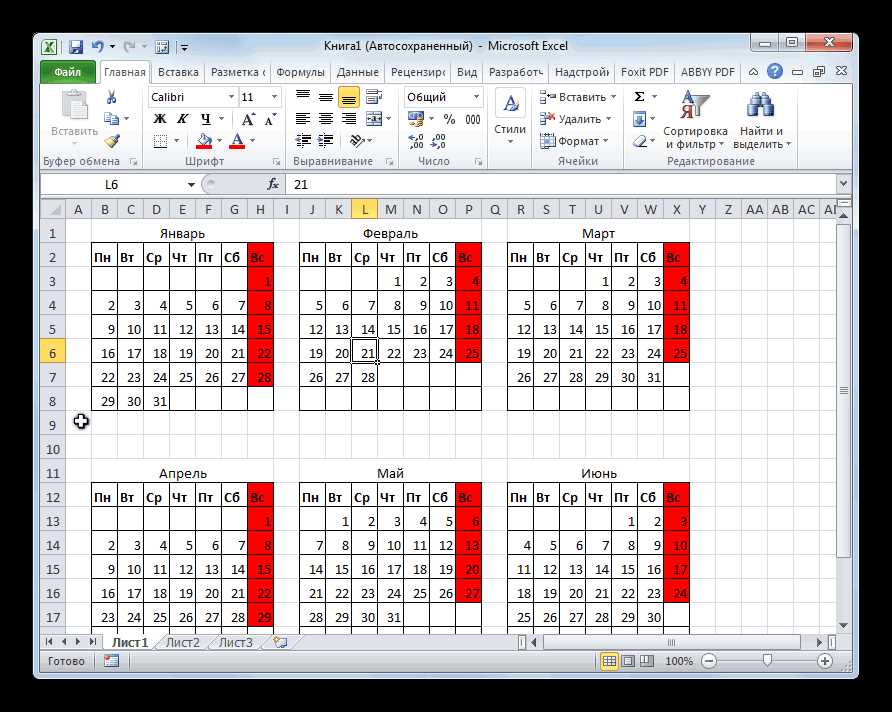
Существует несколько способов поместить календарь в Excel. Один из самых простых способов – использование готового шаблона календаря, который можно найти в официальном магазине приложений для Excel.
Для начала, откройте Excel и выберите лист, в который вы хотите добавить календарь. Затем, вставьте готовый шаблон календаря, нажав на соответствующую кнопку на панели инструментов.
Если вы не нашли подходящий готовый шаблон, можно воспользоваться другим способом – создать календарь с помощью формул Excel. Для этого, выберите ячейку, в которой вы хотите разместить календарь, и введите формулу, которая будет выводить дату.
Например, можно написать формулу =СЕГОДНЯ(), чтобы вставить текущую дату. Если нужно вставить конкретную дату, можно воспользоваться функцией ДАТА(год;месяц;день).
В качестве альтернативы, можно включить календарь, добавив специальное дополнение в Excel. Существует множество дополнений, которые предлагают подобную функциональность и позволяют удобно работать с календарем.
Таким образом, внедрить календарь в Excel можно использованием готовых шаблонов, созданием формул или установкой специальных дополнений. Это полезный инструмент для организации графика работы и планирования событий, который поможет вам легко отслеживать даты и сроки в вашей таблице Excel.
Как включить календарь в Excel: быстрый способ контролировать сроки и планы
Использование календаря в Excel может значительно упростить контроль над сроками и планами проектов. В этом руководстве рассмотрены основные шаги, необходимые для включения календаря в таблицу Excel.
- Откройте документ Excel, в который вы хотите внедрить календарь.
- Выберите ячку, в которой вы хотите поместить календарь.
- Нажмите на вкладку "Вставка" в верхней панели меню Excel.
- В разделе "Вставка" выберите опцию "Дата и время".
- В появившемся окне выберите вкладку "Вставка" и найдите раздел "Календарный мастер".
- Нажмите на опцию "Календарь" и нажмите "ОК".
- Выберите требуемые параметры для календаря, такие как формат даты и диапазон дат.
- Нажмите на кнопку "Вставить" или "ОК", чтобы добавить календарь в выбранную ячейку.
- Ваш календарь должен быть успешно вставлен в таблицу Excel.
Теперь вы можете легко контролировать сроки и планы, используя встроенную функцию календаря в Excel. Просто выбирайте необходимую дату из календаря и она будет автоматически добавлена в выбранную ячейку.
Как внедрить календарь в Excel: шаг за шагом инструкция для эффективного планирования
Microsoft Excel предлагает различные возможности, чтобы помочь вам эффективно планировать и организовывать свою работу или личные задачи. Внедрение календаря в таблицу Excel может значительно упростить процесс планирования и помочь вам быть более организованным. В этой шаг за шагом инструкции мы покажем вам, как внедрить календарь в Excel.
Шаг 1: Создайте новый лист в Excel
Первым шагом будет создание нового листа в книге Excel, на котором вы хотите использовать календарь. Для этого щелкните правой кнопкой мыши на ярлыке "Лист1", расположенном в нижней части окна программы Excel, и выберите "Вставить новый лист".
Шаг 2: Вставьте календарь
Как только у вас есть новый лист Excel, вы можете начать вставлять календарь. Для этого существует несколько способов:
- Способ 1: Вставка календаря через шаблон
- Посетите страницу шаблонов Microsoft Office и найдите календарь, который вам нравится.
- Скачайте выбранный шаблон и откройте его в Excel.
- Скопируйте содержимое шаблона и вставьте его на новом листе в Excel.
- Способ 2: Создание собственного календаря в Excel
- Откройте новый лист Excel и нарисуйте таблицу с днями недели и датами для выбранного месяца.
- Разместите свои собственные детали и форматируйте календарь по своему усмотрению.
Шаг 3: Добавьте функции календарю (опционально)
После того, как вы добавили календарь на лист Excel, вы можете добавить некоторые функции, чтобы сделать его более полезным:
- Добавьте формулы для автоматического подсчета дней, недель или месяцев.
- Используйте условное форматирование для выделения определенных дат или периодов.
- Вставьте связки с другими листами или файлами, чтобы отслеживать расписание и дедлайны.
Можете поэкспериментировать с различными функциями, чтобы добавить их к своему календарю и сделать его максимально удобным и эффективным для ваших потребностей.
Так что, если вам нужно добавить или внедрить календарь в Excel, следуйте этой шаг за шагом инструкции и наслаждайтесь более эффективным планированием!
Как добавить календарь в Excel: отслеживайте важные события и задачи
Чтобы вставить календарь в Excel, выполните следующие действия:
- Откройте Excel и выберите ячку, в которую хотите вставить календарь.
- Перейдите на закладку "Вставка" в верхней части окна программы.
- Нажмите на кнопку "Объект" в группе "Текст".
- Выберите вкладку "Создать из файла" в диалоговом окне "Вставить объект".
- Нажмите на кнопку "Обзор" и найдите файл с календарем, который вы хотите вставить.
- Выберите файл и нажмите "Вставка".
- Отметьте опцию "Связать с файлом", чтобы календарь автоматически обновлялся при изменении исходного файла (если это требуется).
- Нажмите "ОК", чтобы закрыть диалоговое окно "Вставить объект".
Теперь в выбранной ячейке Excel будет отображаться календарь. Вы сможете отслеживать важные события и задачи, делать пометки и вести планирование прямо в документе Excel.
Используя функции Excel, вы также можете создать календарь прямо в ячейках таблицы. Например, вы можете использовать функцию "ЯЧЕЙКА" для отображения текущей даты, а также функции форматирования для задания внешнего вида календаря.
Теперь вы знаете, как внедрить календарь в Excel и использовать его для отслеживания важных событий и задач. Это удобный способ организовать свою работу и быть в курсе всех важных сроков и событий.
Как поставить календарь в Excel: простой способ управлять временем и задачами
Шаг 1: Вставка календаря
Первый шаг - это вставка календаря в Excel. Для этого следуйте данной инструкции:
- Выберите ячейку, в которую вы хотите поместить календарь.
- Откройте вкладку "Разработчик" в верхней панели Excel.
- Нажмите на кнопку "Вставка элемента управления" и выберите "Календарь" в выпадающем меню.
- Поместите курсор мыши на выбранную ячейку и нажмите левую кнопку мыши, чтобы вставить календарь.
Шаг 2: Настройка календаря
После вставки календаря в Excel можно настроить его параметры, чтобы он соответствовал вашим потребностям. Для этого:
- Щелкните правой кнопкой мыши на календаре и выберите "Параметры элемента управления".
- Настройте параметры календаря, такие как формат даты и времени, начальную дату, конечную дату и другие.
После настройки календаря вы можете использовать его для управления временем и задачами в Excel. Просто выберите дату, кликнув на нужный день в календаре, и она будет автоматически вставлена в выбранную ячейку.
Как видите, внедрение календаря в Excel - простой и удобный способ управлять временем и задачами. Используйте данный метод, чтобы повысить эффективность работы с данными в Excel и более удобно планировать задачи.
Программы для вставки календаря в Excel: выберите лучшее решение для ваших нужд
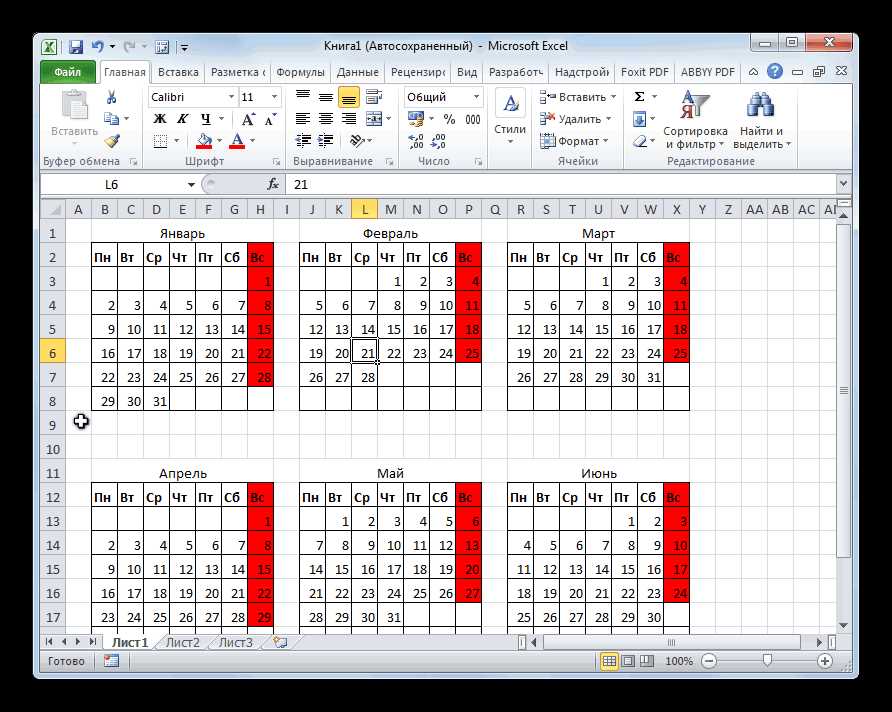
Если вам нужно добавить календарь в Excel, есть несколько способов вставки календаря в таблицу. Это может быть полезно, если вам нужно поместить календарь в ячейку или внедрить его в документ, чтобы легко просматривать даты и планировать задачи.
1. Используйте встроенные функции Excel
В Excel есть несколько встроенных функций, которые могут помочь вам вставить календарь. Например, вы можете использовать функцию "Календарь" для создания календаря месяца или функцию "Рабочая дата" для включения рабочих дней.
2. Используйте дополнительные пакеты или плагины для Excel
Если встроенные функции не удовлетворяют вашим потребностям, вы можете воспользоваться дополнительными пакетами или плагинами для Excel. Например, есть специальные программы, которые позволяют вставить календарь в ячейку или поставить его на листе Excel. Эти программы обычно предлагают больше функций и настроек для работы с календарем.
Некоторые из таких программ включают в себя:
- DatePicker for Excel
- Date Picker Control (активизируется через Developer Tab)
- Календарь MS Calendar Control (работает через VBA)
Каждая из этих программ предлагает разные возможности и настройки, поэтому лучше выбрать решение, которое наилучшим образом соответствует вашим потребностям и требованиям.
Таким образом, вставка календаря в Excel возможна через использование встроенных функций или установку дополнительных пакетов и плагинов. Выбор наиболее подходящего решения будет зависеть от ваших потребностей и ожиданий по функциональности.
Видео:
Создаём динамический календарь в Excel / Google Sheets с помощью формул и условного форматирования
Создаём динамический календарь в Excel / Google Sheets с помощью формул и условного форматирования by Билял Хасенов – Excel, VBA & More 298,611 views 1 year ago 17 minutes
Вопрос-ответ:
Как вставить календарь в Excel?
Вставить календарь в Excel можно с помощью элемента управления "Выбор даты". Для этого нужно перейти на вкладку "Разработчик", выбрать "Вставка элем. управления" и выбрать элемент "Выбор даты". После этого календарь будет добавлен в ячейку выбранного диапазона в таблице Excel.
Как включить календарь в Excel?
Для включения календаря в Excel, необходимо сначала включить вкладку "Разработчик" в настройках программы. После этого на вкладке "Разработчик" будет доступен элемент управления "Выбор даты", который можно добавить на лист Excel.
Как поставить календарь в Excel?
Вставить календарь в Excel можно, добавив на лист элемент управления "Выбор даты". Для этого нужно перейти на вкладку "Разработчик", выбрать "Вставка элем. управления" и выбрать элемент "Выбор даты". После этого календарь будет добавлен на лист Excel и можно будет выбирать даты при помощи этого календаря.
Как внедрить календарь в Excel?
Чтобы внедрить календарь в Excel, нужно перейти на вкладку "Разработчик", выбрать "Вставка элем. управления" и нажать на элемент "Выбор даты". Затем необходимо выбрать ячейку, в которую будет внедрен календарь. После этого календарь будет добавлен в выбранную ячейку и можно будет выбирать даты с помощью этого календаря.




































