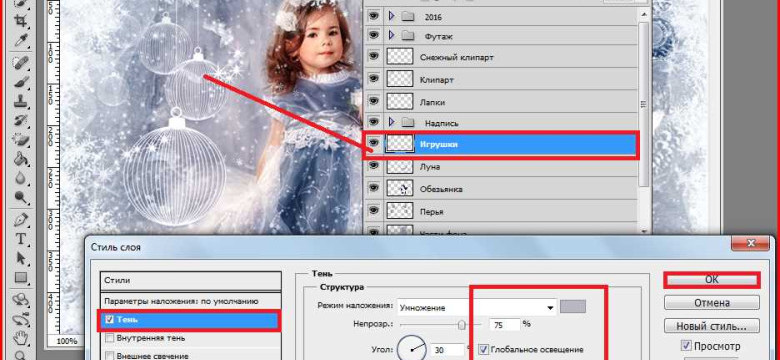
Фотошоп — одна из самых популярных программ для редактирования фотографий, которая позволяет включить различные эффекты и улучшить качество изображения. Если вам нужно добавить фотографию в шаблон, то в этой статье мы расскажем вам, как это сделать.
Первым шагом необходимо открыть фотошоп и выбрать файл шаблона, в который вы хотите вставить фотографию. Для этого можно использовать команду "Файл" в верхней панели и выбрать "Открыть" в выпадающем меню.
Затем откроется окно, в котором нужно выбрать фотографию, которую вы хотите добавить в шаблон. Для этого нужно найти нужное изображение на вашем компьютере и выбрать его. Нажмите кнопку "Открыть", чтобы добавить выбранное фото в фотошоп.
После того, как фотография будет успешно добавлена в фотошоп, вы можете вставить ее в выбранный шаблон. Для этого нужно выбрать фотографию в панели "Слои" и перетащить ее на место, где вы хотите добавить изображение. Не забудьте сохранить изменения, чтобы ваша фотография осталась включенной в шаблоне.
Теперь вы знаете, как добавить фото в шаблон в фотошопе. Следуйте этой пошаговой инструкции и вы сможете легко вставить изображение в выбранный шаблон, чтобы создать красивые и профессиональные дизайны.
Как вставить фото в шаблон в фотошопе: пошаговая инструкция
В этой инструкции я расскажу вам, как вставить фото в шаблон в фотошопе. Это очень полезный навык, который может понадобиться в создании различных дизайнов, шаблонов и рекламных материалов. Пользуясь этой инструкцией, вы научитесь вставлять свои фотографии или изображения в готовый шаблон.
Шаг 1: Откройте фотошоп и выберите шаблон
Сначала откройте программу Adobe Photoshop на вашем компьютере. Затем выберите нужный вам шаблон, который вы хотите использовать. Если у вас нет готового шаблона, вы всегда можете создать свой собственный.
Шаг 2: Откройте фотографию или изображение
Теперь откройте свою фотографию или изображение, которое вы хотите добавить в шаблон. Вы можете сделать это, нажав на меню "Файл" в верхнем левом углу программы и выбрав "Открыть". Затем найдите нужную фотографию или изображение на вашем компьютере и нажмите "Открыть".
Шаг 3: Выделите фото или изображение и скопируйте его
После открытия фотографии или изображения, используйте инструменты выделения (например, маркер) для выделения нужной части фото или изображения. Затем скопируйте выделенную область, нажав сочетание клавиш "Ctrl + C" (или "Cmd + C" на Mac).
Шаг 4: Вставьте фото или изображение в шаблон
Теперь вернитесь к открытому шаблону и вставьте скопированную фотографию или изображение, нажав сочетание клавиш "Ctrl + V" (или "Cmd + V" на Mac). После этого фото или изображение будет вставлено в шаблон.
Шаг 5: Установите размер и позицию фото или изображения
Измените размер и позицию фото или изображения в шаблоне, используя инструменты Photoshop. Вы можете изменить размер, перетаскивая его углы или использовать команду "Изменить размер" в меню "Изображение". Также можно изменить позицию фото или изображения, перетаскивая его мышью по шаблону.
Шаг 6: Сохраните готовый дизайн
Когда вы закончите работу с фото или изображением, сохраните готовый дизайн шаблона, чтобы использовать его позже или распечатать. Нажмите "Файл" в верхнем левом углу программы и выберите "Сохранить как". Затем выберите папку, где вы хотите сохранить дизайн, введите имя файла и выберите формат сохранения. Нажмите "Сохранить", чтобы завершить процесс.
Теперь, когда вы знаете, как вставить фото в шаблон в фотошопе, вы можете использовать этот навык для создания красивых и профессиональных дизайнов. Это позволит вам добавить свои собственные фотографии или изображения в шаблоны и создать уникальные проекты.
Шаг 1: Открыть шаблон в фотошопе
Для добавления фотографии или картинки в шаблон в фотошопе, вам необходимо открыть нужный шаблон в программе. Включите Фотошоп и откройте изображение, с которым вы хотите работать. Для этого выберите "Файл" в верхнем меню программы и кликните на "Открыть". Найдите нужное вам изображение на вашем компьютере и выберите его.
После того, как вы открыли изображение в Фотошопе, вы можете начать вставлять фото или картинку в шаблон. Для этого используйте инструменты программы и следуйте инструкциям ниже.
Шаг 2: Выбрать инструмент "Вставить фото"
После того как вы создали шаблон и открыли его в программе Photoshop, второй шаг заключается в добавлении изображения или фотографии в ваш шаблон. Для этого необходимо воспользоваться инструментом "Вставить фото".
1. Чтобы включить этот инструмент, выберите его из панели инструментов справа на экране. Иконка инструмента обычно представлена в виде изображения фотокамеры.
2. После того как инструмент "Вставить фото" включен, щелкните левой кнопкой мыши по месту на шаблоне, где вы хотите добавить фотографию или изображение.
3. В появившемся окне выберите фотографию, которую вы хотите вставить в шаблон. Для этого просмотрите папки на вашем компьютере и найдите нужное фото. После этого нажмите кнопку "Открыть".
4. Фотография или изображение будет автоматически вставлено в выбранное вами место на шаблоне. При необходимости вы можете изменить размеры и положение фотографии с помощью инструментов Photoshop.
Шаг 3: Указать место для фото в шаблоне
Как только вы открыли шаблон в фотошопе, вам необходимо включить фото, добавив его изображение в шаблон.
Для этого выберите нужный вам инструмент в панели инструментов, например, инструмент "Текст".
Затем нажмите на место в шаблоне, где вы хотите вставить свою картинку или фотографию.
После этого выберите нужное изображение для вставки, нажав соответствующую команду в меню "Файл" или перетащив изображение в окно фотошопа.
Как только вы добавили изображение в шаблон, вы можете изменить его размеры и расположение, чтобы оно идеально сочеталось с дизайном.
Для изменения размеров изображения выберите инструмент "Трансформирование" в панели инструментов и примените нужные изменения, щелкая и перетаскивая узловые точки.
Таким образом, вы указали место для фото в шаблоне и добавили фотографию в фотошопе.
Шаг 4: Открыть фото на компьютере
Чтобы добавить фотографию в шаблон в фотошопе, вам необходимо открыть фото на вашем компьютере. Для этого следуйте инструкциям ниже:
Шаг 1:
Запустите программу фотошоп на вашем компьютере.
Шаг 2:
Нажмите на меню "Файл" в верхнем левом углу программы.Шаг 3:
В выпадающем меню выберите опцию "Открыть".Шаг 4:
В открывшемся окне выберите папку на вашем компьютере, где хранится фото, которое вы хотите добавить.Шаг 5:
Выберите фото, кликнув на него один раз.Шаг 6:
Нажмите на кнопку "Открыть" в правом нижнем углу окна.
Теперь вы успешно открыли фото на вашем компьютере и готовы включить его в шаблон в фотошопе. Перейдите к следующему шагу для добавления фото на шаблон изображения в фотошопе.
Шаг 5: Выбрать фото для вставки
После того как вы создали или открыли шаблон в фотошопе, нужно выбрать подходящую фотографию, которую вы хотите вставить в шаблон. Для этого можно воспользоваться несколькими способами:
1. Включить фотографию из файловой системы
Для добавления фотографии в шаблон из файловой системы, нажмите на пункт меню "Файл" в верхней панели фотошопа, затем выберите "Открыть". В открывшемся окне найдите и выберите нужное изображение.
2. Вставить фотошопе картинку из другого документа
Если вы уже работаете с другим документом в фотошопе, и вам надо взять изображение из этого документа для вставки в текущий шаблон, воспользуйтесь командой "Копировать" и "Вставить". Выделите нужное изображение в текущем документе, затем нажмите на пункт меню "Правка" и выберите "Копировать". Переключитесь на документ с шаблоном и нажмите "Вставить".
В результате выбранный файл или изображение будет добавлено в шаблон в фотошопе. Вы можете переместить, изменить размер или вращать добавленное изображение с помощью инструментов фотошопа. Это позволит вам создать уникальный и профессиональный дизайн шаблона с включенными фотографиями.
Шаг 6: Скопировать и вставить фото в шаблон
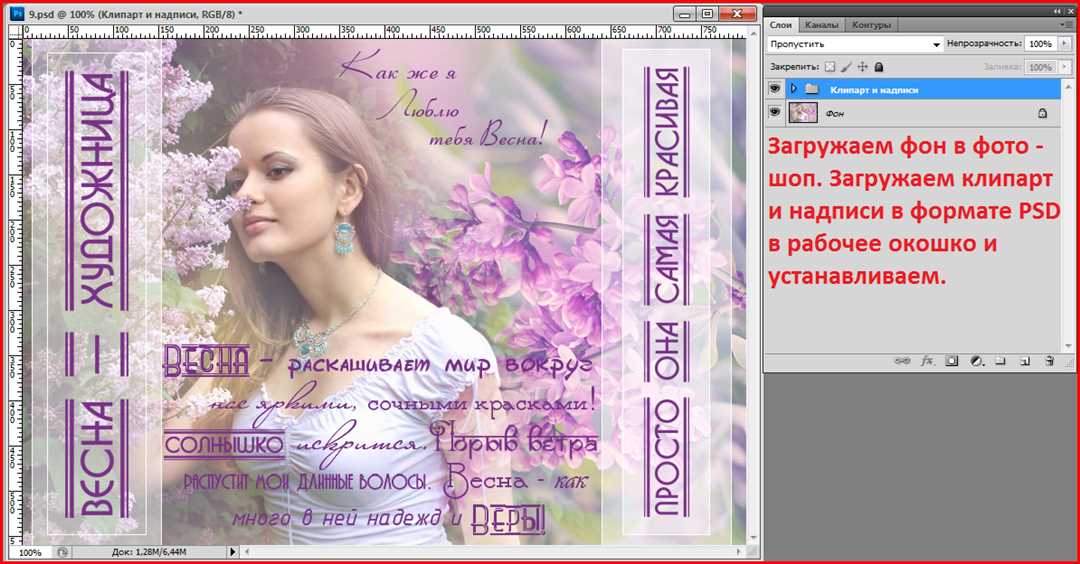
Теперь, когда шаблон готов, мы можем добавить фото. Для этого следуйте инструкциям:
1. Откройте фотошоп и загрузите нужную вам фотографию.
2. Выделите фотографию и скопируйте ее (нажмите Ctrl+C или используйте сочетание клавиш, соответствующее команде "Копировать").
3. Вернитесь к нашему шаблону в фотошопе.
4. Выделите слой с нужной пустой областью для вставки фотографии.
5. Вставьте фото в шаблон (нажмите Ctrl+V или используйте сочетание клавиш, соответствующее команде "Вставить").
6. При необходимости, измените размер, положение и ориентацию фотографии, чтобы она подходила к шаблону.
7. Для сохранения изменений нажмите Ctrl+S или выберите команду "Сохранить" в меню фотошопа.
Теперь ваша фотография внедрена в шаблон и вы можете продолжить работу с этим изображением.
Шаг 7: Подогнать размер фото под шаблон
После того, как вы успешно добавили фотографию в шаблон в фотошопе, вам нужно подогнать ее размеры под размеры шаблона. Для этого выполните следующие действия:
1. Выделите фото в шаблоне
Перейдите на слой с добавленной фотографией, выберите инструмент "Выделение" на панели инструментов фотошопа. Нажмите и удерживайте кнопку мыши, затем перетащите ее по фотографии, чтобы обвести фото прямоугольником.
2. Измените размер фото
Перейдите в меню "Изображение" и выберите опцию "Изменить размер". В появившемся окне введите новые значения ширины и высоты фото, чтобы подогнать его под размеры шаблона. Убедитесь, что установлена опция "Сохранять пропорции", чтобы изображение не искажалось.
3. Включите фото в шаблон
Когда вы настроили размер фото, нажмите кнопку "ОК" в окне "Изменить размер". Фотография теперь должна быть подогнана под размеры шаблона. Если нужно, вы можете перемещать фото внутри шаблона с помощью инструмента "Перемещение" на панели инструментов.
Теперь у вас есть подогнанная фотография в шаблоне в фотошопе. Вы можете продолжить работу с добавленным изображением, как с обычной картинкой.
Шаг 8: Сохранить и экспортировать готовый шаблон
Как только вы добавили нужное изображение или фото в шаблон в фотошопе, пришло время сохранить готовый результат. Включите ваше изображение в шаблон, чтобы вставить фотографию в фотошопе. Сохраните файл в формате PSD, чтобы сохранить все слои и настройки для возможности дальнейшей редакции.
Далее, чтобы поделиться готовым шаблоном с другими, вам нужно экспортировать его в популярный формат изображения, такой как JPEG или PNG. Выберите Файл -> Экспорт -> Сохранить для веба, чтобы установить нужные параметры, такие как размер и качество изображения, а затем сохраните в нужном формате.
Теперь ваш шаблон с включенным изображением или фото в фотошопе готов к использованию и публикации!
Видео:
Как вставить фото в смарт объект Photoshop
Как вставить фото в смарт объект Photoshop by студия бизнес фотографии 408 views 4 years ago 36 seconds
Как вставить фото в рамку в Фотошопе
Как вставить фото в рамку в Фотошопе by FotoNeck 60,594 views 11 years ago 2 minutes, 55 seconds
Вопрос-ответ:
Как вставить фото в шаблон в фотошопе?
Чтобы вставить фото в шаблон в фотошопе, откройте шаблон в программе. Затем выберите инструмент "Выделение" и выделите область, в которую вы хотите вставить фото. Скопируйте выбранную область, откройте файл с фото, и вставьте его в шаблон, используя команду "Вставить"
Как включить изображение в шаблон в фотошопе?
Для того чтобы включить изображение в шаблон в фотошопе, откройте шаблон и изображение в программе. Выделите инструментом "Выделение" нужную область на шаблоне, затем скопируйте выделенную область. Перейдите к открытому изображению и вставьте скопированный фрагмент в нужное место при помощи команды "Вставить". Таким образом, изображение будет включено в шаблон
Как вставить картинку в шаблон в фотошопе?
Для вставки картинки в шаблон в фотошопе, откройте шаблон и файл с картинкой в программе. Выделите область на шаблоне, куда хотите разместить картинку, затем скопируйте выбраную область. Перейдите к открытому файлу с картинкой и вставьте скопированную область в нужное место при помощи команды "Вставить". Таким образом, картинка будет вставлена в шаблон
Как добавить фотографию в шаблон в фотошопе?
Для добавления фотографии в шаблон в фотошопе, откройте шаблон в программе. Затем выберите инструмент "Выделение" и выделите область, в которую хотите добавить фотографию. Скопируйте выделенную область, откройте файл с фотографией и вставьте фотографию в шаблон с помощью команды "Вставить". Таким образом, фотография будет добавлена в шаблон
Как в фотошопе вставить фото в шаблон?
Чтобы вставить фото в шаблон в фотошопе, откройте шаблон в программе. Затем выберите инструмент "Выделение" и выделите область, в которую вы хотите вставить фото. Скопируйте выбранную область, откройте файл с фото, и вставьте его в шаблон, используя команду "Вставить"




































