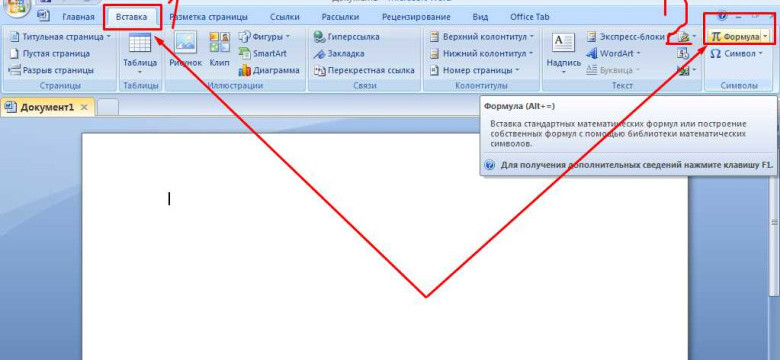
Microsoft Word – это мощный текстовый редактор, который предоставляет широкие возможности для работы с различными типами информации. Если вам нужно внести формулу или уравнение в ваш документ в Word, вы можете использовать специальные функции программы. В этой статье будет представлена подробная инструкция о том, как вставить формулу или уравнение в документ в Word.
Ворд позволяет добавить уравнение, используя встроенную функцию формулы. Это удобно, так как вы можете написать математическое уравнение или формулу с помощью специальных символов и знаков, а Word автоматически преобразует его в читаемый вид. Для того чтобы вставить формулу или уравнение в документ, просто выберите вкладку "Вставка" в верхней панели инструментов, а затем нажмите на кнопку "Формула".
Word предоставляет множество функций для создания и редактирования формул и уравнений. Вы можете выбрать нужные символы и математические операторы, добавлять индексы и верхние или нижние индексы, выравнивать формулу и многое другое. После того как вы создали формулу, ее можно редактировать или изменять в любое время. Просто выберите формулу и нажмите на кнопку "Инструменты формулы", чтобы открыть дополнительные опции и настройки. Следуйте инструкциям на экране, чтобы внести необходимые изменения.
Теперь вы знаете, как вставить формулу или уравнение в документ в Word. Эта функция может быть полезна для студентов, учителей, ученых и всех, кто работает с математическими и научными текстами. Упростите свою работу и делитесь информацией, вставляя формулы и уравнения прямо в ваш Word-документ с помощью функции формулы. Это быстро, удобно и профессионально. Не забудьте использовать это в своей следующей работе или проекте!
Как вставить формулу в Word – подробная инструкция
Microsoft Word предоставляет функцию внесения формулы в документ. Вставить уравнение или формулу в Microsoft Word можно с помощью специальной функции, которая позволяет добавить математические символы и операции.
Шаг 1: Открыть документ в Word
Для начала необходимо открыть документ в Microsoft Word, в который вы хотите внести формулу. Это может быть новый документ или уже существующий файл.
Шаг 2: Вставить формулу
Чтобы вставить уравнение или формулу в Microsoft Word, следуйте этим шагам:
- Выберите вкладку "Вставка" в верхней части окна программы.
- На вкладке "Вставка" найдите раздел "Символы" и нажмите на кнопку "Формула".
- В открывшемся окне "Формула" вы можете ввести математическое уравнение с помощью специальных символов и операций.
- После ввода уравнения нажмите на кнопку "Вставить" или "OK", чтобы добавить формулу в документ.
После выполнения этих шагов вы успешно вставите формулу в документ Microsoft Word. Если вам нужно добавить еще одно уравнение или формулу, повторите описанные выше действия.
Теперь вы знаете, как вставить формулу в Word. Используйте эту функцию для добавления математических выражений и уравнений в свои документы.
Вставить формулу в Microsoft Word
Microsoft Word предлагает удобный способ внести математические формулы или функции в ваш документ. Это позволяет вам создавать и редактировать уравнения без необходимости использования сложных математических программ или компьютерных языков. В этом руководстве мы покажем вам, как вставить уравнение или формулу в Microsoft Word.
Шаг 1: Открыть документ в Microsoft Word
Прежде чем вставить формулу в Microsoft Word, нужно открыть соответствующий документ. Если у вас уже есть открытый документ, перейдите к следующему шагу. В противном случае запустите программу Microsoft Word и откройте нужный документ.
Шаг 2: Добавить формулу в документ Word
Чтобы добавить формулу в документ Word, выберите вкладку "Вставка" в верхнем меню Word.
Затем нажмите на кнопку "Объект" в разделе "Текст".
В открывшемся окне выберите вкладку "Создание формулы". Вам будет предоставлена возможность выбрать разные элементы формулы из списка на экране.
Добавьте нужные символы и операции, чтобы создать ваше уравнение. Вы также можете использовать инструменты редактирования уравнений, доступные в Microsoft Word, чтобы внести изменения в ваше уравнение после того, как оно будет вставлено.
После того, как вы создали ваше уравнение, нажмите на кнопку "Готово" и оно будет вставлено в ваш документ Word.
Поздравляем! Теперь вы знаете, как вставить формулу или уравнение в Microsoft Word. Используйте эту функцию по мере необходимости, чтобы добавить математические символы и уравнения в свои документы Word.
Внести функцию в Microsoft Word
Как вставить формулу в Microsoft Word?
Чтобы внести функцию или уравнение в документ Word, выполните следующие шаги:
- Откройте документ в Microsoft Word, в который вы хотите вставить формулу.
- Поместите курсор в месте документа, где вы хотите вставить формулу.
- Выберите вкладку "Вставка" в верхнем меню Word.
- В группе "Символы" на вкладке "Вставка" нажмите на кнопку "Символ" и выберите "Больше символов".
- В открывшемся окне выберите вкладку "Формулы" и выберите нужную функцию или уравнение.
- Нажмите кнопку "Вставить" и выбранная функция или уравнение будет вставлена в ваш документ Word.
После вставки функции или уравнения, вы можете изменять и форматировать его с помощью различных инструментов форматирования, предоставляемых в Microsoft Word.
Таким образом, вставка функции или уравнения, используя формулу в Microsoft Word, является простым и удобным способом добавить математические выражения в ваши документы.
Добавить уравнение в документ Word
Microsoft Word предоставляет возможность вставить математическую формулу в документ с помощью функции "Вставить уравнение". Это полезно, когда вам нужно добавить уравнение или математическое выражение в ваш текст или отчет.
Как вставить формулу в Word
Чтобы вставить формулу в документ Word, следуйте этим шагам:
- Откройте документ в Microsoft Word.
- Поместите курсор в месте, где вы хотите внести формулу.
- На панели инструментов Word выберите вкладку "Вставка".
- Нажмите на кнопку "Уравнение" в группе "Символы".
- Выберите желаемую функцию уравнения из раскрывающегося списка.
- Введите свою формулу в окне "Вставить уравнение".
- Щелкните на кнопку "Вставить", чтобы добавить уравнение в документ.
Использование инструментов уравнений
Word предлагает несколько инструментов для создания и редактирования уравнений. Вы можете использовать кнопки и символы, чтобы вставить специальные символы и функции.
Некоторые из основных функций, которые можно включить в уравнение:
- Математические операции и символы, такие как "+" и "∞".
- Греческие буквы, например "α" и "β".
- Дроби и индексы, такие как "½" и "x₂".
- Символы и операторы, такие как интеграл и квадратный корень.
Вы также можете использовать инструменты на панели инструментов "Уравнение" для редактирования уже вставленного уравнения.
Теперь вы знаете, как вставить уравнение в документ Word с помощью функции "Вставить уравнение". Это удобный способ внести математические формулы в ваш текст и создать профессионально оформленный документ.
Шаг 1: Откройте документ в Word
Для вставки формулы в документе в Word необходимо открыть соответствующий документ в программе Microsoft Word. Для этого выполните следующие действия:
- Запустите программу Microsoft Word на вашем компьютере.
- Выберите функцию "Открыть" для загрузки нужного документа или создайте новый документ.
Когда документ откроется в программе Word, вы будете готовы добавить уравнение или формулу.
Шаг 2: Выберите пункт меню "Вставка"
После того, как вы открыли документ в Microsoft Word и готовы добавить уравнение, вам необходимо внести функцию ворд, чтобы вставить уравнение. Для этого следуйте следующим шагам:
-
Откройте ворд: Запустите программу Microsoft Word на вашем компьютере.
-
Выберите меню "Вставка": В верхней панели инструментов найдите вкладку "Вставка" и кликните на нее.
-
Нажмите на функцию "Формулу": В выпадающем меню "Вставка" найдите и выберите функцию "Формулу". Эта функция предназначена специально для вставки уравнений или математических формул в документ Word.
После выполнения этих шагов у вас будет открыто специальное окно, где вы сможете внести уравнение или математическую функцию и вставить ее в ваш документ Word.
Шаг 3: Нажмите на кнопку "Символы"
После того как вы добавили формулу в документ Microsoft Word, вам может потребоваться внести некоторые изменения или добавить математическую функцию. Для этого вам понадобится вставить уравнение в документ Word.
Чтобы внести изменения или добавить функцию, необходимо нажать на кнопку "Символы" во вкладке "Вставка" на ленте инструментов Microsoft Word.
После нажатия на кнопку "Символы" откроется панель символов, где вы сможете вставить уравнение или функцию, используя специальные символы и знаки математических операций.
Шаг 4: Выберите нужный символ или формулу
После того, как вы внесли уравнение или формулу в документ Word, переходите к шагу выбора нужного символа или формулы.
1. В Microsoft Word есть специальная функция для добавления уравнений и формул в текстовый документ.
2. Чтобы вставить уравнение или формулу в Word, выберите нужный участок документа, где вы хотите внести уравнение или формулу.
3. Прокрутите вкладку "Вставить" в верхней панели инструментов Microsoft Word и найдите функцию "Формула". Нажмите на нее, чтобы открыть окно с выбором символов и формул.
4. В открывшемся окне вы можете выбрать нужные символы или формулы. Их можно найти в различных разделах, таких как "Операторы", "Символы", "Шрифты" и т.д.
5. Щелкните на нужном символе или формуле, чтобы добавить его в документ Word. Вы также можете написать формулу с помощью клавиатуры, используя специальные команды и символы.
6. После выбора нужного символа или формулы нажмите кнопку "Вставить" или "ОК" для внесения его в документ.
Теперь вы знаете, как вставить формулу или уравнение в документ Word с помощью функции "Формула". Используйте эту функцию для добавления математических выражений, химических формул и других символов и формул в ваш документ Word.
Шаг 5: Нажмите на кнопку "Вставить"
После того, как вы создали формулу или уравнение в функции в Word, осталось только добавить его в документ. Для этого вам понадобится нажать на кнопку "Вставить", которая находится в верхней панели инструментов программы Microsoft Word.
При нажатии на кнопку "Вставить" откроется список доступных опций, среди которых будет и пункт "Формула". Выберите этот пункт, чтобы внести созданное вами уравнение или формулу в документ.
После выбора опции "Формула" в открывшемся окне появится специальный редактор, в котором вы сможете вставить свою формулу или уравнение. В этом редакторе есть множество различных символов, операторов и функций, которые помогут вам создать нужное уравнение.
Внесите свою формулу или уравнение в редактор, используя доступные символы, операторы и функции. После того, как вы создали нужное уравнение или формулу, нажмите кнопку "ОК". Microsoft Word автоматически вставит вашу формулу или уравнение в документ.
Теперь вы знаете, как вставить формулу в Word с помощью функции "Формула". Эта функция очень удобна для научных и математических документов, где требуется внести сложные уравнения. Не забудьте сохранить ваш документ, чтобы не потерять внесенные изменения.
Видео:
Расчет в Ворде или как использовать Word вместо Excel
Расчет в Ворде или как использовать Word вместо Excel by Компьютерные секреты 84,744 views 5 years ago 5 minutes, 7 seconds
Автозаполнение Формуляров и Документов на основе Excel
Автозаполнение Формуляров и Документов на основе Excel by Билял Хасенов – Excel, VBA & More 163,896 views 3 years ago 20 minutes
Вопрос-ответ:
Как вставить формулу в Word?
Чтобы вставить формулу в Word, нужно открыть вкладку "Вставка" в меню программы, выбрать опцию "Объект" и в открывшемся окне выбрать вкладку "Создание формулы". После этого можно начать набирать формулу, используя доступные в программе символы и операторы. После завершения набора формулы, ее можно закрыть и она автоматически вставится в документ Word.
Как добавить уравнение в документ Word?
Для добавления уравнения в документ Word, нужно открыть вкладку "Вставка" в меню программы, выбрать опцию "Объект" и в открывшемся окне выбрать вкладку "Создание формулы". После этого можно использовать доступные символы и операторы для набора уравнения. После завершения набора уравнения, его можно закрыть и оно автоматически вставится в документ Word.




































