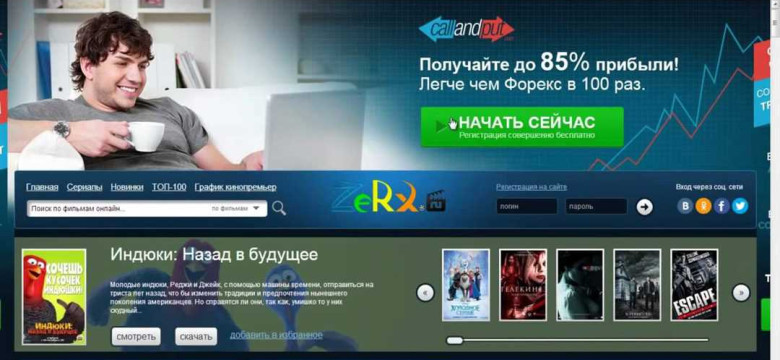
Реклама — неотъемлемая часть современного интернета. Она пестрит на всех веб-страницах и может быть очень навязчивой. Но что делать, если вы хотите избавиться от назойливых баннеров и всплывающих окон в браузере Mozilla?
Существует несколько способов убрать рекламу в Mozilla. Один из них — использовать специальные плагины или расширения, которые помогут устранить назойливую рекламу. Такие плагины, как AdBlock Plus или uBlock Origin, блокируют различные типы рекламы, позволяя вам наслаждаться просмотром веб-страниц без назойливых всплывающих окон и баннеров.
Если вы хотите полностью удалить рекламу из Mozilla, вы можете воспользоваться возможностями самого браузера. Mozilla предлагает встроенные инструменты для кастомизации, которые позволяют убрать рекламу из браузера. Например, вы можете включить функцию "Блокировка содержимого третьих сторон", которая предотвратит загрузку рекламных элементов на веб-страницах. Также вы можете использовать инструменты для настройки приватности и безопасности, чтобы контролировать, какой контент вам показывается при просмотре интернета.
Блокировка рекламы в Mozilla не только улучшает качество вашего интернет-серфинга, но и повышает безопасность вашего онлайн-опыта. Избавьтесь от назойливой рекламы в Mozilla уже сегодня и наслаждайтесь более чистым и безопасным интернетом!
Краткое руководство по устранению рекламы в браузере Mozilla
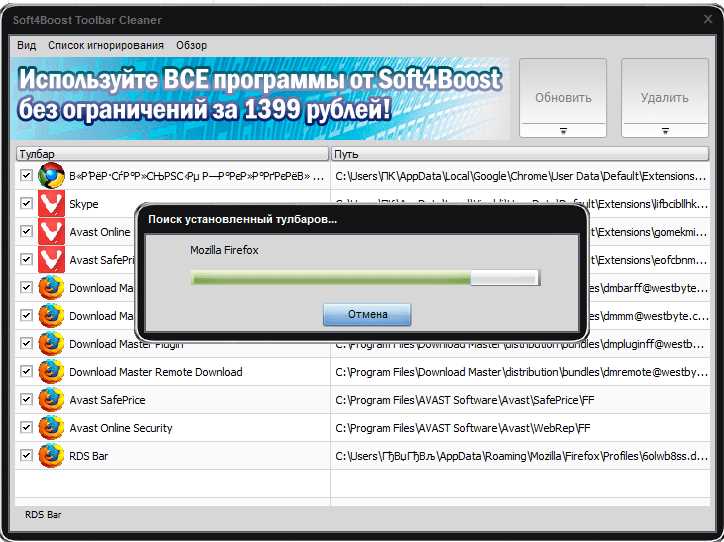
Реклама в веб-браузере может быть раздражающей, отвлекающей и замедлять работу вашего браузера. Если вы хотите избавиться от назойливых рекламных объявлений в Mozilla Firefox, вам понадобится следовать нескольким шагам.
Шаг 1: Удалить нежелательные расширения и плагины
Перейдите в меню браузера, щелкнув на значке с тремя горизонтальными линиями в правом верхнем углу окна браузера. В выпадающем меню выберите "Дополнения".
В открывшемся окне "Дополнения" проверьте список установленных расширений и плагинов. Если вы заметите нежелательные или неизвестные расширения, нажмите кнопку "Удалить", чтобы удалить их из браузера.
Шаг 2: Внести изменения в настройки блокировки рекламы
Перейдите в меню браузера и выберите "Настройки". В открывшемся окне прокрутите вниз до раздела "Защита и конфиденциальность".
В разделе "Защита и конфиденциальность" выберите вкладку "Блокировка содержимого". Затем щелкните на флажке "Блокировать случайные элементы на веб-страницах".
Шаг 3: Использование специальных расширений
Воспользуйтесь возможностями Mozilla Firefox и установите специальные расширения, которые помогут устранить рекламу. Некоторые популярные расширения для блокировки рекламы в Mozilla Firefox включают uBlock Origin, AdBlock Plus и Privacy Badger.
Откройте веб-магазин дополнений Mozilla Firefox, нажав на значок с пазами пазла в правом верхнем углу окна браузера. В поисковой строке введите имя желаемого расширения и установите его, следуя инструкциям на экране.
Шаг 4: Обновите браузер
Регулярное обновление вашего браузера Mozilla Firefox поможет устранить многие проблемы, включая нежелательную рекламу. Убедитесь, что у вас установлена последняя версия браузера, перейдя в меню и выбрав пункт "Справка"->"О Firefox". В появившемся окне вы увидите текущую версию браузера и возможность обновить его до последней версии.
Следуя этим простым шагам, вы сможете избавиться от большинства назойливой рекламы в браузере Mozilla Firefox и наслаждаться чистым и быстрым интернет-просмотром.
Шаг 1. Обновите браузер Mozilla до последней версии
Чтобы удалить или устранить рекламу в браузере Mozilla, необходимо обновить его до последней версии. Последние версии браузера Mozilla включают в себя дополнительную защиту от назойливой рекламы, что поможет вам избавиться от раздражающих объявлений.
Для того чтобы обновить браузер Mozilla, выполните следующие шаги:
1. Откройте меню браузера
Перейдите в верхний правый угол браузера и нажмите на значок меню. Затем выберите пункт "Справка" в выпадающем меню.
2. Выберите "Обновить Firefox"
Когда откроется меню "Справка", найдите опцию "Обновить Firefox" и нажмите на нее.
Если вам покажется окно предупреждения, следуйте инструкциям на экране, чтобы завершить обновление браузера Mozilla.
После обновления браузера до последней версии рекламу можно будет легче устранить и избавиться от нее.
Шаг 2. Установите антивирусное программное обеспечение
Выберите надежное и проверенное антивирусное ПО, которое будет отслеживать и удалять рекламные программы и другие потенциально опасные элементы. Установите антивирус на ваш компьютер и выполните полное сканирование системы.
Помимо антивирусного ПО, вы также можете использовать специализированные анти-малварные программы, которые специально разработаны для обнаружения и устранения рекламы в браузерах, включая Mozilla. Проверьте отзывы и репутацию программы, прежде чем ее запустить.
Важно:
Постоянно обновляйте свое антивирусное программное обеспечение, чтобы быть защищенным от новых угроз и рекламных программ. Регулярно выполняйте сканирование системы для обнаружения и удаления вредоносных программ.
Шаг 3. Проверьте список установленных дополнений и расширений
Если вы до сих пор сталкиваетесь с нежелательной рекламой в браузере Mozilla Firefox, необходимо проверить список установленных дополнений и расширений. Часто, рекламные программы могут устанавливаться вместе с другими полезными приложениями без вашего согласия.
Чтобы их убрать и избавиться от рекламы в Mozilla Firefox, выполните следующие действия:
-
Откройте браузер Mozilla Firefox и нажмите на иконку меню (три горизонтальные полоски), расположенную в правом верхнем углу окна браузера.
-
В выпадающем меню выберите "Дополнения".
-
Перейдите на вкладку "Расширения" и просмотрите список установленных расширений.
-
Если вы заметите какое-либо подозрительное или ненужное расширение, нажмите кнопку "Удалить", чтобы удалить его из браузера Mozilla Firefox. Это поможет устранить рекламу и избавиться от нежелательных программ.
После удаления подозрительных расширений перезагрузите браузер Mozilla Firefox. Проверьте, исчезла ли реклама и раздражающие всплывающие окна. Если проблема не была полностью решена, перейдите к следующему шагу.
Примеры нежелательных расширений, которые можно удалить:
| Название расширения | Тип |
|---|---|
| AdBlocker Plus | Рекламный блокировщик |
| ShoppingDealsLive | Рекламный плагин |
| SuperFast Search | Поисковый инструмент |
Шаг 4. Очистите кэш и историю браузера

Чтобы окончательно избавиться от рекламы в браузере Mozilla, рекомендуется очистить кэш и историю. Это поможет устранить сохраненные данные, которые могут быть связаны с отображением нежелательной рекламы.
Для удаления кэша и истории в Mozilla выполните следующие действия:
- Откройте браузер Mozilla и нажмите на иконку меню в правом верхнем углу окна.
- В выпадающем меню выберите "Настройки".
- На странице настроек выберите вкладку "Приватность и безопасность".
- Прокрутите страницу вниз до раздела "История" и нажмите на кнопку "Очистить историю".
- В открывшемся окне установите флажки напротив пунктов "Кэш" и "История просмотров" (или любых других данных, которые хотите удалить).
- Выберите период времени, за который хотите удалить данные, и нажмите кнопку "Очистить".
После выполнения данных действий вся сохраненная информация, включая кэш и историю просмотров, будет удалена. Это поможет убрать нежелательную рекламу и настроить браузер Mozilla так, чтобы она не отображалась в будущем.
Шаг 5. Установите блокировщик рекламы
Чтобы устранить рекламу в Mozilla Firefox, следуйте этим шагам:
Шаг 1. Откройте меню Mozilla Firefox
Нажмите на значок "гамбургер" (три горизонтальные линии) в правом верхнем углу окна браузера. В открывшемся меню выберите пункт "Дополнения".
Шаг 2. Найдите и установите блокировщик рекламы
В разделе "Дополнения" введите в поле поиска запрос "блокировщик рекламы" и нажмите "Enter". В списке результатов выберите понравившееся расширение блокировщика рекламы (например, AdBlock Plus, uBlock Origin) и нажмите кнопку "Добавить в Firefox".
Шаг 3. Подтвердите установку блокировщика рекламы
После нажатия кнопки "Добавить в Firefox" появится окно с запросом о подтверждении установки расширения. Нажмите кнопку "Добавить" для установки блокировщика рекламы.
Шаг 4. Настройте блокировщик рекламы (по желанию)
После установки блокировщика рекламы вы можете настроить его параметры по своему усмотрению. Некоторые блокировщики рекламы предлагают возможность выбора определенных фильтров или настройку уровня блокировки рекламы. В зависимости от расширения, настройки могут отличаться.
Шаг 5. Перезапустите браузер
Чтобы изменения вступили в силу, рекомендуется перезапустить браузер Mozilla Firefox.
Шаг 6. Проверьте настройки приватности и безопасности
Чтобы полностью избавиться от рекламы в браузере Mozilla, важно проверить и настроить параметры приватности и безопасности. Воспользуйтесь следующими шагами, чтобы реализовать это:
| 1. | Откройте меню браузера Mozilla и выберите "Настройки". |
| 2. | В появившемся окне перейдите в раздел "Приватность и безопасность". |
| 3. | Убедитесь, что включена функция блокировки попапов. |
| 4. | Перейдите к разделу "Защита от слежения" и выберите настройку "Строгая защита от слежения". |
| 5. | Проверьте настройки блокировки содержимого, убедившись, что блокируются нежелательные элементы, связанные с рекламой. |
| 6. | Избавьтесь от рекламы, установив дополнительные расширения для блокировки рекламы, доступные в официальном магазине дополнений Mozilla. |
Прошедшие шаги помогут устранить рекламу в браузере Mozilla и сделать вашу веб-посещаемость более приятной и безотказной. Проверьте данные настройки регулярно, чтобы поддерживать максимальную защиту от нежелательной рекламы и трекинга.
Шаг 7. Используйте режим "инкогнито" для просмотра веб-страниц
Если вы хотите избавиться от рекламы в браузере Mozilla, вы можете использовать режим "инкогнито" или "приватный режим" для просмотра веб-страниц. Этот режим не сохраняет историю посещений и временные файлы, поэтому реклама обычно не отображается.
Чтобы активировать режим "инкогнито" в Mozilla Firefox, выполните следующие действия:
- Откройте браузер Mozilla Firefox.
- Нажмите на меню в верхнем правом углу окна браузера (три горизонтальные линии) и выберите "Новое окно в режиме инкогнито".
- Откроется новое окно браузера в режиме "инкогнито".
- Используйте это окно для просмотра веб-страниц без рекламы.
| Преимущества использования режима "инкогнито": | Недостатки использования режима "инкогнито": |
|---|---|
|
|
Итоги:
Использование режима "инкогнито" в браузере Mozilla Firefox поможет вам устранить рекламу при просмотре веб-страниц. Однако, помимо этого удобства, необходимо учитывать недостатки данного режима, такие как несохранение авторизации и возможное появление некоторой рекламы. Выбор режима "инкогнито" зависит от ваших личных предпочтений и потребностей.
Шаг 8. Перезагрузите компьютер и проверьте результаты
После того, как вы осуществили все предыдущие шаги по удалению рекламы в браузере Mozilla, вам необходимо перезагрузить компьютер. Перезагрузка поможет полностью применить настройки, измененные в браузере.
Когда компьютер снова включится, откройте Mozilla Firefox и проведите небольшую проверку, чтобы убедиться в эффективности ваших действий. Перейдите на различные веб-сайты, на которых ранее была реклама, и внимательно изучите страницы. Если вы успешно избавились от рекламы, то наряда не должно быть никаких неконтекстных баннеров, попапов или других форм рекламы, которые могли бы отвлечь вас от чтения или просмотра контента.
Ошибки, которые могли возникнуть
Если после выполнения всех указанных в статье действий в браузере Mozilla FireFox все еще остались неконтекстные рекламные материалы, то, скорее всего, вы где-то ошиблись. Пересмотрите все шаги и проверьте, правильно ли вы выполнили каждый из них. В случае возникновения проблем, вы всегда можете обратиться к технической поддержке Mozilla для получения помощи в решении проблемы.
Заключение
Итак, теперь вы знаете, как устранить рекламу в браузере Mozilla Firefox. Следуя всем указанным шагам, вы сможете избавиться от неприятной рекламы, которая затрудняет ваше пользование интернетом. Перезагрузите компьютер и проверьте результаты вашей работы. Мы надеемся, что реклама будет успешно удалена и вы сможете наслаждаться просмотром веб-сайтов без назойливых и неприятных баннеров или попапов.
| Шаг 1 | Удалите нежелательные дополнения |
| Шаг 2 | Очистите данные браузера |
| Шаг 3 | Настройте блокировку всплывающих окон |
| Шаг 4 | Используйте режим чтения |
| Шаг 5 | Установите блокировщик рекламы |
| Шаг 6 | Настройте безопасность |
| Шаг 7 | Используйте VPN |
| Шаг 8 | Перезагрузите компьютер и проверьте результаты |
Видео:
блокировка рекламы в Mozilla Firefox с помощью adblock Plus
блокировка рекламы в Mozilla Firefox с помощью adblock Plus by Suleyman 20,065 views 10 years ago 1 minute, 32 seconds
Как ускорить запуск Mozilla FireFox и избавиться от рекламы на сайтах всплывающие
Как ускорить запуск Mozilla FireFox и избавиться от рекламы на сайтах всплывающие by Компьютер-ТВ 340 views 6 years ago 5 minutes, 1 second
Вопрос-ответ:
Как удалить рекламу в браузере Mozilla?
Для удаления рекламы в браузере Mozilla, вам нужно установить специальные расширения, такие как Adblock Plus или uBlock Origin. Эти расширения блокируют рекламные баннеры, всплывающие окна и другие формы рекламы. Чтобы установить расширение, откройте браузер Mozilla, перейдите в раздел "Дополнения" и найдите нужное расширение в магазине дополнений. Установите его, а затем перезапустите браузер. После этого реклама будет успешно блокироваться.
Как избавиться от рекламы в мозиле?
Чтобы избавиться от рекламы в браузере Mozilla, вам следует установить специальные расширения, такие как Adblock Plus или uBlock Origin. Эти расширения блокируют рекламу, предотвращая ее отображение на веб-страницах. Для установки расширения, откройте браузер Mozilla, перейдите в раздел "Дополнения" и найдите нужное расширение в магазине дополнений. Установите его, а затем перезагрузите браузер. Теперь вся реклама будет успешно блокироваться.
Как устранить рекламу в мозиле?
Если вы хотите устранить рекламу в браузере Mozilla, вам следует установить специальные расширения, такие как Adblock Plus или uBlock Origin. Эти расширения блокируют рекламные баннеры, всплывающие окна и другие формы рекламы. Чтобы установить расширение, откройте браузер Mozilla, перейдите в раздел "Дополнения" и найдите нужное расширение в магазине дополнений. Нажмите кнопку "Установить" и подтвердите установку. После перезагрузки браузера реклама будет успешно устранена.
Как удалить рекламу в мозиле?
Для удаления рекламы в браузере Mozilla, вам нужно установить специальные расширения, такие как Adblock Plus или uBlock Origin. Эти расширения блокируют рекламные баннеры, всплывающие окна и другие формы рекламы. Чтобы установить расширение, откройте браузер Mozilla, перейдите в раздел "Дополнения" и найдите нужное расширение в магазине дополнений. Установите его, а затем перезапустите браузер. После этого реклама будет успешно удалена.




































