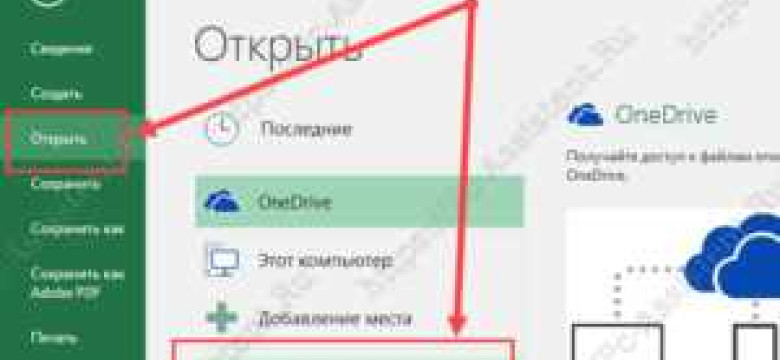
Excel - популярное программное обеспечение для работы с таблицами и данными, которое часто используется в офисе и дома. Однако иногда может возникнуть ситуация, когда файл Excel повреждается или случайно удаляется, а вместе с ним и все важные данные и таблицы. Поэтому важно знать, как восстановить файл Excel и сохранить ценные информацию.
Формат файла Excel имеет расширение .xlsx. Этот формат является основным для версий Excel, начиная с 2007 года. Если вы случайно удалили или повредили файл xlsx, не отчаивайтесь - существует несколько простых способов восстановить данные из вашей таблицы Excel.
Программа Excel сама предоставляет некоторые инструменты для восстановления данных. Во-первых, при открытии поврежденного файла Excel попробуйте воспользоваться функцией "Восстановленный рабочий лист". Если это не помогло, попробуйте восстановить файл через "Центр обновления Microsoft Office".
Если встроенные инструменты Excel не помогли восстановить потерянные данные, можно воспользоваться специальными программами-восстановителями файлов Excel. Они могут сканировать ваш компьютер в поисках удаленных или поврежденных файлов xlsx и извлекать данные из них. Важно выбирать проверенные и надежные программы, чтобы не рисковать полностью потерять ценную информацию.
В любом случае, важно регулярно делать резервные копии файлов Excel, чтобы в случае их потери или повреждения иметь возможность быстро восстановить данные. Также следует обращать внимание на любые предупреждения, выводимые программой Excel о возможности потери данных и сразу принимать необходимые меры для их сохранности.
Восстановление файла xlsx
Существуют несколько способов восстановления файла xlsx. Вот несколько простых методов:
- Использование функции "Отменить" в Excel: Если файл xlsx был неправильно изменен или удален, можно попробовать использовать функцию "Отменить" в Excel. Часто этого достаточно, чтобы вернуть таблицу данных назад.
- Использование копии файла: Если у вас есть резервная копия файла xlsx, вы можете просто скопировать его обратно вместо поврежденного файла. Это позволит восстановить таблицу данных.
- Использование программного обеспечения для восстановления файлов: Существуют специальные программы, которые могут восстановить поврежденные или удаленные файлы Excel, включая файлы формата xlsx. Эти программы сканируют ваш компьютер в поисках удаленных файлов и могут восстановить данные из них.
При использовании любого из этих методов помните, что важно не записывать новые данные на диск, где находится поврежденный или удаленный файл. Это может привести к более глубокой потере данных. Лучше всего сначала выполнить восстановление файла xlsx, а затем сохранить его в безопасном месте.
Восстановление таблицы данных в файле Excel (.xlsx) не всегда простая задача, но с использованием правильных инструментов и методов это возможно. Не стоит паниковать, если ваши данные были удалены или повреждены - есть шанс их восстановить и вернуть вашу таблицу к жизни.
Восстановление таблицы Excel
Файлы Excel содержат важные данные, которые иногда могут быть потеряны или повреждены. Это может быть вызвано разными причинами, включая сбой программы Excel, случайное удаление или неправильное сохранение. Однако, благодаря специальным инструментам и функциям, можно довольно легко восстановить данные в таблице Excel.
1. Использование функции "Отменить"
Простейшим способом восстановления данных в Excel является использование функции "Отменить" (Ctrl+Z). Эта функция позволяет отменить последнее действие и восстановить изменения или удаленную информацию.
2. Поиск резервной копии
Если у вас есть резервная копия файла Excel (.xlsx), то вы легко можете восстановить потерянные данные. Просто найдите копию файла и откройте его. При этом будут восстановлены все данные и таблицы, которые были в момент создания резервной копии.
3. Использование функции "Восстановить"
Excel имеет функцию "Восстановить", которая позволяет восстанавливать предыдущие версии файла Excel. Чтобы воспользоваться этой функцией, нужно открыть Excel, выбрать в меню "Файл" пункт "Восстановить" и выбрать нужную версию файла для восстановления.
4. Использование специальных программ
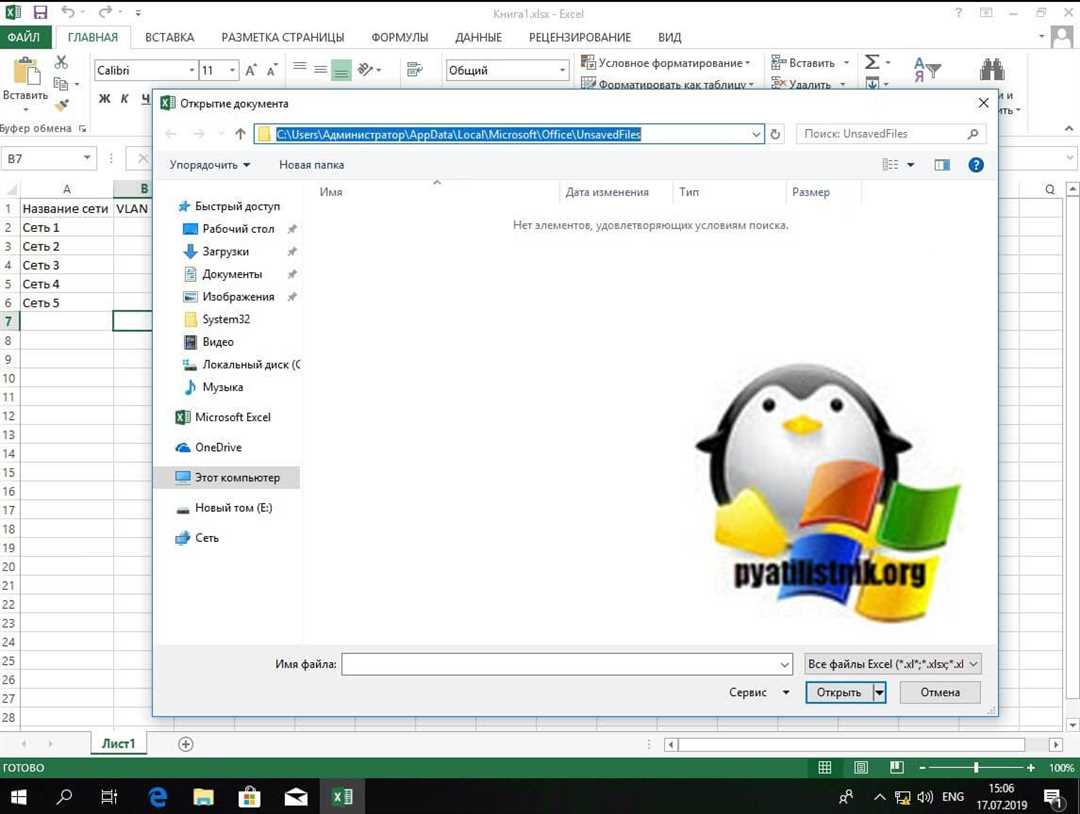
Если предыдущие методы не помогли, можно обратиться к специальным программам для восстановления данных в Excel. Эти программы имеют мощные алгоритмы, которые позволяют востанавливать данные из поврежденных файлов Excel. Примеры таких программ включают Recovery Toolbox for Excel, Stellar Phoenix Excel Repair и другие.
В завершение, важно помнить, что в случае потери данных в файле Excel необходимо немедленно принять меры для их восстановления, чтобы избежать потери важной информации. Надеюсь, что эти простые способы помогут вам успешно восстановить данные в вашей таблице Excel.
Восстановление данных Excel
Если у вас возникла проблема с файлом Excel, попробуйте следующие простые способы восстановления:
- Откройте файл в режиме без форматирования. Иногда проблемы с файлом Excel могут быть вызваны ошибками форматирования. Попробуйте открыть файл с опцией "Открыть без форматирования" или с использованием альтернативных программ.
- Используйте функцию "Восстановить" в Excel. Если Excel автоматически создает резервную копию файлов, попробуйте найти и восстановить последнюю версию файла при помощи функции "Восстановить" в самом Excel.
- Попробуйте восстановить файл с помощью специализированных программ. Существуют программы, специализирующиеся на восстановлении поврежденных файлов Excel. Они используют различные алгоритмы и методы, чтобы восстановить данные файла или таблицы.
Не забывайте регулярно сохранять и создавать резервные копии файлов Excel, чтобы избежать потери данных в случае повреждения файла. Если вы не можете самостоятельно восстановить файл Excel, обратитесь к специалистам по восстановлению данных, которые могут предложить более сложные методы и инструменты для восстановления таблицы и данных.
Важно помнить, что восстановление файла Excel не всегда гарантирует полное восстановление данных. Поэтому регулярное создание резервных копий данных является наилучшим способом защитить ваши данные и избежать потери информации.
Простые способы восстановления файла Excel
Файлы Excel, сохраняемые с расширением .xlsx, могут иногда прийти в поврежденном состоянии, и восстановление данных из них может быть задачей, требующей определенных навыков. В этом случае важно знать несколько простых способов, которые помогут восстановить данные из поврежденной таблицы Excel.
1. Поиск резервной копии файла
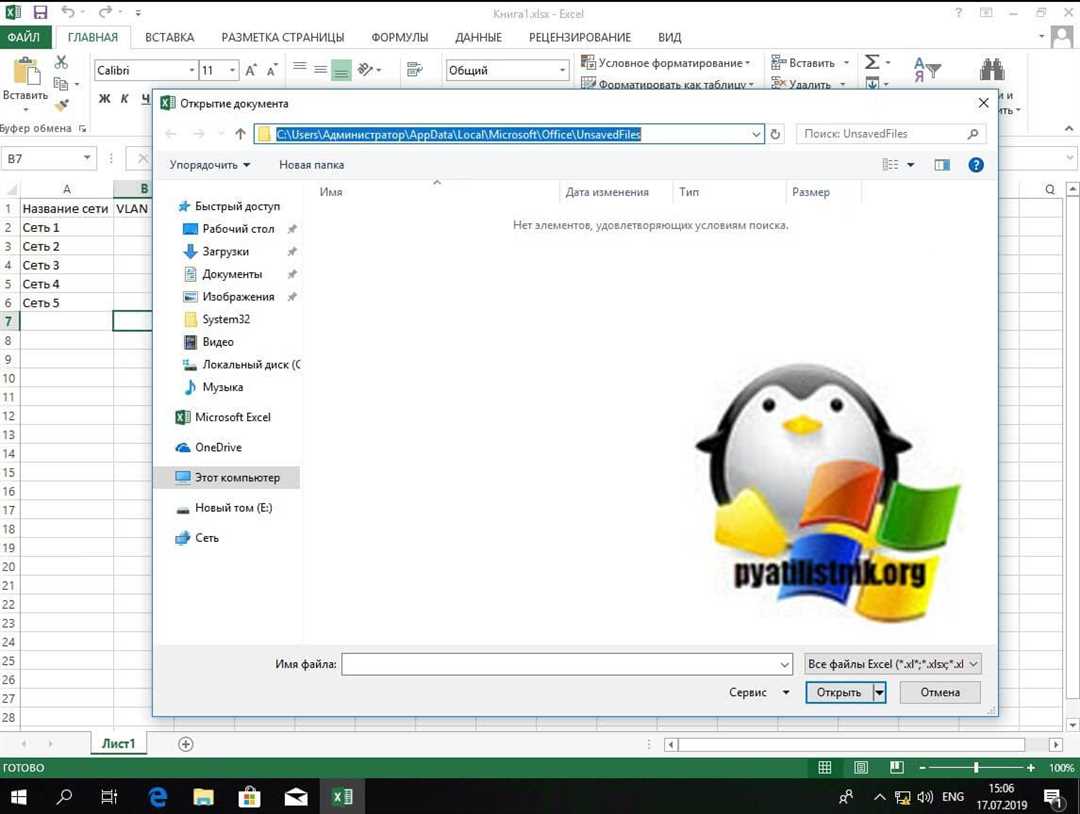
Если вы регулярно делаете резервные копии файлов Excel, вы можете попытаться найти последнюю доступную резервную копию. Для этого откройте Excel и выберите "Файл" -> "Импортировать" -> "Резервная копия" и выберите нужный вам файл.
2. Восстановление предыдущей версии файла
Windows имеет функцию "Восстановление системы", которая может помочь восстановить предыдущие версии файлов. Чтобы восстановить предыдущую версию файла Excel, правой кнопкой мыши щелкните на нем и выберите "Восстановить предыдущие версии". Затем выберите нужную версию файла и нажмите "Восстановить".
Также существуют специальные программы, которые помогут восстановить поврежденные файлы Excel, например, Stellar Repair for Excel и ExcelFIX. Однако такие программы могут быть платными или требовать дополнительных навыков использования.
Восстановление данных из поврежденного файла Excel может быть сложной задачей, но с помощью простых методов, таких как поиск резервной копии и восстановление предыдущей версии, вы можете вернуть свои данные и таблицу Excel обратно к рабочему состоянию.
Полезные советы по восстановлению файла Excel
Файлы Excel в формате xlsx содержат важные данные и таблицы, поэтому их потеря или повреждение может быть критичным. Если у вас возникла проблема с открытием или использованием файла Excel, есть несколько полезных советов по его восстановлению.
1. Попробуйте открыть файл в другой версии Excel
Иногда файлы, созданные в новых версиях Excel, могут иметь проблемы с открытием в старых версиях программы. Попробуйте открыть файл в другой версии Excel и проверьте, открывается ли он без ошибок.
2. Восстановите предыдущую версию файла
Если вы регулярно создаете резервные копии файлов Excel, попробуйте найти предыдущую версию файла, которую можно восстановить. В большинстве случаев, Excel автоматически создает точки восстановления для файлов, поэтому вы можете вернуться к более стабильной версии файла.
3. Используйте функцию "Восстановить" в Excel
В программе Excel есть функция "Восстановить", которая может автоматически восстановить поврежденный файл Excel. Откройте программу Excel, выберите "Файл" -> "Открыть" -> "Просмотреть" и найдите в списке восстановленный файл.
4. Воспользуйтесь программами для восстановления данных
Если все вышеперечисленные методы не помогли, можно воспользоваться специальными программами для восстановления данных. Они обычно имеют интуитивно понятный интерфейс и могут восстановить данные из поврежденных или удаленных файлов Excel.
Если ваш файл Excel поврежден или данные в нем были удалены, не паникуйте. Существует несколько способов восстановить файл, чтобы сохранить важную информацию и таблицы. Попробуйте использовать перечисленные советы, в зависимости от ситуации, и не забудьте о создании резервных копий файлов для предотвращения потерь данных в будущем. Excel дает вам возможность вернуть потерянные данные и работать с ними снова.
Использование программ для восстановления файлов Excel
К сожалению, иногда файлы Excel могут повреждаться или потеряться из-за различных сбоев или ошибок. Однако существуют специальные программы, которые позволяют восстановить данные из поврежденных файлов формата .xlsx.
1. Excel Recovery
Одним из наиболее эффективных инструментов для восстановления данных в файле Excel является программа Excel Recovery. С ее помощью можно быстро и эффективно извлечь данные из испорченных или поврежденных файлов .xlsx. Программа имеет простой и интуитивно понятный интерфейс, позволяющий легко найти и восстановить нужную таблицу или данные.
2. Stellar Repair for Excel
Еще одним полезным программным обеспечением для восстановления файлов формата .xlsx является Stellar Repair for Excel. Это мощный инструмент, специализирующийся на восстановлении данных из поврежденных файлов Excel. Программа автоматически сканирует файл, находит поврежденные записи и восстанавливает их, возвращая целостность таблицы или файла Excel.
При использовании таких программ обычно требуется выбрать поврежденный файл .xlsx и запустить процесс восстановления. Программа автоматически проверяет файл на наличие ошибок, исправляет их и позволяет сохранить исправленный файл с восстановленными данными.
Если вы столкнулись с проблемой повреждения файла Excel и переживаете за потерянные данные, применение специальных программ для восстановления может быть очень полезным. Они помогут быстро и эффективно вернуть вам ваш файл и данные, сохраняя всю необходимую информацию в таблице Excel.
Как избежать потери данных в Excel и нужно ли восстанавливать файлы
Какие могут быть причины потери данных в Excel? Все может произойти: внезапное отключение питания, сбой программы, ошибки при сохранении файла и многое другое. В случае потери данных, восстановление файла Excel - это важная задача.
Способы восстановления файла Excel
Если файл Excel (.xlsx или .xls) испортился или не открывается, есть несколько способов восстановить данные:
1. Восстановление из резервной копии: Если у вас есть резервные копии файлов Excel, то вы можете вернуться к последней сохраненной копии и восстановить свою таблицу с данными.
2. Использование встроенной функции "Восстановление": Excel предлагает функцию "Восстановление" для автоматического восстановления файла. При открытии файла Excel автоматически проверит его на наличие ошибок и предложит восстановить файл, если это возможно.
3. Использование сторонних программ: Существуют специальные программы, которые могут помочь восстановить файлы Excel. Эти программы обнаруживают испорченные файлы и помогают извлечь данные из них. Однако, стоит учитывать, что такие программы могут быть платными и требуют установки и дополнительной обработки данных.
Как избежать потери данных в Excel
Чтобы избежать потери данных в Excel, рекомендуется следовать нескольким простым советам:
1. Регулярное сохранение: Сохраняйте свою работу в Excel регулярно, чтобы минимизировать потерю данных в случае непредвиденных сбоев или ошибок.
2. Использование версий: Если работаете над одним файлом Excel с коллегами или партнерами, используйте функции версий для отслеживания изменений и восстановления предыдущих версий таблицы.
3. Создание резервных копий: Регулярно создавайте резервные копии своих файлов Excel, чтобы иметь возможность восстановить данные в случае их потери.
Важно помнить, что восстановление файла Excel может оказаться сложным процессом, особенно если файл был серьезно поврежден. Поэтому, следует всегда быть готовым к потере данных и принять меры для их предотвращения.
Резюме: важность и простота восстановления файлов Excel
Важность восстановления файлов Excel
Восстановление файлов Excel имеет важное значение для многих пользователей. Потеря данных может повлечь за собой серьезные проблемы, особенно если в файле содержится важная информация, такая как финансовые отчеты, планы проектов или списка контактов. Поэтому важно знать, как быстро и эффективно восстановить файлы Excel.
Различные причины потери данных в файле Excel могут включать случайное удаление файла, неправильное закрытие программы или повреждение самого файла. Независимо от причины, часто возникает потребность восстановить данные и вернуть файл Excel к работоспособному состоянию.
Простота восстановления файлов Excel
Восстановление данных в Excel обычно достаточно простое и может быть выполнено в несколько простых шагов. В большинстве случаев можно восстановить файлы Excel, используя встроенные функции программы.
Одним из способов восстановления является использование функции "Открыть и восстановить" в программе Excel. Этот метод позволяет восстановить последнюю сохраненную версию файла, если программа была неправильно закрыта или произошел сбой системы.
Другим способом восстановления файла Excel является использование автоматического восстановления. Эта функция автоматически создает резервные копии файлов, что позволяет восстановить файл после аварийного завершения работы программы или сбоя системы.
В случаях, когда встроенные функции не дали результатов, можно попробовать использовать специальные программы для восстановления файлов Excel, которые могут восстановить данные из поврежденных или удаленных файлов. Такие программы обычно имеют простой и понятный интерфейс, что делает процесс восстановления файлов Excel еще более доступным.
Восстановление файла Excel - необходимый шаг, который позволяет восстановить потерянные или поврежденные данные. Учитывая простоту и доступность различных методов восстановления, можно легко вернуть файлы Excel к рабочему состоянию и избежать серьезных проблем.
Видео:
КАК Я ВЕРНУЛ 2 Тб ПОТЕРЯННЫХ ДАННЫХ ► полное восстановление данных с HDD и SSD
КАК Я ВЕРНУЛ 2 Тб ПОТЕРЯННЫХ ДАННЫХ ► полное восстановление данных с HDD и SSD by Sean Blog 68,484 views 2 years ago 5 minutes, 18 seconds
Восстановление не сохраненного файла в Excel
Восстановление не сохраненного файла в Excel by Инструктаж - видео инструкции, гайды, туториалы 6,297 views 3 years ago 3 minutes, 38 seconds
Вопрос-ответ:
Что делать, если я случайно удалил файл Excel?
Если вы случайно удалили файл Excel, есть несколько способов восстановить его. Вы можете проверить корзину на вашем компьютере, возможно, файл там все еще сохранен. Если файл не находится в корзине, вы можете воспользоваться функцией "Отменить удаление" в Excel. Для этого откройте Excel и нажмите "Ctrl + Z" на клавиатуре. Если это не помогло, вы можете воспользоваться программами для восстановления данных, которые специализируются на восстановлении удаленных файлов. Эти программы сканируют ваш компьютер и могут восстановить удаленные файлы.
Как восстановить недоступный файл Excel?
Если файл Excel стал недоступным и вы не можете его открыть, то можно попробовать несколько способов восстановления. Во-первых, попробуйте открыть файл в другой версии Excel или на другом компьютере - возможно, проблема связана с несовместимостью версий программы или с ошибкой на вашем компьютере. Также можно попытаться восстановить файл из резервной копии, если такая была создана. Если все остальное не помогло, можно воспользоваться специализированными программами для восстановления недоступных файлов Excel.
Как восстановить несохраненную таблицу Excel?
Если таблица Excel не была сохранена, есть несколько способов попытаться ее восстановить. Во-первых, можно попробовать воспользоваться функцией "Восстановить работу" в Excel. Для этого откройте Excel и нажмите "Файл -> Открыть -> Последние документы" и выберите нужную таблицу из списка. Если это не помогло, можно поискать временные файлы Excel на вашем компьютере. Обычно они сохраняются в папке "C:\Users\<имя пользователя>\AppData\Local\Microsoft\Office\UnsavedFiles". Если все остальное не помогло, вы можете воспользоваться специализированными программами для восстановления несохраненных файлов Excel.
Как восстановить данные в Excel после сбоя программы?
Если программа Excel завершилась аварийно или произошел сбой операционной системы, можно попытаться восстановить данные, которые были в момент сбоя. При следующем запуске Excel автоматически восстанавливает последнюю сохраненную версию документа. Также можно попытаться восстановить файл из резервной копии, если такая была создана. Если все остальное не помогло, можно воспользоваться специализированными программами для восстановления данных в Excel.
Как восстановить файл Excel?
Если файл Excel был случайно удален, его можно восстановить из корзины. Восстановление файла Excel из корзины - это самый простой способ. Для этого откройте корзину, найдите файл Excel, который хотите восстановить, и щелкните правой кнопкой мыши, выберите "Восстановить".




































