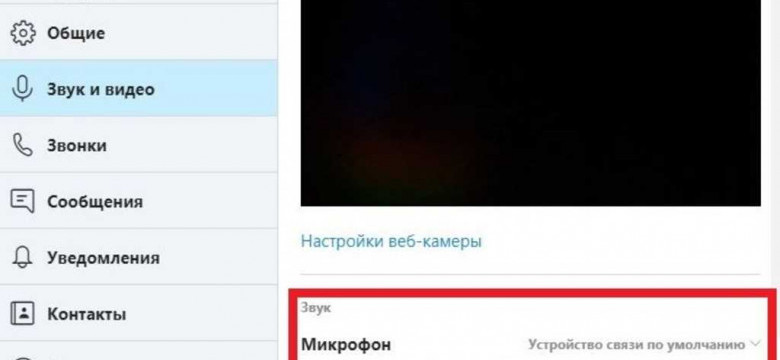
Скайп является одной из самых популярных программ для видеозвонков и общения в режиме реального времени. Однако, вряд ли найдется пользователь, который не столкнулся бы с проблемой, когда Скайп не обнаруживает камеру. Почему это происходит?
Одна из возможных причин состоит в том, что камера не работает сама по себе. Это может быть вызвано несколькими факторами, например, драйверы устройства могут быть устаревшими или поврежденными. Если камера не работает в других программах или не видна в меню устройств, то проблема скорее всего не в Скайпе.
Если же камера работает в других программах, но не распознается в Скайпе, то дело может быть в настройках программы. Возможно, Скайп не активировал камеру или не имеет доступа к ней. Проверьте настройки приватности и разрешите Скайпу использовать камеру.
Почему Скайп не распознает веб-камеру?
Если Скайп не обнаруживает веб-камеру или не видит изображение с нее, в первую очередь следует убедиться, что камера работает исправно. Необходимо проверить подключение камеры к компьютеру и убедиться, что она включена. В случае ноутбука, убедитесь, что функция камеры не отключена с помощью специальной клавиши или переключателя.
Если камера работает в других программах, но не работает в Скайпе, возможно проблема в настройках программы. Проверьте настройки видео в Скайпе, чтобы убедиться, что камера выбрана в качестве источника видео. Также, можно попробовать обновить драйверы для веб-камеры, которые могут быть устаревшими или несовместимыми с новой версией Скайпа.
В некоторых случаях, Скайп может не распознавать камеру из-за конфликта с другими запущенными программами или процессами. Попробуйте закрыть все программы, которые имеют доступ к камере, и перезапустить Скайп.
Если вы все еще сталкиваетесь с проблемой, можно попробовать переустановить Скайп или использовать другую программу для видеочатов.
Недостаточно прав доступа
Если Скайп не распознает веб-камеру, это может быть связано с недостаточными правами доступа. Возможно, у приложения Скайп отсутствуют необходимые разрешения для работы с веб-камерой.
Для правильной работы веб-камеры в Скайпе, убедитесь, что у приложения есть достаточные разрешения для доступа к камере. Вы можете проверить и настроить разрешения в настройках безопасности вашей операционной системы.
Если Скайп не видит вашу камеру, убедитесь, что камера работает исправно. Попробуйте запустить камеру с помощью других приложений или программ, чтобы убедиться, что проблема не связана непосредственно с камерой.
Если камера работает с другими приложениями, а Скайп не обнаруживает ее, попробуйте выполнить следующие действия:
- Перезапустите Скайп и компьютер. Иногда некоторые временные неполадки могут привести к неизменному распознаванию камеры.
- Убедитесь, что у вас установлена последняя версия Скайпа. Возможно, в более новых версиях были исправлены ошибки, связанные с распознаванием камеры.
- Проверьте настройки безопасности вашего компьютера и убедитесь, что Скайп имеет все необходимые разрешения и доступ к камере.
Если проблема с распознаванием камеры в Скайпе не устраняется, рекомендуется обратиться в службу поддержки Скайпа или проведите дополнительное исследование на форумах и сообществах, чтобы получить помощь и рекомендации от других пользователей Скайпа.
Драйверы веб-камеры устарели
Одной из причин, почему Скайп не распознает веб-камеру или работает с ней некорректно, может быть то, что драйверы веб-камеры устарели. Если ваша камера работает в других приложениях, но не обнаруживается в Скайпе, возможно, проблема кроется именно в устаревших драйверах.
Камера может работать и быть видна в других приложениях благодаря драйверам, специальным программным компонентам, которые позволяют операционной системе распознавать и использовать устройства ввода и вывода. Если драйверы веб-камеры устарели или не поддерживают текущую версию Скайпа, программа может не распознавать камеру или работать с ней неправильно.
Для решения этой проблемы следует проверить, установлены ли на вашем компьютере последние версии драйверов для вашей веб-камеры. Обычно производители веб-камер предоставляют на своих веб-сайтах последние версии драйверов, которые совместимы с операционной системой и программами, включая Скайп. Рекомендуется посетить сайт производителя вашей веб-камеры, найти раздел загрузок или поддержки, и скачать и установить последние драйверы.
После установки новых драйверов рекомендуется перезагрузить компьютер и снова запустить Скайп. Если проблема с устаревшими драйверами была причиной того, что Скайп не распознавал вашу веб-камеру, после обновления драйверов камера должна быть обнаружена и работать корректно.
Обновление программы Скайп
Одной из причин, по которой Скайп не распознает веб-камеру или не работает с ней должным образом, может быть устаревшая версия программы Скайп. В таком случае рекомендуется обновить программу до последней доступной версии.
Как обновить программу Скайп?
Чтобы обновить программу Скайп, выполните следующие шаги:
- Откройте программу Скайп и войдите в свою учетную запись.
- Нажмите на меню "Помощь" в верхней панели навигации.
- Выберите пункт "Проверить наличие обновлений" в выпадающем меню.
- Следуйте инструкциям на экране для установки новой версии программы Скайп.
После обновления программы Скайп должен правильно обнаруживать и распознавать вашу веб-камеру. Если проблема не устранена, рекомендуется проверить настройки приватности вашей операционной системы и убедиться, что Скайп имеет доступ к камере. Также возможно, что проблема связана с драйверами вашей веб-камеры – в этом случае рекомендуется обновить или переустановить драйверы для камеры.
Как узнать, видит ли Скайп мою веб-камеру?
Чтобы узнать, видит ли Скайп вашу веб-камеру, выполните следующие действия:
- Откройте программу Скайп и войдите в свою учетную запись.
- Нажмите на меню "Инструменты" в верхней панели навигации.
- Выберите пункт "Настройки" в выпадающем меню.
- В левой панели выберите раздел "Звук и видео".
- В правой части окна вы увидите раздел "Видео". Если веб-камера обнаружена, вы увидите изображение с камеры.
Если Скайп не обнаруживает или не распознает вашу веб-камеру в этом разделе, возможно, проблема связана с драйверами камеры или настройками приватности на вашей операционной системе. Рекомендуется обратиться к документации операционной системы или производителя веб-камеры для получения дальнейшей помощи.
Таблица: Решение проблемы с распознаванием веб-камеры в Скайпе
| Возможная причина | Решение |
|---|---|
| Устаревшая версия программы Скайп | Обновите программу Скайп до последней версии |
| Недостаточные права доступа к камере | Проверьте настройки приватности вашей операционной системы и дайте Скайпу доступ к камере |
| Проблемы с драйверами веб-камеры | Обновите или переустановите драйверы для камеры |
Конфликты с другими программами
Если вы заметили, что камера работает в других программах, но не работает или не обнаруживается в Скайпе, существует несколько вариантов, которые вы можете попробовать:
1. Проверьте, что камера работает
Убедитесь, что камера работает корректно в других приложениях. Запустите программу, которая обычно используется для работы с веб-камерой, и проверьте, видит ли она камеру и показывает ли изображение. Если она работает правильно, значит проблема не в самой камере, а в Скайпе или в конфликтах с другими программами.
2. Закройте другие программы
Возможно, другая программа на вашем компьютере уже использует камеру и не отпускает ее для работы со Скайпом. Закройте все программы, которые могут получать доступ к камере, и попробуйте использовать Скайп снова. Также стоит проверить, что никакие процессы, связанные с предыдущими программами, не продолжают запущены на фоне.
Если после закрытия всех программ камера по-прежнему не обнаруживается в Скайпе, возможно, вам понадобится перезапустить компьютер, чтобы полностью освободить камеру и избавиться от конфликтов.
Также стоит отключить автоматическое запускание программ, связанных с камерой, при старте компьютера. Некоторые приложения могут автоматически запускаться и захватывать камеру, что может приводить к проблемам с Скайпом. Вы можете найти настройки автозагрузки программ в меню настроек или в списке программ, которые запускаются при старте системы.
Если эти шаги не помогли решить проблему, возможно, стоит обратиться к технической поддержке Скайпа или проверить наличие обновлений для программы.
Как решить проблему с не распознаваемой камерой в Skype?
Если Skype не обнаруживает вашу веб-камеру или она не работает в программе, вам могут пригодиться следующие решения:
1. Проверьте подключение и настройки камеры
Убедитесь, что ваша камера правильно подключена к компьютеру и включена. Проверьте, что она работает в других приложениях или программном обеспечении. Если камера работает в других программах, но не работает в Skype, возможно, проблема связана с настройками Skype.
2. Проверьте настройки приватности в Skype
Проверьте настройки приватности в Skype, чтобы убедиться, что приложение имеет доступ к вашей камере. Откройте настройки Skype, перейдите во вкладку "Приватность" и убедитесь, что камера разрешена для использования в Skype.
Если камера не появляется в списке доступных устройств или Skype не обнаруживает ее, попробуйте выполнить следующее:
3. Перезапустите Skype и компьютер
Попробуйте перезапустить Skype и компьютер. Иногда простое перезапуск программы и компьютера может помочь обнаружить и заставить работать камеру в Skype.
4. Обновите драйверы камеры
Проверьте наличие обновлений драйверов для вашей веб-камеры. Обновленные драйверы могут решить проблемы с обнаружением камеры в Skype и улучшить ее работу. Посетите веб-сайт производителя вашей камеры и загрузите последнюю версию драйвера.
Если проблема с камерой в Skype остается, рекомендуется обратиться за поддержкой технической службы Skype или производителя вашей камеры.
Проверьте права доступа к камере
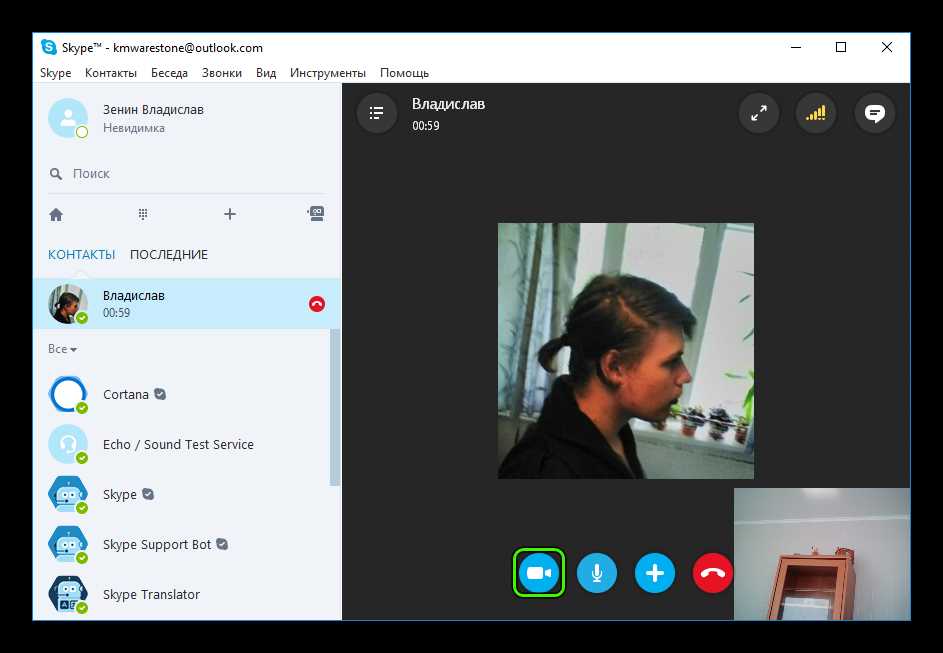
Не работает веб-камера в Skype? Одной из причин проблемы может быть неправильная настройка прав доступа к камере на вашем устройстве. Если камера не обнаруживается или не распознается в Skype, следуйте этим шагам:
- Убедитесь, что веб-камера подключена к компьютеру и включена. Проверьте, работает ли камера в других приложениях, чтобы убедиться, что проблема не в самой камере.
- Откройте настройки Skype. Для этого нажмите на свою фотографию или инициалы в верхнем правом углу экрана и выберите вариант "Настройки".
- В разделе "Аудио и видео" найдите "Настройки камеры" и выберите свою веб-камеру из списка доступных устройств. Если веб-камера не обнаруживает скайпе или не распознает камеру, проверьте, что камера видит приложение
- Если камера все еще не работает, проверьте настройки безопасности вашего компьютера. Убедитесь, что Skype имеет доступ к камере, а веб-камера не заблокирована другими приложениями или антивирусным программным обеспечением.
Эти шаги должны помочь вам исправить проблему с неработающей веб-камерой в Skype. Если проблема все еще остается, обратитесь к службе поддержки Skype или обратитесь к производителю вашей веб-камеры для получения дополнительной помощи.
Установите последнюю версию драйверов
Если ваша веб-камера не работает в Skype или не распознается программой, проблема может быть связана с устаревшими драйверами или их неправильной установкой. Для того чтобы решить эту проблему, необходимо установить последнюю версию драйверов для вашей камеры.
Проверьте совместимость драйверов
Перед установкой новых драйверов, убедитесь, что они совместимы с вашей веб-камерой и операционной системой. Посетите официальный сайт производителя камеры и найдите раздел "драйверы" или "поддержка". Там вы сможете найти актуальные версии драйверов для вашей модели камеры и вашей операционной системы.
Обновите драйверы
После того как вы скачали актуальные драйвера, выполните следующие действия:
- Откройте Менеджер устройств. В Windows 10 это можно сделать, нажав правой кнопкой мыши на кнопке "Пуск" и выбрав "Устройства и принтеры".
- В Менеджере устройств найдите раздел "Камеры" или "Видеоустройства". Если вы не видите этого раздела, попробуйте найти вашу камеру в разделе "Неизвестные устройства" или "Устройства захвата".
- Кликните правой кнопкой мыши на вашей камере и выберите "Обновить драйвер".
- Выберите "Автоматический поиск обновлений драйверов" и следуйте инструкциям на экране.
После успешного обновления драйверов у вас должна появиться возможность использовать камеру в Skype. Откройте настройки программы и проверьте, видит ли Skype вашу камеру.
Обновите программу Скайп
Если ваша веб-камера работает нормально и видит другие программы, но не обнаруживает камеру в Скайпе, проблема может быть связана с устаревшей версией программы.
Распознание камеры в Скайпе зависит от совместимости с драйверами и API операционной системы. Часто разработчики программ выпускают обновления, которые исправляют проблемы с распознаванием камеры. Поэтому первым шагом решения проблемы должно быть обновление программы Скайп.
Для обновления Скайпа вам потребуется следующее:
- Откройте приложение Скайп на вашем устройстве;
- Выберите "Настройки" в главном меню;
- В разделе "Общие" найдите опцию "Обновления" и нажмите на нее;
- Следуйте инструкциям для загрузки и установки последней версии программы.
После обновления программы Скайп попробуйте снова включить камеру. В большинстве случаев это позволит решить проблему с нераспознаванием камеры в Скайпе.
Видео:
Не обнаружена веб камера logitech Windows 10
Не обнаружена веб камера logitech Windows 10 by Harog 15,982 views 5 years ago 1 minute, 33 seconds
ПОЧЕМУ НЕ РАБОТАЕТ СКАЙП В WINDOWS 10? МИКРОФОН И КАМЕРА
ПОЧЕМУ НЕ РАБОТАЕТ СКАЙП В WINDOWS 10? МИКРОФОН И КАМЕРА by ПК без проблем 69,827 views 5 years ago 3 minutes, 5 seconds
Вопрос-ответ:
Почему Скайп не распознает веб-камеру?
Существует несколько возможных причин, по которым Скайп может не распознавать веб-камеру. Одна из причин может быть связана с отсутствием драйверов для камеры или их устаревшей версией. Также, возможно, камера не подключена правильно к компьютеру или не работает вообще. Еще одной причиной может быть конфликт с другими программами, которые используют камеру. Чтобы решить эту проблему, сначала следует проверить, что все драйверы установлены и обновлены. Затем убедитесь, что камера подключена к компьютеру и правильно работает. Если все это не помогает, попробуйте закрыть другие программы, которые могут использовать камеру, и перезапустите Скайп. Если проблема все еще не решена, возможно, стоит обратиться за помощью к специалистам или службе поддержки Скайпа.
Камера не работает в скайпе. Что делать?
Если камера не работает в Скайпе, есть несколько действий, которые можно предпринять. Первым делом, убедитесь, что камера подключена правильно к компьютеру и работает нормально. Затем, проверьте, что драйверы для камеры установлены и обновлены. Если все это в порядке, возможно, проблема связана с настройками Скайпа. Перейдите в раздел "Настройки" в Скайпе и выберите "Звук и видео". Здесь убедитесь, что правильно выбрана камера и включены все необходимые опции. Если проблема все еще не решена, попробуйте переустановить Скайп или обратиться за помощью к службе поддержки Скайпа.




































