
Microsoft Word — это популярная программа для обработки текстовых документов, которая предоставляет большое количество функций. Одной из таких функций является проверка орфографии, которая позволяет убедиться, что ваш текст не содержит ошибок. Начать использовать эту функцию в Word очень просто — всего несколько шагов, и вы сможете активировать проверку орфографии и начать использовать ее в своей работе.
Для начала, чтобы включить проверку орфографии в Word, откройте программу и выберите нужный вам документ. Затем, в верхней панели инструментов найдите раздел "Проверка" и кликните на нем. В появившемся меню выберите опцию "Проверка орфографии".
После того, как вы выбрали функцию проверки орфографии, Word начнет сканирование вашего текста и выделит слова, в которых обнаружены ошибки. Если вы хотите исправить ошибку, кликните правой кнопкой мыши на выделенное слово и выберите нужное исправление из предложенных вариантов.
Теперь, когда вы знаете, как активировать и использовать проверку орфографии в программе Microsoft Word, вы можете быть уверены, что ваш текст будет безгрешным и профессиональным. Не забудьте выполнять эту проверку перед отправкой документов или публикацией важных материалов.
Как включить проверку орфографии в Microsoft Word
Активировать проверку орфографии в Microsoft Word
Чтобы начать использовать функцию проверки орфографии в Word, вам нужно включить ее. Вот как это сделать:
| Шаг 1: | Откройте программу Microsoft Word. |
| Шаг 2: | Нажмите на вкладку "Редактирование" в верхней панели меню. |
| Шаг 3: | Найдите и нажмите на кнопку "Проверка орфографии". |
| Шаг 4: | В появившемся меню выберите "Проверка орфографии", чтобы активировать эту функцию. |
Начать использовать проверку орфографии в Word
После того, как вы включили проверку орфографии в программе Microsoft Word, вы можете начать ее использовать при редактировании своего текста. Вот как это сделать:
| Шаг 1: | Напишите или вставьте текст в документ Word. |
| Шаг 2: | Нажмите на вкладку "Проверка" в верхней панели меню. |
| Шаг 3: | Найдите и нажмите на кнопку "Проверка орфографии". |
| Шаг 4: | Программа Word будет проверять ваш текст на наличие орфографических ошибок и предлагать исправления. |
Теперь вы знаете, как включить и использовать функцию проверки орфографии в программе Microsoft Word. Это поможет вам создавать тексты без ошибок и повысит их качество.
Установка Microsoft Word на компьютер
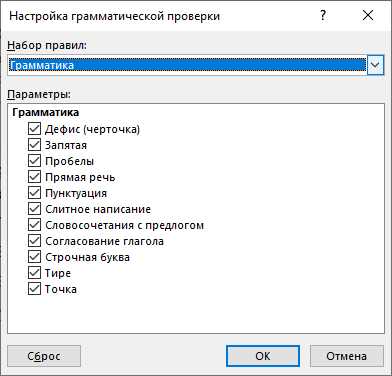
Для включения функции проверки орфографии в программе Microsoft Word необходимо активировать соответствующую опцию.
Как установить Microsoft Word
1. Запустите компьютер и убедитесь, что на нем установлена операционная система Windows.
2. Перейдите на официальный сайт Microsoft и найдите страницу загрузки Microsoft Word.
3. Следуйте инструкциям на странице загрузки для скачивания и установки программы на компьютер.
4. Когда установка будет завершена, запустите Microsoft Word из списка установленных программ и введите свой лицензионный ключ для активации программы.
5. После активации вы сможете использовать Microsoft Word для создания и редактирования текстовых документов.
Как активировать проверку орфографии в Microsoft Word
1. Откройте программу Microsoft Word.
2. Нажмите на вкладку "Проверка" в верхнем меню программы.
3. В выпадающем меню выберите опцию "Проверка орфографии".
4. Microsoft Word начнет проверку орфографии в вашем документе и будет выделять слова, которые могут содержать ошибки.
5. Чтобы использовать предложенные исправления, щелкните правой кнопкой мыши на выделенное слово и выберите правильную альтернативу из предложенного списка.
6. Продолжайте писать и редактировать текст, пока программа автоматически проверяет орфографию в реальном времени.
Теперь вы знаете, как установить Microsoft Word на компьютер и активировать проверку орфографии в программе. Используйте Microsoft Word для создания и редактирования документов, а встроенную функцию проверки орфографии – для улучшения качества вашего текста.
Открытие программы Microsoft Word
Для активирования и использования функции проверки орфографии в программе Microsoft Word необходимо следовать нескольким простым шагам:
| 1. | Откройте программу Microsoft Word, нажав на соответствующий значок на рабочем столе или в меню "Пуск". |
| 2. | После открытия программы включите проверку орфографии, выбрав нужную опцию в меню. Обычно, проверка орфографии включена по умолчанию, но если она отключена, можно активировать ее в разделе «Проверка орфографии». |
| 3. | Начните проверку орфографии, выделив текст, в котором хотите провести проверку, и нажмите правой кнопкой мыши на выделенном тексте. В открывшемся контекстном меню выберите опцию "Проверка орфографии". |
| 4. | Microsoft Word начнет проверку и выделит слова, которые содержат орфографические ошибки. Для исправления ошибки можно выбрать одно из предложенных вариантов или внести свои исправления. |
| 5. | После проведения проверки орфографии можно продолжить работу в программе Microsoft Word. Проверку орфографии можно использовать в любой момент, чтобы убедиться, что текст не содержит ошибок. |
Теперь, зная, как включить и использовать проверку орфографии в программе Microsoft Word, вы сможете создавать тексты без ошибок и улучшить качество своей работы.
Настройка языка и региональных параметров
В программе Microsoft Word можно использовать функцию проверки орфографии для начала проверки и исправления орфографических ошибок в тексте. Чтобы активировать эту функцию в Word, необходимо включить соответствующую опцию в настройках программы.
Для начала проверки орфографии в Word следуйте этим шагам:
1. Откройте программу Microsoft Word.
2. На панели инструментов выберите вкладку "Редактирование".
3. В группе "Проверка" нажмите на кнопку "Проверка орфографии".
После выполнения этих действий программа Word начнет проверку орфографии текста, выделая слова с возможными орфографическими ошибками. Если такие ошибки будут обнаружены, программа предложит варианты исправления.
Чтобы включить автоматическую проверку орфографии при вводе текста, выполните следующие действия:
1. Откройте программу Microsoft Word.
2. На панели инструментов выберите вкладку "Файл".
3. В левой части окна выберите "Параметры".
4. В открывшемся окне выберите вкладку "Проверка".
5. В разделе "Когда проверять орфографию и грамматику" установите флажок "Во время набора".
6. Нажмите на кнопку "ОК", чтобы сохранить изменения.
После выполнения этих действий программа Word будет автоматически проверять орфографию вводимого текста и выделять возможные орфографические ошибки.
Теперь вы знаете, как активировать и использовать функцию проверки орфографии в программе Microsoft Word. Следуя этим простым инструкциям, вы сможете значительно улучшить качество своих текстов и избежать различных орфографических ошибок.
Открытие вкладки "Файл" в меню программы
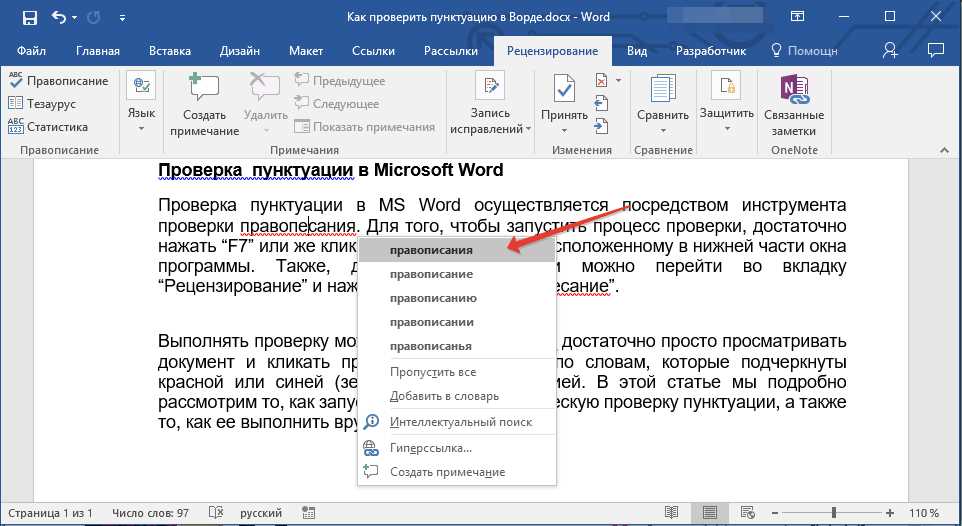
Шаг 1: Открытие программы
Для начала проверки орфографии в Microsoft Word, необходимо открыть программу на своем компьютере. Для этого можно воспользоваться ярлыком программы на рабочем столе или найти ее в списке установленных программ.
Шаг 2: Активация функции проверки орфографии
После запуска программы Microsoft Word, необходимо активировать функцию проверки орфографии. Для этого нужно открыть вкладку "Файл" в верхней части программы. В меню "Файл" выберите пункт "Параметры", чтобы открыть настройки программы.
В открывшемся окне "Параметры" выберите вкладку "Проверка". Здесь вы найдете различные настройки, связанные с проверкой текста. Чтобы включить проверку орфографии, убедитесь, что опция "Проверка орфографии при вводе" активирована.
После активации этой опции, Microsoft Word будет проверять орфографию вводимого текста в режиме реального времени. Если программа обнаружит какие-либо ошибки, они будут подчеркнуты красной волнистой линией.
Теперь вы знаете, как активировать функцию проверки орфографии в программе Microsoft Word. Использование функции проверки орфографии поможет вам минимизировать ошибки и повысить качество вашего текста.
Переход в раздел "Параметры"
Шаг 1: Открыть программу Word
В первую очередь, начните с открытия программы Word на вашем компьютере. Если вы не установили Word на свой компьютер, сначала выполните установку.
Шаг 2: Начать проверку орфографии
После запуска программы Word, откройте документ, в котором хотите использовать функцию проверки орфографии. Затем выделите текст, который вы хотите проверить на орфографические ошибки.
Далее, откройте вкладку "Проверка" в верхнем меню программы. Здесь вы найдете различные функции проверки, такие как проверка орфографии, проверка грамматики и т. д.
Внимание! Если вкладка "Проверка" не отображается, проверьте, что вы находитесь в режиме редактирования документа.
Шаг 3: Активировать проверку орфографии
Для начала проверки орфографии в программе Word, нажмите на кнопку "Проверка орфографии" во вкладке "Проверка". Это приведет к активации функции проверки орфографии.
Как только функция проверки орфографии активирована, Microsoft Word будет автоматически использовать проверку орфографии для выделенного текста, предупреждая вас об орфографических ошибках и предлагая возможные исправления.
Теперь вы знаете, как включить и использовать функцию проверки орфографии в Microsoft Word. Это очень полезная функция, которая поможет вам избежать орфографических ошибок и сделать ваш документ более профессиональным.
Выбор вкладки "Проверка"
Функция проверки орфографии в Microsoft Word позволяет активировать и использовать автоматическую проверку правильности написания слов в программе. Чтобы начать проверку, нужно включить эту функцию в программе Word.
Для включения проверки орфографии в Microsoft Word нужно:
Шаг 1:
Открыть программу Microsoft Word.
Шаг 2:
Выбрать в верхнем меню программы вкладку "Проверка".
После этого откроется основная панель "Проверка" с различными инструментами и настройками проверки текста.
Теперь можно использовать функцию проверки орфографии в программе Microsoft Word. При написании текста программа будет автоматически проверять написанные слова и предлагать варианты исправления, если слово содержит ошибку.
Активация функции проверки орфографии
Шаг 1: Открыть программу Microsoft Word
В первую очередь откройте программу Microsoft Word на вашем компьютере.
Шаг 2: Активировать проверку орфографии в Word
Для активации функции проверки орфографии в программе Microsoft Word, выполните следующие действия:
- Откройте вкладку "Редактирование" в верхней панели меню.
- В раскрывающемся меню выберите "Параметры".
- В открывшемся диалоговом окне выберите вкладку "Правописание и грамматика".
- Убедитесь, что флажок "Проверять орфографию при вводе" установлен.
- Щелкните на кнопке "OK", чтобы сохранить изменения.
После выполнения этих шагов проверка орфографии будет автоматически начата при вводе текста в программе Microsoft Word. Если вы сделаете орфографическую ошибку, программа подчеркнет ее красной линией, что позволит вам увидеть и исправить ошибку.
Теперь вы знаете, как включить и использовать проверку орфографии в программе Microsoft Word. Не забывайте активировать эту функцию для более точного и профессионального написания своих текстовых документов.
Использование проверки орфографии в Word
Microsoft Word предоставляет пользователю функцию проверки орфографии, которая позволяет автоматически обнаруживать и исправлять опечатки и грамматические ошибки в тексте. Чтобы использовать эту функцию в программе Word, необходимо активировать проверку орфографии.
Как включить проверку орфографии в Word:
- Откройте программу Word.
- Перейдите во вкладку "Проверка" в верхней панели инструментов.
- Нажмите на кнопку "Орфография и грамматика".
- Word начнет проверку орфографии в тексте. Если программа обнаружит ошибку, она предложит варианты исправления.
- Выберите подходящий вариант исправления или проигнорируйте ошибку, если она некорректна.
- Проверка орфографии будет активирована, и вы сможете начать использовать эту функцию в Word.
Теперь вы знаете, как включить и использовать проверку орфографии в программе Word от Microsoft. Эта полезная функция поможет вам избежать опечаток и грамматических ошибок, что делает ваш текст более профессиональным и понятным.
Видео:
Проверка орфографии
Проверка орфографии by Денис Шкурин 359 views 7 years ago 3 minutes, 56 seconds
Правописание в Microsoft Word
Правописание в Microsoft Word by Марина Коренева 54 views 6 years ago 11 minutes, 41 seconds
Вопрос-ответ:
Как включить проверку орфографии в Microsoft Word?
Чтобы включить проверку орфографии в Microsoft Word, необходимо открыть программу и выбрать вкладку "Правка" в верхнем меню. Далее нужно найти раздел "Проверка" и нажать на кнопку "Проверка орфографии". После этого Word начнет проверять орфографию в тексте и выделит ошибки.
Как начать использовать функцию проверки орфографии в Ворде?
Чтобы начать использовать функцию проверки орфографии в Ворде, необходимо открыть документ, который хотите проверить. Затем выберите вкладку "Правка" в верхнем меню и найдите раздел "Проверка". В этом разделе будет кнопка "Проверка орфографии". Нажмите на нее, и программа начнет проверять орфографические ошибки в тексте документа.
Как включить проверку орфографии в программе Microsoft Word?
Для того чтобы включить проверку орфографии в программе Microsoft Word, необходимо открыть программу и выбрать вкладку "Файл" в верхнем меню. Затем нужно выбрать "Параметры" и перейти в раздел "Проверка". В этом разделе будет опция "Проверять орфографию при вводе". Установите флажок напротив этой опции и нажмите на кнопку "ОК". Теперь программа будет автоматически проверять орфографию в тексте при вводе.
Как в Ворде активировать проверку орфографии?
Для активации проверки орфографии в Ворде, необходимо открыть программу и выбрать вкладку "Правка" в верхнем меню. Далее найдите раздел "Проверка" и нажмите на кнопку "Проверка орфографии". После этого Ворд начнет проверять орфографию в тексте и выделит ошибки. Также можно настроить программу на автоматическую проверку орфографии при вводе текста, выбрав соответствующую опцию в настройках программы.




































