
USB-отладку часто используют разработчики программного обеспечения для тестирования и отладки приложений. Она позволяет подключить устройство к компьютеру через USB-порт и передавать данные между ними, а также получать доступ к системным файлам и функциям устройства. Однако, для использования USB-отладки необходимо включить эту функцию на самом устройстве.
Как включить USB-отладку на Android-устройствах?
1. Откройте Настройки на вашем Android-устройстве.
2. Прокрутите вниз и выберите Пункт "Система".
3. Далее выберите раздел "О телефоне" или "О планшете".
4. Нажмите на "Номер сборки" несколько раз, пока не появится уведомление о том, что "Вы являетесь разработчиком".
5. Вернитесь в Настройки и откройте новый подраздел "Параметры разработчика".
6. В данном разделе вы можете найти опцию "USB-отладка". Включите ее, чтобы активировать USB-отладку на вашем Android-устройстве.
Как включить USB-отладку на iOS-устройствах?
1. Подключите ваше iOS-устройство к компьютеру с помощью USB-кабеля.
2. На вашем iOS-устройстве откройте Настройки и выберите ваше устройство в списке.
3. Далее перейдите в "Общие" и выберите "iPhone Storage" или "iPad Storage".
4. Теперь нажмите на "Manage Storage" и найдите ваше устройство в списке устройств.
5. В подразделе "Версия" вы увидите пункт "Developer". Нажмите на него и включите опцию "USB-отладка".
Теперь вы знаете, как активировать и включить USB-отладку на Android и iOS устройствах. Пользуясь этой функцией, вы сможете упростить процесс разработки и отладки программного обеспечения для мобильных устройств.
Отладка по USB как включить на Android и iOS устройствах [Программы]
Как включить USB-отладку через USB-подключение на Android устройствах:
- На вашем Android устройстве зайдите в «Настройки».
- Прокрутите вниз и найдите раздел «Дополнительные настройки» (или «О разе телефона/планшета»).
- Найдите и нажмите на пункт «Опции разработчика» (если эти опции не отображаются, вам нужно будет сначала активировать их).
- Включите переключатель «Отладка по USB» (в зависимости от версии Android, предлагаемый пункт может называться немного иначе).
- После включения USB-отладки, подключите Android устройство к компьютеру через USB-кабель.
Как включить USB-отладку через USB-подключение на iOS устройствах:
- На вашем iOS устройстве перейдите в «Настройки».
- Прокрутите вниз и найдите раздел «Общие».
- В разделе «Общие» выберите пункт «Об устройстве» (или «О регистрации»).
- Внутри раздела «Об устройстве» найдите и нажмите на пункт «Номер сборки».
- После этого несколько раз нажмите на пункт «Назад», пока не увидите в разделе «Настройки» новый пункт «Режим разработчика» (или «Режим разработчика USB»).
- Включите переключатель «Отладка по USB» (в зависимости от версии iOS, предлагаемый пункт может называться немного иначе).
- После включения USB-отладки, подключите iOS устройство к компьютеру через USB-кабель.
Теперь вы знаете, как активировать и включить USB-отладку на Android и iOS устройствах через USB-подключение. Эта функция позволит вам эффективно отлаживать приложения на мобильных устройствах и усовершенствовать их разработку.
Подробная инструкция для активации отладки по USB на Android-устройствах
Отладка по USB, также известная как USB-отладка, позволяет разработчикам и техническим специалистам получать доступ к устройству через USB-подключение и выполнять различные отладочные операции. Если вы хотите включить отладку по USB на своем Android-устройстве, следуйте этой подробной инструкции.
| Шаг 1: | На вашем Android-устройстве откройте "Настройки". |
| Шаг 2: | Прокрутите вниз и найдите раздел "О телефоне" или "О планшете". |
| Шаг 3: | В разделе "О телефоне" или "О планшете" найдите пункт "Номер сборки" и нажмите на него 7 раз подряд. |
| Шаг 4: | После нескольких нажатий на "Номер сборки" вы увидите уведомление о том, что режим разработчика активирован. |
| Шаг 5: | Вернитесь назад в меню "Настройки" и найдите новый пункт "Опции разработчика". |
| Шаг 6: | В разделе "Опции разработчика" найдите и включите настройку "Отладка по USB" или "USB-отладка". |
| Шаг 7: | Когда появится запрос на подтверждение отладки по USB, нажмите "ОК". |
Поздравляю! Вы успешно активировали отладку по USB на вашем Android-устройстве. Теперь вы можете подключить свое устройство к компьютеру через USB-кабель и использовать его для отладки и разработки приложений.
Как включить отладку по USB на Android-устройствах
Для включения USB-отладки на Android-устройстве, следуйте следующим шагам:
- Откройте настройки устройства.
- Перейдите в раздел "Сведения о телефоне" или "О телефоне".
- Найдите раздел "Версия ПО" или "Номер сборки" и нажмите на него несколько раз (обычно 7-10 раз), чтобы активировать режим разработчика.
- Вернитесь в настройки устройства.
- В разделе "Система" или "Дополнительные настройки" найдите и выберите "Опции разработчика".
- Включите переключатель "Отладка по USB" или "USB-отладка".
- Подключите устройство к компьютеру с помощью USB-кабеля.
После активации и включения отладки по USB устройство будет готово к взаимодействию с компьютером через USB-отладку. Это позволит вам использовать различные инструменты и функции для отладки и разработки Android-приложений.
Программы для включения отладки через USB на Android
Для активирования и включения usb-отладку на Android устройствах, существует несколько программ, которые позволяют это сделать. Ниже представлены некоторые из них:
ADB (Android Debug Bridge) - это утилита командной строки, которая позволяет взаимодействовать с устройством Android через USB-порт. ADB входит в состав Android SDK (Software Development Kit) и может быть использован для включения отладки, установки и удаления приложений, а также выполнения других операций.
Android Studio - среда разработки Android приложений, содержит встроенный инструмент для включения отладки по USB. Чтобы включить отладку через USB с помощью Android Studio, необходимо подключить устройство к компьютеру, открыть раздел "Настройки разработчика" на устройстве и активировать опцию "Отладка по USB". Затем в Android Studio выбрать устройство в списке доступных устройств и нажать на кнопку "Run" для установки и запуска приложений.
Утилиты разработчика от производителя устройства - некоторые производители устройств Android предоставляют собственные утилиты для включения отладки через USB. Например, Samsung предлагает программу Samsung Kies, которая помимо включения отладки также позволяет управлять контентом на устройстве и выполнить резервное копирование данных. HTC предоставляет HTC Sync Manager, а Sony - Sony PC Companion.
Это только некоторые из программ, которые можно использовать для включения отладки по USB на Android устройствах. Выбор программы зависит от модели и производителя устройства, а также от предпочтений разработчика.
Включение отладки по USB на iOS-устройствах
Отладка через USB на iOS-устройствах немного отличается от Android-устройств, но также предоставляет множество полезных возможностей для разработчиков и тестировщиков. Чтобы включить отладку по USB на iOS-устройствах, следуйте следующим инструкциям:
- Включите устройство и разблокируйте его с помощью пароля или Touch ID.
- Подсоедините устройство к компьютеру с помощью USB-кабеля.
- Откройте программу iTunes на компьютере.
- На устройстве появится всплывающее окно с запросом разрешения подключения. Нажмите "Доверять этому компьютеру".
- На компьютере в iTunes выберите устройство, которое вы хотите разрабатывать или тестировать.
- В разделе "Настройки" устройства найдите и выберите раздел "Основные".
- Прокрутите вниз и найдите раздел "Вид".
- В этом разделе найдите и активируйте опцию "Отладка по USB".
- Теперь отладка по USB будет активирована на вашем iOS-устройстве.
Теперь вы готовы использовать все преимущества отладки по USB на iOS-устройствах. Убедитесь, что вы имеете соответствующие разрешения и настройки для выполнения отладки вашего приложения перед использованием этой функции.
Как активировать отладку на iOS-устройствах через USB
Для активации отладки на iOS-устройствах через USB, следуйте этим простым шагам:
| Шаг | Действие |
|---|---|
| 1 | Подключите iPhone или iPad к компьютеру с помощью USB-кабеля. |
| 2 | На устройстве откройте "Настройки". |
| 3 | Выберите "Общие". |
| 4 | Прокрутите вниз и нажмите на "О программе". |
| 5 | Нажмите 7 раз на "Версия программы", чтобы активировать режим разработчика. |
| 6 | Вернитесь к предыдущему меню "Общие". |
| 7 | Прокрутите вниз и найдите "Режим разработчика". |
| 8 | Включите режим разработчика, переместив переключатель в положение "Вкл". |
| 9 | Теперь USB-отладка активирована на вашем iOS-устройстве через USB. |
Теперь вы можете использовать отладку через USB для разработки и тестирования приложений на iOS-устройствах.
Подробная инструкция для включения отладки по USB на iOS-устройствах
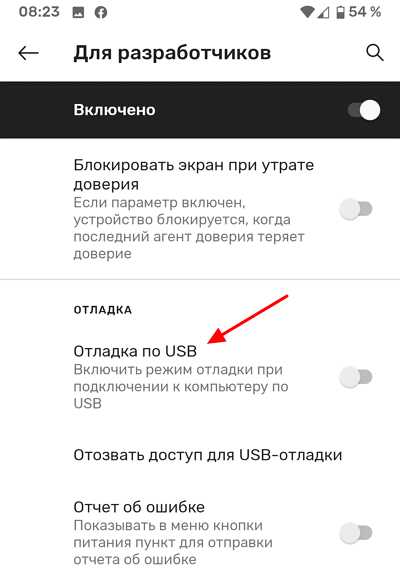
Шаг 1: Первым делом, вам понадобится включить "Режим разработчика" на своем iOS-устройстве. Для этого перейдите в настройки устройства.
Шаг 2: Затем, прокрутите список настроек вниз и найдите "Опции разработчика".
Шаг 3: В настройках "Опции разработчика" найдите параметр "Отладка по USB" и включите его.
Шаг 4: Теперь ваше iOS-устройство готово к отладке по USB.
Примечание: Важно помнить, что отладка по USB может быть ограничена определенными условиями, такими как наличие активной iCloud-синхронизации, блокировка настроек или активированный режим "Вперед защиты". В таких случаях вам может потребоваться выполнить дополнительные шаги или изменить настройки разработчика.
Теперь вы знаете, как включить отладку по USB на своем iOS-устройстве. USB-отладка является важным инструментом при разработке и отладке приложений, поэтому не забудьте активировать ее, если вам понадобится доступ к функциям отладки на вашем iPhone или iPad.
Программы для включения отладки по USB на iOS-устройствах
Для активирования отладки по USB на iOS-устройствах необходимо использовать специализированные программы или инструменты. В iOS процесс включения usb-отладки не так прост, как в Android, но с помощью этих программ вы сможете успешно включить отладку и начать разработку и отладку приложений.
Одна из таких программ - iMazing. Это многофункциональный инструмент, который позволяет управлять и синхронизировать ваше iOS-устройство. Чтобы включить usb-отладку через iMazing, следуйте этим шагам:
- Установите и запустите программу iMazing на вашем компьютере.
- Подключите ваше iOS-устройство к компьютеру с помощью USB-кабеля.
- В программе iMazing выберите ваше устройство и перейдите во вкладку "Управление приложениями".
- Найдите и выберите нужное вам приложение, которое вы хотите отладить.
- В разделе "Параметры" найдите настройку "Включить отладку по USB" и активируйте ее.
После выполнения этих шагов usb-отладка будет включена на вашем iOS-устройстве, и вы сможете разрабатывать и отлаживать приложения, подключая их к компьютеру через USB.
Как включить USB-отладку на Android и iOS устройствах
Активировать USB-отладку на Android устройствах
Для активации USB-отладки на Android устройствах, следуйте указанным ниже шагам:
- Откройте настройки вашего Android устройства.
- Прокрутите вниз и найдите раздел "О телефоне" или "О планшете".
- В разделе "О телефоне" или "О планшете" найдите пункт "Номер сборки" и часто нажимайте на него, пока не появится уведомление о том, что режим разработчика активирован.
- Вернитесь в главное меню настроек и найдите новый раздел "Дополнительные возможности" или "Разработчик".
- Откройте раздел "Дополнительные возможности" или "Разработчик" и найдите пункт "Отладка по USB".
- Активируйте отладку по USB, переведя выключатель в положение "Включено".
Активировать USB-отладку на iOS устройствах
На iOS устройствах активация USB-отладки чрезвычайно проста:
- Подключите ваше iOS устройство к компьютеру с помощью USB-кабеля.
- Откройте программу Xcode на компьютере.
- Выберите ваше iOS устройство из списка в Xcode.
- На iOS устройстве откроется всплывающее окно с запросом разрешения доступа для данного компьютера.
- Нажмите на кнопку "Доверять" или "Trust" во всплывающем окне.
После выполнения указанных инструкций у вас активирована USB-отладка на Android или iOS устройстве. Теперь вы можете подключить ваше устройство к компьютеру и использовать его для отладки и тестирования приложений.
Видео:
Как включить ОТЛАДКУ по USB на телефоне Samsung? Отладка по УСБ Самсунг Андройд Режим Разработчика
Как включить ОТЛАДКУ по USB на телефоне Samsung? Отладка по УСБ Самсунг Андройд Режим Разработчика by BLOGER MAN 190,236 views 3 years ago 4 minutes, 54 seconds
Как выбрать подключение USB по умолчанию на Android. Передача файлов по умолчанию
Как выбрать подключение USB по умолчанию на Android. Передача файлов по умолчанию by X3M Slider 51,090 views 3 years ago 1 minute, 37 seconds




































