
Файловая система FAT32 является одной из самых популярных и универсальных форматов для флешек. Она поддерживается практически всеми операционными системами, включая Windows, MacOS и Linux. Однако, иногда может возникнуть необходимость изменить формат файловой системы на FAT32 или переформатировать флешку под эту систему.
В данной статье мы расскажем, как правильно отформатировать USB-флешку в FAT32 с использованием специальных программ. Этот процесс достаточно прост и не требует особых навыков или знаний, поэтому справиться с ним сможет даже новичок в области компьютеров и технологий.
Перед началом отформатирования флешки в FAT32 рекомендуется сделать резервную копию всех важных данных, которые хранятся на ней. Поскольку форматирование приведет к полному удалению информации с флешки, это поможет избежать потери важных файлов.
Итак, как отформатировать флешку в FAT32? Первым шагом является подбор программы для форматирования. Существует множество специальных программ, которые позволяют производить форматирование флешки в FAT32. Некоторые из них бесплатны, другие предоставляют широкий выбор дополнительных функций. Выбирайте программу в зависимости от ваших нужд и предпочтений. Примерами таких программ могут быть Rufus, HP USB Disk Storage Format Tool, EaseUS Partition Master и другие.
Как правильно отформатировать флешку в FAT32: подробная инструкция
- Подключите флешку к компьютеру через USB-порт.
- Запустите проводник и найдите флешку среди периферийных устройств.
- Щелкните правой кнопкой мыши по иконке флешки и выберите опцию "Отформатировать".
- В открывшемся окне выберите FAT32 в качестве системы файлов.
- Установите нужные параметры форматирования, если требуется.
- Нажмите кнопку "Форматировать" и подтвердите действие.
- Подождите, пока процесс форматирования не будет завершен.
- После завершения форматирования вы увидите сообщение об успешной операции.
- Извлеките флешку из USB-порта и повторно подключите ее, чтобы убедиться, что она отформатирована в FAT32.
Теперь ваша флешка отформатирована в файловую систему FAT32 и готова к использованию на других устройствах. Обратите внимание, что форматирование флешки удалит все данные с нее, поэтому перед процедурой отформатирования необходимо создать резервные копии всех важных файлов.
Программы для форматирования флешки в FAT32
Для изменения файловой системы на флешке и отформатирования ее в формат FAT32 существуют различные программы. В этом разделе мы рассмотрим некоторые из них.
1. EaseUS Partition Master
Одной из самых популярных программ для форматирования и изменения файловой системы на флешке является EaseUS Partition Master. Это мощное приложение позволяет легко и быстро отформатировать флешку в FAT32, переформатировать ее из другой файловой системы и выполнить другие операции с разделами.
Для использования EaseUS Partition Master, загрузите программу с официального сайта, установите ее на компьютер и запустите. Затем подключите флешку к компьютеру и найдите ее в списке дисков. Выберите флешку, нажмите правой кнопкой мыши и выберите опцию "Форматировать". В открывшемся окне выберите файловую систему FAT32 и нажмите кнопку "OK". Не забудьте сохранить все данные с флешки перед форматированием, так как они будут удалены.
2. HP USB Disk Storage Format Tool
Еще одним популярным инструментом для форматирования флешки в FAT32 является HP USB Disk Storage Format Tool. Эта программа разработана специально для работы с USB-накопителями и обладает простым и понятным интерфейсом.
Чтобы воспользоваться HP USB Disk Storage Format Tool, скачайте и запустите программу. Подключите флешку к компьютеру и выберите ее в списке устройств в программе. Установите файловую систему FAT32 и нажмите кнопку "Start". Программа выполнит форматирование флешки в выбранной файловой системе.
3. Rufus
Если вы ищете простой и быстрый способ отформатировать флешку в FAT32, обратите внимание на программу Rufus. Это бесплатное приложение позволяет быстро создавать загрузочные USB-накопители и форматировать флешки в различные файловые системы.
Чтобы использовать Rufus, загрузите программу с официального сайта и запустите ее. Подключите флешку к компьютеру и выберите ее в списке устройств в программе. В поле "Файловая система" выберите FAT32 и нажмите кнопку "Start". Rufus выполнит форматирование флешки в FAT32.
Это лишь некоторые из множества программ, которыми можно воспользоваться для отформатирования и изменения файловой системы на флешке в FAT32. Выберите ту, которая наиболее удобна для вас и соответствует вашим требованиям. Не забудьте сохранить все данные с флешки перед форматированием, так как они будут удалены.
Как выбрать правильную программу для форматирования флешки в FAT32
Переформатировать файловую флешку в FAT32 можно с помощью различных программ, которые предоставляются производителями и сторонними разработчиками. Правильный выбор программы важен, чтобы гарантировать успешное форматирование и сохранность данных на флешке.
Программы для отформатирования флешки в FAT32
Ниже приводится список популярных программ, которые позволяют отформатировать флешку в формате FAT32:
| Название программы | Описание |
|---|---|
| HP USB Disk Storage Format Tool | Программа, разработанная компанией Hewlett-Packard, которая позволяет отформатировать флешку в FAT32 и создать загрузочный диск. |
| GUIFormat | Удобный графический интерфейс для форматирования флешки в FAT32, используя стандартный инструмент Windows. |
| Rufus | Мощная программа с открытым исходным кодом для форматирования флешки в fat32 и создания загрузочных устройств. |
Как выбрать правильную программу
При выборе программы для форматирования флешки в FAT32, рекомендуется учитывать следующие факторы:
- Совместимость с операционной системой: убедитесь, что программа поддерживается вашей ОС
- Надежность: выбирайте известные и проверенные программы
- Функциональность: если вам нужны дополнительные возможности, выберите программу с нужными функциями
- Простота использования: для новичков рекомендуется выбирать программы с понятным и интуитивно понятным интерфейсом
После выбора подходящей программы вы сможете легко переформатировать файловую флешку в FAT32 и использовать ее в качестве USB-накопителя.
Подготовка флешки к форматированию в FAT32
Шаг 1: Переформатирование флешки в FAT32
Первым шагом необходимо отформатировать флешку в FAT32. Для этого подключите флешку к свободному USB-порту компьютера или ноутбука.
- Откройте проводник (Windows Explorer) и найдите флешку в разделе "Мой компьютер".
- Щелкните правой кнопкой мыши по значку флешки и выберите "Форматировать".
- В открывшемся окне выберите "Файловую систему" и установите значение "FAT32".
- Нажмите на кнопку "Начать", чтобы начать процесс отформатирования флешки.
- Подождите, пока процесс форматирования не завершится. Это может занять некоторое время в зависимости от размера флешки.
- После завершения операции вы получите сообщение о том, что форматирование выполнено успешно.
Шаг 2: Изменение файловой системы на FAT32
Если вы хотите изменить файловую систему флешки на FAT32, но у вас уже есть данные на ней, вам понадобится специальная утилита для переформатирования.
- Скачайте и установите программу, способную изменить файловую систему флешки.
- Запустите программу и выберите флешку в списке доступных устройств.
- Выберите опцию "Изменить файловую систему на FAT32" и запустите процесс.
- Подождите, пока процесс не завершится. Важно сохранить свои данные до начала операции, так как все данные будут удалены в процессе переформатирования.
- После успешного завершения процесса переформатирования, вы получите сообщение о том, что изменение файловой системы выполнено успешно.
Теперь ваша флешка готова к использованию с файловой системой FAT32. Она совместима с широким спектром устройств и готова к сохранению и передаче файлов на различные устройства.
Шаги по форматированию флешки в FAT32
Шаг 1: Подготовка к форматированию
Прежде чем отформатировать флешку, важно перенести все данные в другое место, так как процедура форматирования удалит все файлы с USB-накопителя. Убедитесь, что у вас есть достаточно свободного места для сохранения этих файлов.
Шаг 2: Отформатировать флешку в файловую систему FAT32
Чтобы отформатировать флешку в FAT32, следуйте этим инструкциям:
- Подключите флешку к компьютеру через USB-порт.
- Откройте проводник (Windows) или Finder (Mac) и найдите флешку в списке устройств.
- Щелкните правой кнопкой мыши на флешке и выберите опцию "Отформатировать" или "Переформатировать".
- Выберите файловую систему FAT32 в качестве формата. В зависимости от вашей операционной системы, эта опция может называться "FAT32" или "MS-DOS (FAT)".
- Нажмите на кнопку "Отформатировать" или "Переформатировать", чтобы начать процесс форматирования. Будьте внимательны, так как этот процесс удалит все данные с флешки.
После завершения процесса форматирования, ваша флешка будет отформатирована в файловую систему FAT32. Теперь вы можете использовать ее с различными устройствами, которые поддерживают эту файловую систему.
Как изменить файловую систему USB на fat32
Форматирование флешки в файловую систему FAT32 необходимо, чтобы устройство могло воспроизводить файлы на различных устройствах без ограничений. В этой статье мы рассмотрим, как правильно отформатировать флешку в FAT32 на USB.
Как отформатировать флешку в FAT32 на USB
Для того чтобы отформатировать флешку в FAT32 на USB, следуйте следующим инструкциям:
| Шаг | Действие |
|---|---|
| Шаг 1 | Подключите флешку к компьютеру через порт USB. |
| Шаг 2 | Откройте "Мой компьютер" или "Проводник" и найдите флешку в списке доступных устройств. |
| Шаг 3 | Выделите флешку и нажмите правой кнопкой мыши, выберите "Форматировать". |
| Шаг 4 | В появившемся окне выберите файловую систему FAT32. |
| Шаг 5 | Нажмите кнопку "Форматировать", чтобы начать процесс переформатирования флешки в FAT32. |
| Шаг 6 | Подождите, пока процесс форматирования завершится. |
| Шаг 7 | После завершения форматирования, флешка будет отформатирована в файловую систему FAT32 и готова к использованию. |
Теперь вы знаете, как правильно изменить файловую систему USB на FAT32. Следуйте указанным выше шагам, чтобы переформатировать флешку в нужный формат.
Подробная инструкция по изменению файловой системы USB на FAT32
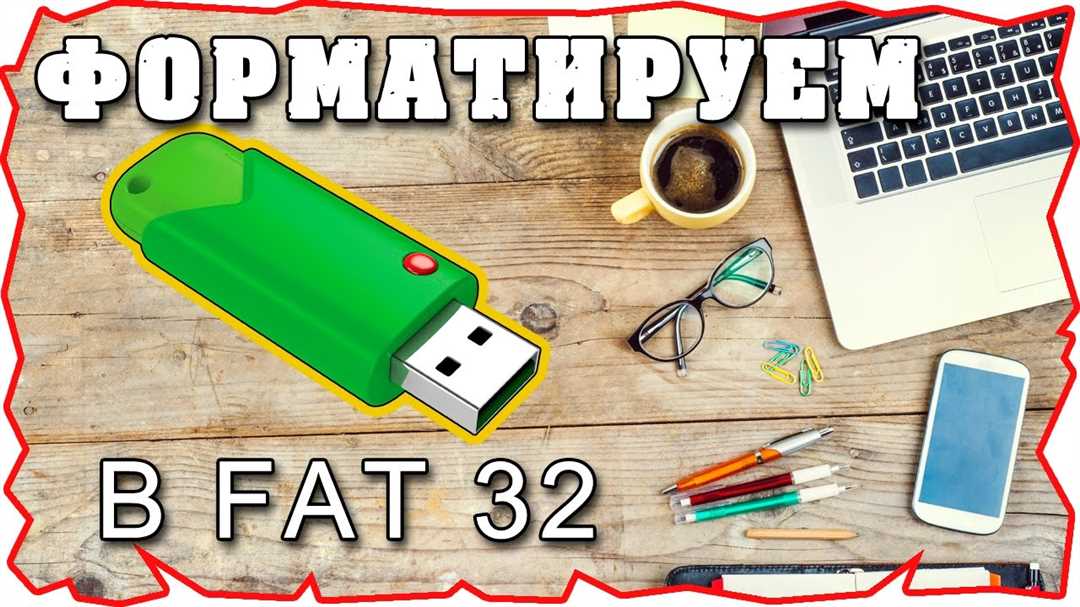
Шаг 1: Подготовка к переформатированию
Перед началом процесса переформатирования флешки в FAT32 необходимо выполнить несколько подготовительных шагов:
- Скопируйте все необходимые данные с флешки на компьютер или другое устройство, так как весь содержимый будет удален в процессе форматирования.
- Убедитесь, что у вас есть достаточно свободного пространства на жестком диске компьютера для временного сохранения данных с флешки.
- Отключите все запущенные программы или процессы, работающие с флешкой или использующие ее.
Шаг 2: Форматирование флешки в FAT32
После завершения подготовительных шагов вы можете приступить к процессу отформатирования флешки в FAT32:
- Подключите флешку к компьютеру через USB-порт.
- Нажмите правой кнопкой мыши на значок "Мой компьютер" (или "Этот компьютер" в Windows 10) на рабочем столе и выберите "Управление".
- В открывшемся окне "Управление компьютером" выберите "Управление дисками" в левой части окна.
- В правой части окна найдите флешку, которую вы хотите отформатировать в FAT32. Убедитесь, что выбрана правильная флешка, т.к. все данные на ней будут удалены.
- Нажмите правой кнопкой мыши на раздел флешки и выберите "Форматирование".
- В появившемся окне выберите файловую систему "FAT32" и нажмите кнопку "Форматировать".
- Подтвердите начало процесса форматирования и дождитесь его завершения. Это может занять некоторое время в зависимости от размера флешки.
Шаг 3: Проверка итоговой файловой системы
После завершения форматирования флешки в FAT32 важно убедиться в том, что файловая система успешно изменена:
- Откройте проводник (Windows Explorer) и выберите флешку в списке доступных устройств.
- Нажмите правой кнопкой мыши на флешке и выберите "Свойства".
- В открывшемся окне "Свойства" убедитесь, что файловая система указана как "FAT32".
Поздравляем! Теперь вы знаете, как правильно отформатировать USB-флешку в FAT32. Пользуйтесь вашей переформатированной флешкой без каких-либо ограничений в разных операционных системах!
Как переформатировать USB в FAT32
1. Подготовка
Перед началом переформатирования важно создать резервные копии всех значимых данных, хранящихся на флешке. При процедуре форматирования все данные будут удалены без возможности восстановления.
2. Подключение USB-накопителя

Подключите флешку или USB-накопитель к компьютеру с помощью свободного порта USB. Дождитесь, пока операционная система распознает накопитель и он будет готов к использованию.
3. Открытие окна "Диспетчер дисков"
Откройте "Диспетчер дисков", который позволяет управлять разделами и дисками в системе. Для его открытия щелкните правой кнопкой мыши по кнопке "Пуск" и выберите "Диспетчер дисков".
4. Выбор и отформатирование USB-накопителя
В окне "Диспетчер дисков" найдите название вашей флешки или USB-накопителя в списке устройств. Щелкните правой кнопкой мыши по флешке и выберите опцию "Форматирование".
5. Настройка параметров форматирования
В открывшемся окне настройте следующие параметры форматирования:
- Выберите файловую систему FAT32 из выпадающего списка.
- Установите метку тома, которая будет отображаться в операционной системе.
- Оставьте размер аллокационных единиц по умолчанию.
- Установите галочку напротив опции "Быстрое форматирование", если не требуется полное форматирование и удаление всех данных.
После настройки параметров нажмите кнопку "Начать" для начала процесса форматирования.
6. Завершение форматирования
После завершения форматирования вам будет показано соответствующее уведомление. Нажмите кнопку "OK" или "Завершить", чтобы закрыть информационное окно. Ваш USB-накопитель теперь переформатирован в FAT32 и готов к использованию.
Имейте в виду, что процесс форматирования может занять некоторое время в зависимости от объема и скорости флешки.
Видео:
Файловая система флешки. Какую выбрать - ntfs, exFAT или fat32?
Файловая система флешки. Какую выбрать - ntfs, exFAT или fat32? by Уверенный пользователь ПК 282,236 views 9 years ago 5 minutes, 2 seconds
Как Отформатировать Флешку 32/64/128 ГБ в FAT32 | Форматирование Флешки БОЛЬШОГО ОБЪЕМА
Как Отформатировать Флешку 32/64/128 ГБ в FAT32 | Форматирование Флешки БОЛЬШОГО ОБЪЕМА by Comp Profi 11,247 views 9 months ago 1 minute, 30 seconds
Вопрос-ответ:
Как правильно отформатировать флешку в FAT32?
Как переформатировать USB в fat32?




































