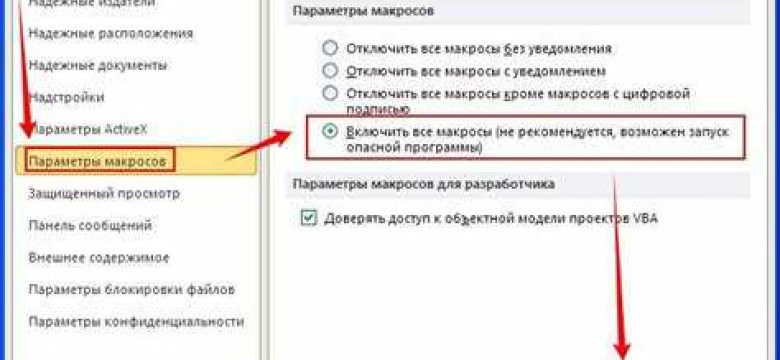
Макросы в Excel 2007 позволяют автоматизировать выполнение рутинных задач и значительно упростить работу с данными. Однако, по умолчанию, в новой версии Excel макросы отключены. Для их запуска, необходимо активировать соответствующую опцию.
Включение автоматического выполнения макросов в Excel 2007 можно осуществить следующим образом: откройте программу Excel 2007 и выберите вкладку "Файл" в верхнем левом углу экрана. Затем нажмите на "Параметры" и выберите "Параметры Excel".
Далее, в открывшемся окне выберите вкладку "Центр управления", где найдите опцию "Настройки безопасности" и нажмите на кнопку "Параметры безопасности". В новом окне выберите вкладку "Макросы" и включите опцию "Включить все макросы" или "Включить все макросы, а также все подписанные макросы" в зависимости от ваших предпочтений. После этого нажмите "OK" для сохранения изменений.
Теперь макросы будут запускаться автоматически в Excel 2007. Если вы хотите активировать макросы только в текущем файле, то вместо включения всех макросов следует выбрать опцию "Включить макросы для этого файла". Таким образом, вы сможете запустить макросы только в этом конкретном файле Excel 2007.
Как включить макросы в Excel 2007: пошаговая инструкция и советы
Макросы в Excel 2007 позволяют автоматизировать выполнение определенных действий, что значительно упрощает работу с таблицами и данными. Однако, по умолчанию, выполнение макросов в Excel 2007 отключено. В этой статье мы расскажем, как включить и активировать выполнение макросов в Excel 2007.
Шаг 1: Откройте Excel 2007
Сначала откройте программу Excel 2007 на вашем компьютере. Вы увидите пустой рабочий лист, готовый для работы.
Шаг 2: Откройте настройки макросов
Чтобы открыть настройки макросов, перейдите во вкладку "Разработчик" на панели инструментов. Если в вашей версии Excel 2007 вкладки "Разработчик" нет, вам нужно ее включить. Для этого выберите "Файл" в верхнем левом углу экрана, затем "Параметры" и "Настройка ленты". Включите флажок "Разработчик" и нажмите "ОК".
Шаг 3: Откройте настройки безопасности
После открытия вкладки "Разработчик" найдите группу "Код" и выберите "Настройки макроса". Это откроет окно "Настройки макроса".
Шаг 4: Включите выполнение макросов
В окне "Настройки макроса" выберите вкладку "Параметры безопасности". Затем выберите вариант "Включить все макросы" и нажмите "ОК".
Теперь выполнение макросов автоматически включено в Excel 2007. Вы можете запустить макросы, нажав на кнопку "Макросы" во вкладке "Разработчик", а затем выбрав нужный макрос из списка.
Запуск макросов в Excel 2007 предоставляет широкий спектр возможностей для автоматизации работы с данными. Раз включено автоматическое выполнение макросов Excel 2007, вам не придется выполнять однотипные действия вручную, что значительно увеличит вашу продуктивность.
Запуск Excel 2007
Для включения макросов в Excel 2007 их необходимо активировать и запустить автоматическое выполнение. В данной статье мы расскажем, как это сделать.
Чтобы активировать макросы в Excel 2007, перейдите в меню "Файл" и выберите "Параметры".
В открывшемся окне перейдите на вкладку "Лента" и найдите раздел "Главная вкладка ленты".
В данном разделе выберите элемент "Разработчик" и нажмите кнопку "ОК".
Теперь в ленте Excel 2007 появится новая вкладка "Разработчик".
Для запуска макросов в Excel 2007 перейдите на вкладку "Разработчик" и найдите раздел "Код".
В данном разделе выберите элемент "Запустить" и выберите макрос, который вы хотите выполнить.
После выбора макроса нажмите кнопку "Выполнить", чтобы активировать и запустить выбранный макрос.
Таким образом, вы успешно активировали и запустили макросы в Excel 2007.
Открытие "Настройки безопасности"
Для запуска Excel 2007 и активации функционала макросов необходимо выполнить следующие шаги:
- Запустите Excel 2007.
- В верхнем левом углу окна Excel найдите и нажмите на кнопку "Файл".
- В открывшемся меню выберите пункт "Настройки".
- Выберите вкладку "Центр управления безопасностью".
- Нажмите на кнопку "Настройки безопасности макросов".
- В открывшемся окне "Настройки безопасности макросов" выберите вкладку "Настройки макросов".
- Установите флажок возле пункта "Включить макросы" в разделе "Включить все макросы (не рекомендуется для файлов с источником неизвестного происхождения)".
- Нажмите на кнопку "OK", чтобы сохранить изменения.
После выполнения указанных действий макросы будут автоматически активированы в Excel 2007, и их выполнение будет возможно без необходимости активации каждый раз.
Установка уровня безопасности
Для активирования автоматического выполнения макросов в Excel 2007 и их запуска, необходимо включить макросы. Вот как это сделать:
Шаг 1: Откройте Excel 2007.
Шаг 2: В меню выберите "Файл" -> "Параметры".
Шаг 3: В открывшемся окне выберите "Центр управления по безопасности".
Шаг 4: На странице "Центр управления по безопасности" нажмите на кнопку "Параметры центра управления".
Шаг 5: В новом окне выберите "Макросы" в списке слева.
Шаг 6: Включите опцию "Включить все макросы (не рекомендуется; может быть опасным для компьютера)" и нажмите "OK".
Шаг 7: Нажмите "OK" еще раз в окне "Параметры центра управления".
Теперь макросы будут активированы, и вы сможете запускать их в автоматическом режиме выполнения в Excel 2007.
Включение макросов в Excel 2007
Для выполнения макросов в Excel 2007 необходимо активировать их автоматическое выполнение. В этой статье рассказывается, как включить макросы в Excel 2007.
Запустить макросы в Excel 2007
Чтобы включить макросы в Excel 2007, следуйте этим шагам:
- Откройте Excel 2007.
- Выберите вкладку "Файл" в верхнем левом углу программы.
- Нажмите на "Параметры", чтобы открыть окно параметров Excel.
- В окне параметров выберите вкладку "Центр управления".
- Нажмите на кнопку "Настройки безопасности центра управления".
- В окне "Безопасность центра управления" выберите "Настройки макросов".
- Выберите "Включить все макросы" и нажмите на "OK".
- Нажмите на "OK" в окне параметров, чтобы сохранить изменения.
Автоматическое выполнение макросов в Excel 2007
После включения макросов в Excel 2007, они будут автоматически выполняться при открытии файлов с расширением .xlsm, .xlsb или .xls. Если вы открываете файл с макросами с другим расширением, Excel 2007 может запросить подтверждение для выполнения макросов.
Теперь вы знаете, как включить и активировать макросы в Excel 2007. Следуйте этим инструкциям, чтобы настроить программу для автоматического выполнения макросов и упростить работу с данными в Excel.
Добавление и редактирование макросов
В Excel 2007, чтобы включить и запустить макросы, необходимо выполнить следующие действия:
| Шаг | Действие |
|---|---|
| 1 | Откройте Excel 2007 и создайте новую книгу или откройте уже существующий документ, в котором вы хотите включить макросы. |
| 2 | Перейдите во вкладку "Разработчик" на верхней панели инструментов. |
| 3 | Если вкладка "Разработчик" не отображается, необходимо ее включить. Для этого перейдите во вкладку "Файл", выберите "Параметры" и в открывшемся окне выберите "Параметры программы". Затем активируйте вкладку "Разработчик" и нажмите "OK". |
| 4 | После активации вкладки "Разработчик" на верхней панели инструментов вы увидите группу "Контроли" с кнопкой "Макросы". Кликните на эту кнопку. |
| 5 | Откроется диалоговое окно "Макросы". В этом окне вы можете создавать и редактировать макросы. |
| 6 | Выберите опцию "В Excel 2007" для создания и редактирования макросов в текущем документе. Если вы выберете опцию "В новой книге", макросы будут сохранены в шаблоне книги. |
| 7 | Нажмите кнопку "Создать", чтобы создать новый макрос, или выберите существующий макрос из списка и нажмите кнопку "Изменить", чтобы редактировать его. |
| 8 | Откроется встроенный редактор макросов, где вы можете написать или изменить код макроса. |
| 9 | После завершения редактирования макроса сохраните изменения и закройте редактор макросов. |
| 10 | Теперь вы можете запустить макросы, выбрав их в диалоговом окне "Макросы" и нажав кнопку "Запустить". |
| 11 | Вы также можете настроить автоматическое выполнение макросов при открытии или закрытии документа. Для этого выберите нужный макрос в диалоговом окне "Макросы" и нажмите кнопку "Параметры". В открывшемся окне установите нужные опции и нажмите "OK". |
Теперь вы знаете, как включить и запустить макросы в Excel 2007, а также как настроить их автоматическое выполнение. Используйте макросы, чтобы автоматизировать рутинные задачи и упростить работу с таблицами в Excel.
Активация макросов в Excel 2007
Excel 2007 позволяет использовать макросы, которые представляют собой последовательность команд, выполняемых автоматически. Чтобы включить и активировать макросы в Excel 2007, следуйте этим простым шагам:
-
Как включить автоматическое выполнение макросов в Excel 2007
1. Откройте Excel 2007 и выберите вкладку "Файл" в верхнем левом углу.
2. Нажмите на "Параметры" в выпадающем меню.
3. В открывшемся окне "Параметры Excel" выберите вкладку "Центр управления".
4. Нажмите на кнопку "Параметры безопасности" в центральной области окна.
5. Во вкладке "Макросы" установите флажок рядом с пунктом "Доверять доступу к объектам модели VBA проекта".
6. Нажмите на кнопку "OK" для сохранения изменений.
-
Как запустить макросы в Excel 2007
1. Откройте документ Excel 2007, в котором содержится макрос.
2. Выберите вкладку "Разработчик" в верхней части экрана. Если вкладка "Разработчик" не видна, выполните следующие действия:
- 1. Нажмите на "Файл" в верхнем левом углу Excel 2007.
- 2. Нажмите на "Параметры".
- 3. В открывшемся окне "Параметры Excel" выберите вкладку "Разработчик".
- 4. Установите флажок рядом с "Показывать вкладку Разработчик на ленте".
- 5. Нажмите на кнопку "OK" для сохранения изменений.
3. На вкладке "Разработчик" найдите группу "Код", в которой находится кнопка "Макросы".
4. Нажмите на кнопку "Макросы".
5. В открывшемся окне выберите необходимый макрос и нажмите на кнопку "Запустить".
Теперь вы знаете, как включить и запустить макросы в Excel 2007. Эти инструкции помогут вам использовать макросы в своей работе, автоматизируя рутинные задачи и повышая эффективность работы в Excel.
Включение автоматического выполнения макросов
Активировать автоматическое выполнение макросов в Excel 2007 можно следуя простой инструкции. Если вы хотите, чтобы макросы запускались автоматически каждый раз при открытии книги Excel, выполните следующие шаги:
Шаг 1: Открыть Excel 2007
Первым шагом откройте программу Excel 2007 на вашем компьютере.
Шаг 2: Включить макросы
Чтобы включить автоматическое выполнение макросов, выполните следующие действия:
- Нажмите на вкладку "Файл".
- Выберите "Параметры".
- В открывшемся окне выберите "Параметры центра безопасности".
- Нажмите на кнопку "Параметры центра безопасности...".
- В появившемся окне выберите "Параметры макросов".
- Установите флажок рядом с опцией "Включить все макросы".
- Нажмите на кнопку "ОK", чтобы сохранить изменения.
Теперь макросы будут автоматически запускаться при открытии книги Excel.
Обратите внимание, что включение автоматического выполнения макросов может представлять определенные риски безопасности. Будьте осторожны при открытии непроверенных файлов и убедитесь в надежности источника, чтобы избежать потенциальных проблем.
Запуск макросов в Excel 2007
Как включить макросы в Excel 2007 и активировать их автоматическое выполнение?
В Excel 2007 макросы могут быть очень полезными инструментами для автоматизации рутиных задач или выполнения сложных операций. Однако, по умолчанию, макросы отключены, и чтобы начать их использовать, нужно выполнить несколько простых шагов.
Чтобы включить макросы в Excel 2007 и запустить их автоматическое выполнение, следуйте следующей пошаговой инструкции.
- Откройте Excel 2007.
- На верхней панели инструментов выберите вкладку "Разработчик". Если вкладка "Разработчик" не отображается, воспользуйтесь следующими шагами:
- Щелкните правой кнопкой мыши на любом месте панели инструментов и выберите "Настроить панель быстрого доступа".
- В появившемся окне "Параметры панели быстрого доступа" выберите вкладку "Разработчик" и нажмите "OK".
- На вкладке "Разработчик" найдите группу "Код" и нажмите на кнопку "Макросы".
- В появившемся окне "Макросы" выберите макрос, который вы хотите активировать и нажмите кнопку "Выполнить".
- Теперь выбранный макрос будет выполнен автоматически при каждом запуске Excel 2007.
Таким образом, включить и запустить макросы в Excel 2007 достаточно просто, используя встроенные функции программы. С помощью макросов можно значительно упростить работу с данными и повысить эффективность работы в Excel.
Видео:
Как включить макросы в MS Excel VBA
Как включить макросы в MS Excel VBA by VBA-xlsb 205 views 1 year ago 51 seconds
Вопрос-ответ:
Как включить макросы в Excel 2007?
Чтобы включить макросы в Excel 2007, вам необходимо выполнить несколько простых шагов. Сначала откройте Excel и перейдите во вкладку "Разработка" на панели инструментов. Если вкладка "Разработка" не отображается, то ее нужно добавить, выбрав "Файл" -> "Параметры" -> "Панель быстрого доступа" -> "Все команды" -> "Разработка". После этого, на вкладке "Разработка" найдите группу "Команды", в ней выберите "Макросы". В появившемся окне выберите нужный макрос из списка и нажмите "Выполнить". Таким образом, вы сможете включить макросы в Excel 2007.
Как включить автоматическое выполнение макросов в Excel 2007?
Чтобы включить автоматическое выполнение макросов в Excel 2007, вам нужно выполнить несколько простых шагов. Сначала откройте Excel и перейдите во вкладку "Файл". Затем выберите "Параметры" -> "Центр управления". На вкладке "Центр управления" выберите "Параметры безопасности" и нажмите на кнопку "Настройка центра управления" внизу страницы. В открывшемся окне выберите "Центр управления Trust Center" и нажмите "Настроить параметры". Затем перейдите к разделу "Макросы" и выберите опцию "Включить все макросы". Нажмите "OK" для сохранения изменений. Теперь Excel 2007 будет автоматически выполнять макросы.




































