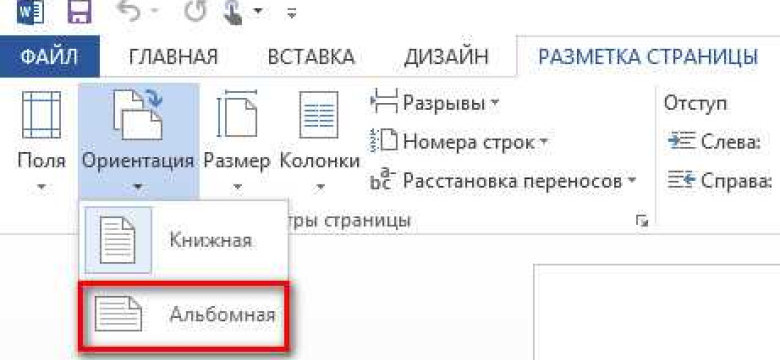
Одной из основных функций программы Microsoft Word является возможность изменить ориентацию страницы. Иногда может возникнуть необходимость повернуть страницу или изменить ориентацию листа. Если у вас возникло такое желание, но вы не знаете, как это сделать, в этой статье мы расскажем вам о том, как перевернуть лист в Microsoft Word пошагово.
Для того чтобы изменить ориентацию страницы в Word, нужно выполнить несколько простых действий. Во-первых, откройте документ, в котором вы хотите изменить ориентацию страницы. Далее, выберите вкладку "Разметка страницы", которая находится в верхней части программы. Там вы найдете несколько разделов, в которых можно изменить ориентацию страницы.
Далее, найдите раздел "Ориентация" и выберите нужную вам ориентацию страницы. Обычно ориентации бывают две: "Книжная" (вертикальная ориентация) и "Альбомная" (горизонтальная ориентация). Выберите нужную ориентацию, и программа автоматически изменит ориентацию страницы на выбранную.
Как перевернуть лист в Microsoft Word: пошаговая инструкция
Microsoft Word предоставляет возможность легко изменять ориентацию страницы и поворачивать текст. Если вам нужно перевернуть страницу или изменить ориентацию в Word, следуйте этой пошаговой инструкции.
Шаг 1: Откройте ваш документ в Word
Откройте программу Microsoft Word и выберите нужный документ, в котором вы хотите перевернуть страницу или изменить ориентацию.
Шаг 2: Выберите страницу для изменения
Перейдите на страницу, которую вы хотите перевернуть. Для этого вы можете прокрутить документ вниз или воспользоваться функцией поиска, чтобы найти нужную страницу.
Шаг 3: Измените ориентацию страницы
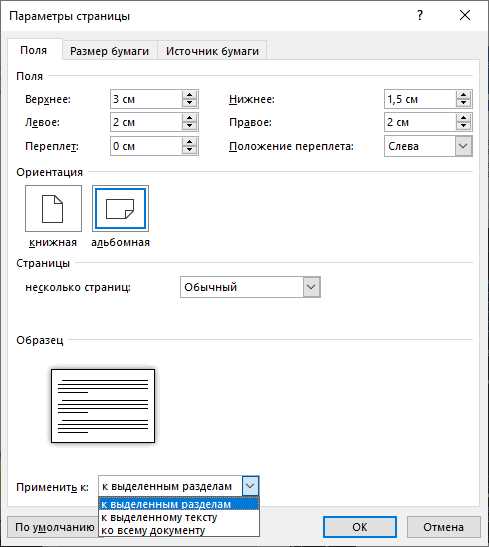
- Выберите вкладку "Разметка страницы" в верхней панели инструментов Word.
- На вкладке "Разметка страницы" найдите раздел "Ориентация" и выберите нужную ориентацию страницы (горизонтальную или вертикальную).
Шаг 4: Переверните страницу
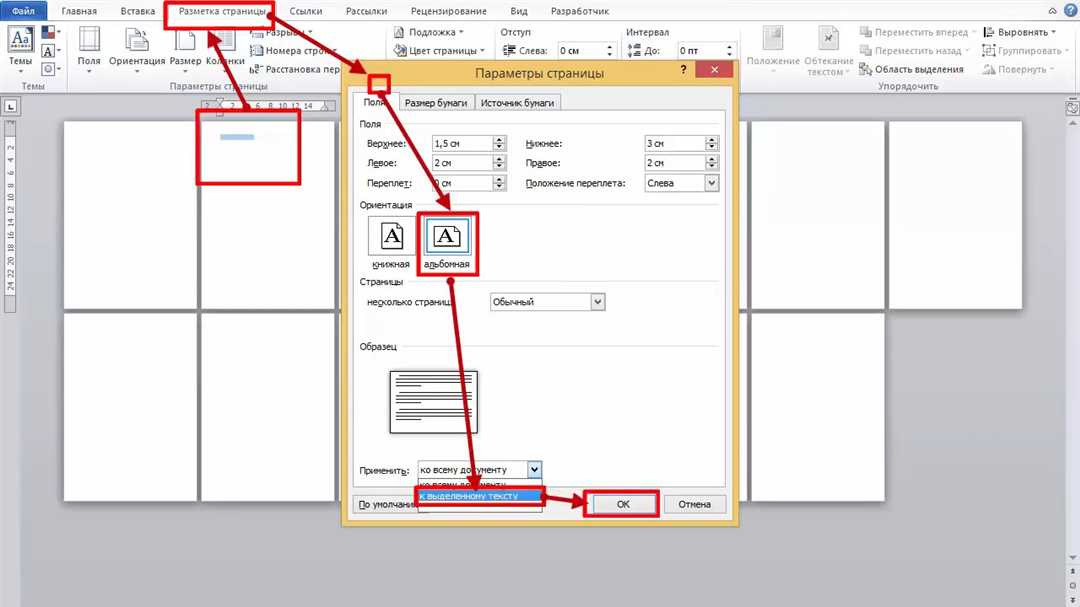
- Выберите вкладку "Разметка страницы" в верхней панели инструментов Word.
- На вкладке "Разметка страницы" найдите раздел "Поля" и нажмите на кнопку "Поля".
- В открывшемся меню выберите "Параметры страницы".
- В окне "Параметры страницы" выберите вкладку "Лист" и установите переключатель "Перевернуть лист" в положение "Вкл".
- Нажмите "ОК", чтобы сохранить изменения.
Теперь вы успешно перевернули страницу и изменили ее ориентацию в Microsoft Word. Откройте ваш документ, чтобы убедиться, что изменения вступили в силу.
Установка Microsoft Word
Во-первых, вам понадобится установочный файл Word. Вы можете приобрести лицензионную копию программы в магазине или загрузить ее с официального сайта Microsoft.
После того, как вы получите установочный файл, просто дважды щелкните по нему, чтобы начать установку. Вам может потребоваться ввести лицензионный ключ, который обычно поставляется вместе с программой.
После этого следуйте инструкциям мастера установки. Он попросит вас выбрать папку для установки Word и предложит создать ярлык на рабочем столе. Вы также можете выбрать дополнительные опции установки, если они доступны.
После завершения установки вы сможете открыть Microsoft Word, нажав на ярлык на рабочем столе. В Word вы сможете создавать и редактировать документы, изменять их оформление и форматирование, а также использовать другие функции программы.
Важно помнить, что программа Microsoft Word является платной. Приобретая или загружая программу, убедитесь, что вы согласны с условиями использования и лицензионным соглашением.
Открытие документа в Microsoft Word
Перед тем, как изменить ориентацию страницы и перевернуть лист в Microsoft Word, необходимо открыть документ в программе.
Для этого выполните следующие шаги:
1. Запустите программу Microsoft Word.
Для этого кликните по ярлыку программы, находящемуся на рабочем столе или в меню "Пуск".
2. В открывшемся окне программы выберите вкладку "Файл".
Она находится в верхнем левом углу окна программы.
3. В выпадающем меню выберите опцию "Открыть".
Появится окно "Открытие" с навигацией по файловой системе вашего компьютера.
4. Найдите нужный вам документ и выберите его.
Для этого пройдите по соответствующим папкам и дискам, пока не найдете нужный файл. Чтобы выбрать файл, кликните по нему один раз.
5. Нажмите кнопку "Открыть".
После нажатия кнопки "Открыть", выбранный документ будет открыт в Microsoft Word.
Теперь вы готовы изменить ориентацию страницы и перевернуть лист в Microsoft Word!
Выбор нужного листа для переворота
Чтобы изменить ориентацию страницы в Word, вам необходимо выбрать нужный лист, который вы хотите перевернуть. Для этого выполните следующие шаги:
- Откройте документ в Word, в котором вы хотите перевернуть страницу.
- Нажмите на вкладку "Разметка страницы".
- На панели инструментов выберите опцию "Ориентация страницы".
- Далее в выпадающем меню выберите нужную ориентацию страницы, например "Альбомная" или "Портретная".
- Выбранный лист будет перевернут в соответствии с выбранной ориентацией страницы.
Таким образом, вы можете легко изменить ориентацию страницы в Word и перевернуть нужный лист, чтобы ваш документ выглядел так, как вы хотите.
Настройка ориентации страницы
1. Откройте документ в Word, в котором желаете изменить ориентацию страницы.
2. Нажмите на вкладку "Страница" в верхней панели инструментов Word.
3. В разделе "Ориентация" выберите нужную ориентацию страницы: "Книжная" (вертикальная) или "Альбомная" (горизонтальная).
4. После выбора ориентации страницы, Word автоматически поменяет макет страницы в соответствии с выбранной ориентацией.
5. Чтобы повернуть или перевернуть страницу, вы можете воспользоваться инструментом "Повернуть по документу". Он расположен в разделе "Разметка страницы". Нажмите на стрелку возле кнопки "Повернуть по документу" и выберите нужный вариант поворота.
6. После этого страница будет повернута или перевернута в выбранном направлении.
Теперь вы знаете, как изменить ориентацию страницы в Microsoft Word. Благодаря этой функции вы сможете легко настроить макет и внешний вид своего документа в соответствии с вашими потребностями.
Пошаговая инструкция по перевороту листа
Если вам нужно повернуть страницу в Word, вам необходимо произвести несколько простых действий. Вот пошаговая инструкция:
Шаг 1: Откройте документ в Word
Откройте документ, в котором вы хотите изменить ориентацию страницы, в Microsoft Word.
Шаг 2: Выберите страницы для изменения
Выделите нужные страницы, которые вы хотите повернуть. Если вы хотите изменить ориентацию всего документа, выделите всю его область.
Шаг 3: Откройте диалоговое окно "Разметка страницы"
Перейдите на вкладку "Разметка страницы" в верхней панели инструментов Word. Затем нажмите на кнопку "Ориентация страницы" и выберите нужную ориентацию страницы.
Шаг 4: Сохраните изменения
После того, как вы изменили ориентацию страницы, не забудьте сохранить документ, чтобы изменения вступили в силу.
Теперь вы знаете, как перевернуть страницу в Microsoft Word. Следуя этой простой инструкции, вы сможете легко изменить ориентацию страницы в своем документе.
Проверка результата
После того, как вы изменили ориентацию страницы и повернули ее, не забудьте проверить результат. Для этого следует перевернуть лист и убедиться, что все выглядит так, как вы задумали.
Если вы изменили ориентацию страницы, но она по-прежнему отображается в стандартной ориентации, проверьте, что вы правильно применили настройки. Убедитесь, что вы выбрали правильный раздел "Ориентация" во вкладке "Макет страницы".
Также стоит проверить, что текст и изображения на странице перевернулись так, как вы задумали. Возможно, вам понадобится изменить расположение некоторых элементов, чтобы они лучше соответствовали перевернутой странице.
Важно помнить, что в процессе проверки результата вы можете в любой момент повернуть страницу обратно, если она не выглядит так, как вы хотели. Для этого просто повторите описанные ранее шаги и измените ориентацию страницы.
Сохранение изменений
Для сохранения изменений в файле Microsoft Word после переворачивания или поворота страницы в другую ориентацию следуйте следующим шагам:
| 1. | Откройте документ, который вы хотите изменить в программе Microsoft Word. |
| 2. | Переверните или поверните лист/страницу в нужную ориентацию, следуя шагам из предыдущего раздела "Как перевернуть лист в Microsoft Word: пошаговая инструкция". |
| 3. | Проверьте, что все изменения выполнены корректно и соответствуют вашим потребностям. |
| 4. | Нажмите на кнопку "Сохранить" в верхнем левом углу окна программы Microsoft Word или выберите пункт меню "Файл" и затем "Сохранить" или "Сохранить как". |
| 5. | Выберите место, куда вы хотите сохранить файл, введите имя файла и нажмите кнопку "Сохранить" или "ОК". |
| 6. | Подождите, пока Word сохранит изменения в файле. В зависимости от размера файла и производительности вашего компьютера это может занять некоторое время. |
| 7. | Когда процесс сохранения завершится, ваш файл будет обновлён с изменённой ориентацией страницы. |
Теперь у вас есть сохранённый файл Word с перевернутым или повёрнутым листом/страницей, который вы можете распечатать или отправить другим пользователям.
Закрытие Microsoft Word
После того, как вы перевернули или изменили ориентацию страницы в Microsoft Word, возможно, вам потребуется закрыть программу. Для этого воспользуйтесь одним из следующих способов:
1. Нажмите на кнопку "Закрыть" в правом верхнем углу окна программы. Она обычно представлена значком "крестик".
2. Используйте сочетание клавиш "Alt" + "F4" на клавиатуре. Это комбинация позволяет закрыть текущее активное окно программы.
3. Щелкните правой кнопкой мыши на значке программы Microsoft Word на панели задач (обычно располагается в нижней части экрана). В открывшемся контекстном меню выберите пункт "Закрыть" или "Закрыть все окна".
Выберите наиболее удобный для вас способ закрытия Microsoft Word и продолжайте работать с вашими документами.
Видео:
How to start page numbering from specific page | MS Word ⏩
How to start page numbering from specific page | MS Word ⏩ by Quick Look 223,742 views 2 years ago 1 minute, 34 seconds
Как перевернуть страницу в Microsoft Word 2010
Как перевернуть страницу в Microsoft Word 2010 by My Crazy Hands 47,898 views 9 years ago 34 seconds




































