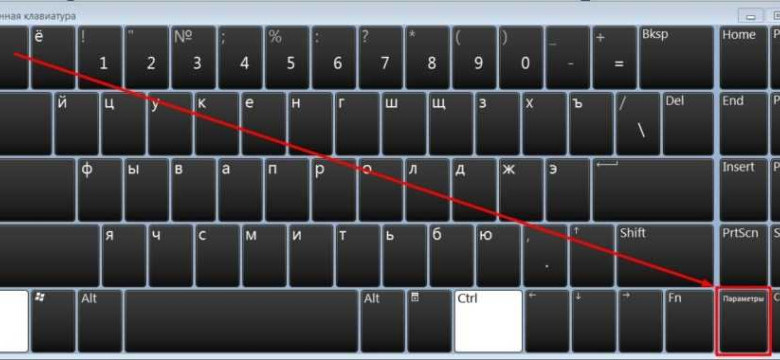
Клавиатура - это незаменимый инструмент для ввода текста на печатную доску. Если вам понадобилось включить клавиатуру, мы предлагаем вам пошаговую инструкцию.
Как активировать клавиатуру на печатной доске?
- Сначала откройте программу, в которой вы хотите использовать наборный инструмент.
- Далее найдите на экране инструмент "печатная доска" или "клавиатура".
- Нажмите на символы или буквы на наборной клавиатуре, чтобы ввести их на печатную доску.
- При необходимости включите виртуальную клавиатуру на экране с помощью специального режима или настроек программы.
Теперь вы знаете, как активировать клавиатуру на печатной доске в выбранной программе. Используйте этот инструмент для удобного и эффективного ввода текста!
Как активировать клавиатуру
Шаг 1: Проверьте подключение
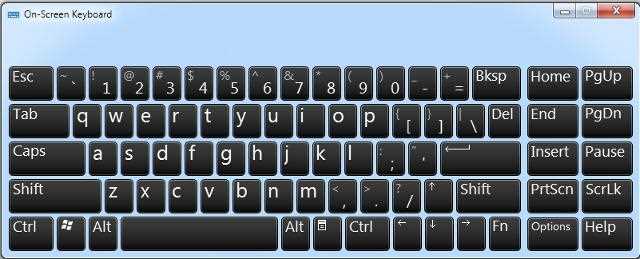
Первым делом необходимо убедиться, что клавиатура правильно подключена к компьютеру. Проверьте, что кабель от клавиатуры надежно вставлен в соответствующий разъем на системном блоке.
Шаг 2: Перезагрузите компьютер
Если подключение клавиатуры корректно, то попробуйте перезагрузить компьютер. При перезагрузке операционная система может автоматически обнаружить клавиатуру и активировать ее для использования.
Шаг 3: Проверьте драйверы клавиатуры
Если перезагрузка компьютера не помогла, то возможно проблема в драйверах клавиатуры. Убедитесь, что ваша операционная система установила соответствующие драйверы для клавиатуры. Если драйверы устарели или отсутствуют, то следует обновить или установить их.
Включите клавиатуру, следуя указанным выше шагам, и вы сможете продолжить работу с компьютером без проблем.
Как включить наборный инструмент
| 1. | Подключите наборную клавиатуру к вашему компьютеру или устройству. |
| 2. | Убедитесь, что наборная клавиатура находится в рабочем состоянии. Убедитесь, что все ключи функционируют должным образом. |
| 3. | Разместите наборную клавиатуру на поверхности, на которой вы планируете выполнять печатный набор. |
| 4. | Откройте программу, в которой вы хотите писать с помощью наборного инструмента. |
| 5. | Проверьте настройки программы. Убедитесь, что выбрана опция для использования наборного инструмента вместо обычной клавиатуры. |
| 6. | Начните печатать на наборной клавиатуре. Введенные символы должны появляться на экране вашего устройства. |
Следуя этим шагам, вы активируете наборный инструмент и сможете использовать его для печати на доске или любой другой печатной поверхности. Пользуйтесь этим инструментом, чтобы сделать вашу работу еще более эффективной и удобной.
Как включить печатную доску
| Шаг | Действие |
|---|---|
| 1 | Подключите печатную доску к компьютеру с помощью USB-кабеля. Убедитесь, что кабель надежно вставлен в соответствующий разъем. |
| 2 | Включите питание печатной доски, нажав на кнопку включения. Обычно она располагается на верхней панели доски или на ее боковой стороне. |
| 3 | Дождитесь активации печатной доски. Часто на дисплее появляется индикатор, указывающий, что доска готова к работе. |
| 4 | Теперь, если все прошло успешно, печатная доска готова к использованию. Вы можете начать набирать текст и осуществлять другие действия с помощью клавиатуры на доске. |
Шаги по активации клавиатуры
1. Найдите и включите ваше устройство.
2. Перейдите в меню настроек устройства.
3. В меню настроек найдите раздел "Язык и ввод".
4. В разделе "Язык и ввод" найдите настройки клавиатуры.
5. Включите клавиатуру, переключив соответствующий переключатель в положение "Вкл".
6. Вам может потребоваться выбрать предпочтительный вид клавиатуры: стандартную клавиатуру или другой тип, такой как клавиатура смахивания.
7. Проверьте, активирована ли клавиатура, открыв окно для ввода текста в любом приложении или сообщении.
Следуя этим шагам, вы сможете активировать и включить клавиатуру на вашем устройстве и начать использовать ее как наборный инструмент.
Подробная инструкция по включению наборного инструмента
Шаг 1: Подключение клавиатуры
Перед активацией наборного инструмента вы должны подключить клавиатуру к компьютеру. Для этого найдите разъем клавиатуры на задней панели компьютерного блока и вставьте в него штекер клавиатуры.
Шаг 2: Включение компьютера
После того, как клавиатура будет подключена, включите компьютер, нажав на кнопку питания. Дождитесь загрузки операционной системы.
Шаг 3: Активация клавиатуры
После того, как компьютер будет полностью загружен, можно приступить к активации клавиатуры. Для этого откройте любое приложение или текстовый редактор, в котором можно вводить текст.
Шаг 4: Проверка работоспособности
После активации клавиатуры можно проверить ее работоспособность. Откройте новый документ или текстовый редактор, и попробуйте набрать несколько символов на клавиатуре. Если символы отображаются на доске или в окне приложения, значит, наборный инструмент успешно активирован и готов к использованию.
Следуя этой подробной инструкции, вы сможете легко и быстро включить наборный инструмент и начать использовать его для ввода данных на компьютере.
Как включить печатную доску без лишних усилий
Шаг 1: Проверьте подключение
Перед активацией печатной доски убедитесь, что она правильно подключена к компьютеру или другому устройству. Проверьте, что кабель от доски подключен к соответствующему порту или разъёму. Если доска беспроводная, проверьте её заряд или активируйте беспроводное соединение.
Шаг 2: Активируйте клавиатуру
Теперь, когда печатная доска подключена, необходимо активировать клавиатуру. Обычно это делается с помощью кнопки включения, расположенной на доске или на клавиатуре. Нажмите на эту кнопку и удерживайте её несколько секунд, пока не увидите, что доска активирована.
Теперь вы можете использовать печатную доску в качестве инструмента для набора текста. Наберите нужные символы, цифры и латинские буквы, а затем передайте полученный текст в нужное место, либо сохраните его в файл.
Что делать, если клавиатура не включается?
Если ваша клавиатура не включается, следуйте этим шагам, чтобы попробовать ее активировать:
- Первым инструментом, который стоит попробовать, является перезапуск компьютера. Иногда перезагрузка может помочь активировать клавиатуру.
- Если перезагрузка не помогла, проверьте, правильно ли подключена клавиатура к компьютеру. Убедитесь, что штекер надежно вставлен в соответствующую разъемную доску.
- Если клавиатура подключена по беспроводной технологии, убедитесь, что она включена и имеет достаточный заряд. Попробуйте заменить батареи или подключить клавиатуру к зарядному устройству.
- В некоторых случаях проблема может быть в драйвере клавиатуры. Проверьте, установлен ли на вашем компьютере правильный драйвер и обновите его при необходимости.
- Если все вышеперечисленное не помогло, попробуйте подключить другую клавиатуру к компьютеру и проверить, работает ли она. Если другая клавиатура также не работает, проблема могла возникнуть с самим компьютером.
Если ни один из этих способов не помог включить клавиатуру, рекомендуется обратиться к специалистам или технической поддержке для получения дополнительной помощи.
Видео:
Доступный беспроводной комплект клавиатура + мышка для планшета или тв приставки
Доступный беспроводной комплект клавиатура + мышка для планшета или тв приставки by ZloiRomantik 110,930 views 1 year ago 19 minutes
Вопрос-ответ:
Как включить клавиатуру?
Для включения клавиатуры, достаточно подключить ее к компьютеру с помощью USB-кабеля или использовать беспроводное соединение через Bluetooth. После подключения клавиатуры, она автоматически активируется и готова к использованию.
Как включить наборный инструмент?
Чтобы включить наборный инструмент, сначала убедитесь, что он подключен к источнику питания. Затем, проверьте, есть ли переключатель или кнопка для включения на самом инструменте. Если такая кнопка есть, нажмите ее и инструмент активируется. Если наборный инструмент подключается к компьютеру или другому устройству, возможно, потребуется установить драйверы или программное обеспечение для его работы.
Как активировать клавиатуру?
Для того чтобы активировать клавиатуру на компьютере или другом устройстве, следует включить питание и подключить ее соответствующим кабелем или через Bluetooth. Если клавиатура не работает, проверьте, что она полностью заряжена или имеет рабочие батарейки. В случае использования беспроводной клавиатуры, также убедитесь, что она находится в диапазоне сигнала Bluetooth и связана с нужным устройством.




































