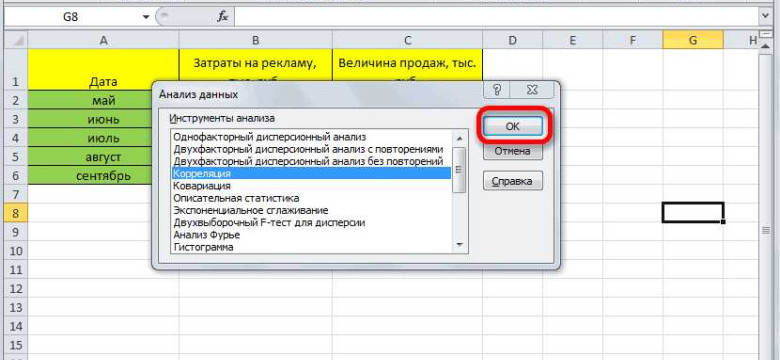
Excel 2007 - это мощная программа для работы с данными, которая предоставляет пользователю широкие возможности в области обработки и анализа информации. Для активации исследования данных в Excel 2007 необходимо включить соответствующие функции, которые позволяют проводить обработку и анализ данных.
Для запуска обработки и анализа сведений в Excel 2007 необходимо активировать функцию исследования данных. Для этого следует перейти на вкладку "Данные" в главном меню программы и выбрать соответствующую опцию. После этого откроется панель инструментов для анализа данных, которая позволяет выполнять различные операции с данными.
После активации исследования данных в Excel 2007, пользователю станут доступны такие функции, как фильтрация данных, построение сводных таблиц, создание графиков и диаграмм, а также другие инструменты для анализа данных. Благодаря этим возможностям, пользователь сможет более детально изучить информацию, обнаружить закономерности и тренды, а также сделать выводы на основе проведенного анализа.
Включение анализа данных в Excel 2007 - это важный шаг, который позволяет максимально эффективно использовать данную программу для работы с данными. Проведение обработки и анализа информации позволяет получить более полное представление о данных и принять обоснованные решения на основе проведенного исследования.
Все вышеуказанные действия по включению анализа данных в Excel 2007 позволят пользователю максимально эффективно использовать эту программу и получать ценные результаты в области обработки и анализа данных.
Как включить анализ данных в Excel 2007: пошаговая инструкция
Для успешного исследования и обработки данных в Excel 2007 необходимо активировать функцию анализа данных. В этой пошаговой инструкции показано, как включить анализ данных в Excel 2007.
- Запустите Excel 2007 и откройте нужную таблицу с данными, которую вы хотите анализировать.
- В верхней панели инструментов выберите вкладку "Данные", чтобы открыть вкладку "Анализ".
- На вкладке "Анализ" найдите группу кнопок с названием "Анализ данных" и кликните на кнопку "Анализ данных".
- После нажатия на кнопку "Анализ данных" откроется диалоговое окно с различными опциями анализа данных.
- Выберите нужную опцию анализа данных из списка, например, "Регрессионный анализ" или "Сводная таблица".
- Запустите анализ данных, нажав на кнопку "ОК" в диалоговом окне.
- Excel 2007 начнет обработку данных и выведет результаты анализа, основанные на выбранной опции.
Теперь вы знаете, как включить анализ данных в Excel 2007. Используйте эту функцию для получения информации из ваших данных и проведения практических исследований. Анализ данных поможет вам обнаружить скрытые тренды, шаблоны и отношения в вашей информации, что поможет принимать более обоснованные решения на основе данных.
Откройте программу Excel 2007
Для того чтобы начать анализ и обработку данных в Excel 2007, необходимо сначала открыть программу. Чтобы это сделать, следуйте инструкциям:
- Включите компьютер и найдите ярлык программы Excel 2007 на рабочем столе или в меню "Пуск".
- Дважды кликните на ярлыке, чтобы запустить программу.
После того как Excel 2007 будет запущена, вы увидите пустую рабочую книгу, готовую к вводу данных и проведению анализа информации. Теперь вы можете активировать функции анализа данных и начать работу.
Выберите нужную таблицу для анализа
Для включения исследования и анализа данных в Excel 2007, вам необходимо выбрать соответствующую таблицу или диапазон данных. Это позволит активировать функции обработки и анализа данных в программе.
Чтобы выбрать таблицу или диапазон данных для анализа, следуйте указанным ниже шагам:
Шаг 1: Запустите Excel 2007 и откройте нужный файл с информацией
Первым делом, необходимо запустить программу Excel 2007 и открыть файл, содержащий информацию или данные, которые вы хотите проанализировать.
Шаг 2: Активируйте вкладку "Данные"
После открытия файла, переместитесь в верхнюю панель инструментов и найдите вкладку "Данные". Щелкните на ней, чтобы активировать эту вкладку.
Шаг 3: Выберите нужную таблицу или диапазон данных
После активации вкладки "Данные", вы увидите различные функции обработки информации в верхней части панели инструментов. Щелкните на опции "Анализ" или "Исследование данных", чтобы открыть дополнительные функции анализа данных.
Далее, поместите курсор мыши на нужную таблицу или диапазон данных, который вы хотите проанализировать. Выделите его, щелкнув и перетянув мышью.
Важно отметить, что для активации функций обработки и анализа данных в Excel 2007, необходимо выбрать таблицу или диапазон данных целиком. Выделение только отдельных ячеек может ограничить доступные для анализа функции.
После выбора нужной таблицы или диапазона данных, вы можете приступить к анализу информации в Excel 2007, используя доступные инструменты обработки и анализа данных на вкладке "Данные".
| Шаг | Действие |
|---|---|
| Шаг 1 | Запустите Excel 2007 и откройте нужный файл с информацией |
| Шаг 2 | Активируйте вкладку "Данные" |
| Шаг 3 | Выберите нужную таблицу или диапазон данных |
Нажмите на вкладку "Данные" в верхнем меню
Для включения анализа данных в Excel 2007, необходимо активировать специальное расширение для обработки информации и запустить инструмент анализа данных. Для этого следуйте следующим шагам:
1. Откройте файл, который содержит данные, которые вы хотите проанализировать.
2. В верхнем меню Excel 2007 найдите и нажмите на вкладку "Данные".
3. После того как вкладка "Данные" будет активирована, вам станут доступны различные инструменты и функции для обработки информации и проведения анализа данных.
Теперь вы готовы использовать инструменты анализа данных в Excel 2007 и проводить различные исследования и анализы данных с помощью доступных функций и инструментов.
Выберите опцию "Анализ данных" в разделе "Инструменты данных"

Для проведения исследования и анализа данных в Excel 2007 необходимо активировать опцию "Анализ данных". С помощью этой функции вы сможете обрабатывать и анализировать большие объемы информации, получив ценные сведения и выводы.
Чтобы активировать функцию "Анализ данных", следуйте следующим шагам:
- Откройте программу Excel 2007 и запустите необходимый файл с данными.
- Перейдите в раздел "Инструменты данных" в главном меню.
- В разделе "Инструменты данных" выберите опцию "Анализ данных".
После выбора опции "Анализ данных" откроется окно, в котором вы сможете выбрать необходимый метод обработки данных. Здесь вы найдете различные инструменты и функции для проведения анализа данных, такие как регрессионный анализ, анализ пакетных данных, дисперсионный анализ и т. д.
Выберите нужный метод обработки данных и следуйте дальнейшим инструкциям, чтобы получить нужную информацию и результаты анализа.
В появившемся окне выберите необходимый тип анализа
Как только вы активировали включение анализа данных в Excel 2007, вы можете начать обработку своих данных и получение полезной информации из них. Чтобы запустить анализ данных, вам потребуется выбрать различные типы анализа в специальном окне.
Чтобы открыть окно анализа данных, следуйте простым инструкциям:
- Откройте файл Excel 2007 с данными, которые вы хотите проанализировать.
- Выберите ячейку или диапазон ячеек с данными, которые вы хотите проанализировать.
- На главной панели инструментов Excel, найдите вкладку "Данные" и щелкните на ней.
- В открывшемся меню выберите опцию "Анализ данных" и щелкните на ней.
- В появившемся окне выберите необходимый тип анализа из представленного списка.
После выбора типа анализа, вам может потребоваться дополнительно задать параметры исследования данных, в зависимости от выбранного типа анализа. Затем нажмите кнопку "ОК", чтобы запустить анализ и получить результаты.
Включение анализа данных в Excel 2007 позволяет вам легко обработать большие объемы данных и получить полезные сведения из них. Используйте эти инструкции, чтобы активировать исследование данных в Excel и воспользоваться различными типами анализа, чтобы получить необходимую информацию.
Настройте параметры анализа в соответствии с вашими потребностями
При работе с большим объемом информации или проведении исследования может возникнуть необходимость в обработке и анализе данных. В Excel 2007 вы можете активировать функции анализа данных для удобной обработки исследования информации.
Для активации анализа данных в Excel 2007, запустите программу и откройте файл с нужными данными. Затем следуйте следующим шагам:
1. Включение анализа данных
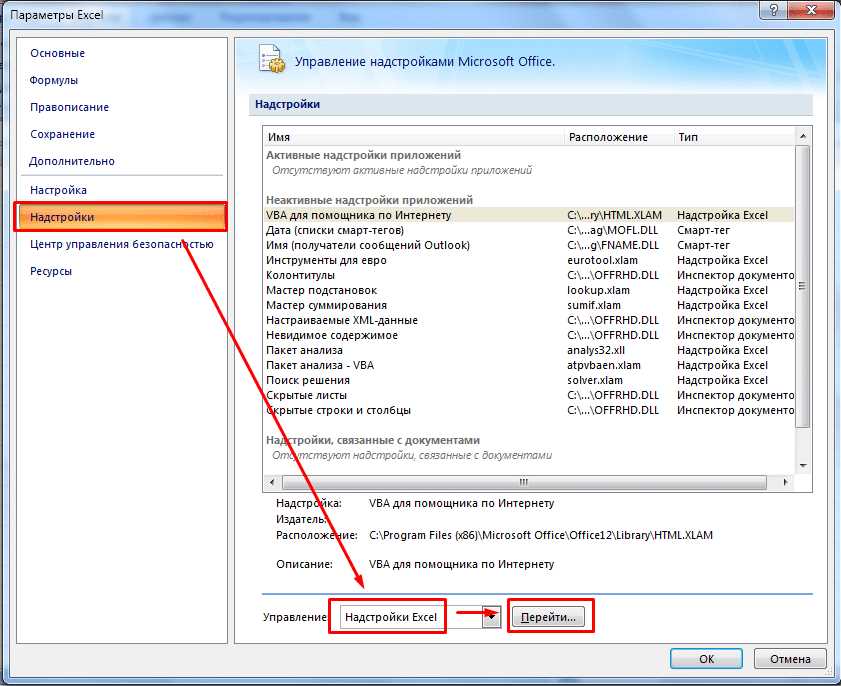
Для включения анализа данных в Excel 2007 необходимо активировать соответствующую функцию в настройках программы. Нажмите на вкладку "Данные", которая расположена в верхней части экрана.
2. Настройка параметров анализа
После активации анализа данных в Excel 2007 появится новое меню вкладки "Данные". Щелкните на кнопке "Анализ данных", чтобы открыть окно настроек анализа.
В окне настроек анализа вы сможете выбрать различные параметры для обработки данных, такие как метод анализа, столбцы и строки для анализа, а также определить подробности вывода результатов. Настройте параметры в соответствии с вашими потребностями и нажмите "ОК", чтобы применить изменения.
После настройки параметров анализа в Excel 2007 вы будете готовы использовать функции анализа данных для обработки информации и получения полезных сведений.
Нажмите на кнопку "OK", чтобы запустить анализ
Чтобы включить анализ данных в Excel 2007, вам необходимо выполнить несколько простых шагов. Этот процесс позволит вам обрабатывать и исследовать информацию в ваших данных с использованием различных инструментов и функций, доступных в Excel.
Шаг 1: Активировать данные в Excel 2007
Первым шагом для включения анализа данных является активация вашего набора данных в Excel 2007. Для этого откройте документ Excel, содержащий данные, которые вы хотите анализировать. Вы можете сделать это, выбрав "Файл" в верхней левой части экрана и щелкнув на "Открыть" в выпадающем меню. Затем найдите и выберите файл с вашими данными и нажмите кнопку "Открыть".
Шаг 2: Включение анализа данных
Как только ваши данные активированы, вы можете включить анализ данных. Для этого перейдите на вкладку "Данные" в верхней части экрана и найдите секцию "Анализ данных". Нажмите на кнопку "Анализ данных", чтобы открыть окно "Анализ данных".
- Если вы не видите кнопку "Анализ данных" на вкладке "Данные", вам может потребоваться установить дополнительные инструменты анализа данных. Щелкните правой кнопкой мыши на области панели инструментов и выберите "Настройка панели инструментов". Затем установите флажок напротив "Анализ данных" и нажмите кнопку "OK". После этого кнопка "Анализ данных" должна появиться на вкладке "Данные".
Шаг 3: Запустите анализ данных
В открывшемся окне "Анализ данных" вы можете выбрать нужный вам тип анализа данных. Например, вы можете выбрать "Регрессионный анализ", "Анализ вариации" или "Корреляционный анализ".
- Выберите нужный тип анализа данных, щелкнув на нем, и нажмите кнопку "OK". Это запустит анализ данных на вашем наборе данных и вы получите результаты анализа.
Теперь вы знаете, как включить анализ данных в Excel 2007. Откройте ваш набор данных в Excel, активируйте анализ данных и запустите анализ, чтобы получить полезную информацию и исследовать ваши данные.
Ознакомьтесь с результатами анализа в новом рабочем листе
После выполнения необходимых операций по обработке и анализу данных в Excel 2007, вы можете ознакомиться с результатами своего исследования в новом рабочем листе.
Для включения анализа данных в Excel 2007, сначала активируйте функцию "Анализ сведений" по следующим шагам:
1. Откройте документ Excel 2007
Запустите программу Excel 2007 и откройте файл, содержащий информацию или данные, которые вы хотите проанализировать.
2. Активируйте функцию "Анализ сведений"
Для активации функции "Анализ сведений" в Excel 2007, выберите ячейку или диапазон ячеек с информацией, которую вы хотите проанализировать. Затем перейдите на вкладку "Данные" в верхней панели меню и нажмите на кнопку "Анализ сведений".
По умолчанию Excel 2007 предоставляет несколько опций для анализа данных, такие как "Диаграммы", "Макеты отчетов" и "Просмотр сводных таблиц". Выберите подходящую опцию в зависимости от целей вашего исследования.
Также вам будет предложено выбрать новое место для размещения результатов анализа данных. Вы можете выбрать существующий рабочий лист или создать новый рабочий лист. В обоих случаях результаты вашего анализа будут отображены в новом рабочем листе.
После активации функции "Анализ сведений" и выбора соответствующей опции, Excel 2007 обработает и проанализирует выбранные данные, и результаты будут отображены в новом рабочем листе.
Видео:
Решение задач по статистике в Excel. Использование надстройки "Анализ данных"
Решение задач по статистике в Excel. Использование надстройки "Анализ данных" by СМЫСЛ. Помощь в учёбе 52,827 views 8 years ago 28 minutes
Как установить надстройку анализ данных excel
Как установить надстройку анализ данных excel by Эдуард Бабушкин 15,680 views 3 years ago 1 minute, 32 seconds




































