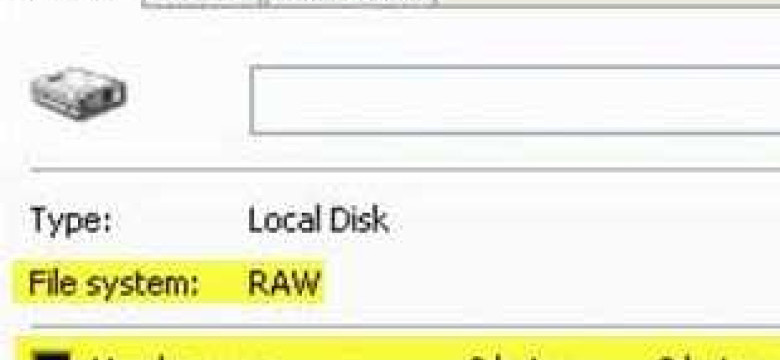
Файловая система RAW - это состояние жесткого диска или другого носителя информации, при котором операционная система не может определить тип файловой системы и не может прочитать данные с него. Вместо распознавания файловой системы, операционная система видит носитель как "RAW", что указывает на необработанное состояние.
Файловая система RAW может возникнуть вследствие различных проблем, таких как неправильное отключение устройства, ошибки при форматировании или повреждение файловой системы. Если у вас возникла проблема с файловой системой RAW на диске с NTFS, важно срочно принять меры для восстановления данных.
Существует несколько программ, которые могут помочь восстановить файловую систему NTFS и исправить состояние RAW. Одна из таких программ - TestDisk. Эта бесплатная утилита предоставляет ряд инструментов для восстановления поврежденных файловых систем и восстановления данных.
Чтобы восстановить файловую систему NTFS с помощью TestDisk, нужно запустить программу, выбрать соответствующий диск и выполнить операцию восстановления. TestDisk автоматически проанализирует диск, найдет структуру поврежденной файловой системы и попытается восстановить ее в исходное состояние.
Если использование TestDisk не помогло восстановить NTFS, можно попробовать другие программы, такие как Recuva или GetDataBack. Эти программы также предлагают функции восстановления данных и исправления поврежденных файловых систем.
Как вернуть NTFS при использовании файловой системы RAW
1. Форматирование в файловую систему NTFS
Один из способов возвратить NTFS заключается в форматировании диска с RAW на NTFS. Однако это действие удалит все данные с диска, поэтому перед форматированием необходимо создать резервную копию данных.
Для выполнения форматирования в файловую систему NTFS выполните следующие действия:
- Откройте "Мой компьютер" или "Этот компьютер";
- Найдите диск с файловой системой RAW;
- Щелкните правой кнопкой мыши на диске и выберите "Форматировать";
- В появившемся окне выберите файловую систему NTFS;
- Нажмите кнопку "Форматировать" и подтвердите форматирование.
После завершения форматирования диск будет иметь файловую систему NTFS и данные можно будет снова использовать.
2. Восстановление с использованием программ
Существует также специализированные программы, которые позволяют восстановить NTFS при использовании файловой системы RAW. Эти программы позволяют сканировать диск и восстанавливать данные, не требуя форматирования.
Для восстановления NTFS с использованием программ выполните следующие действия:
- Загрузите и установите программу для восстановления NTFS;
- Откройте программу и выберите соответствующий диск;
- Запустите сканирование диска и дождитесь его завершения;
- Выберите файлы, которые хотите восстановить, и сохраните их на другом диске или носителе.
Использование специализированной программы позволит сохранить данные, хранящиеся на диске с файловой системой RAW, без необходимости форматирования.
В любом случае, перед выполнением любых действий с диском с файловой системой RAW, рекомендуется создать резервную копию всех важных данных.
Программы для восстановления файловой системы
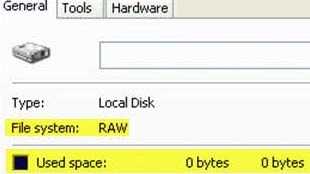
Когда файловая система NTFS преобразуется в систему RAW, происходит потеря доступа к файлам и папкам. Восстановление файловой системы NTFS возможно с помощью специальных программ, которые помогут вернуть файлы и папки в исходное состояние.
1. EaseUS Data Recovery Wizard
Это одна из самых популярных программ для восстановления файловой системы NTFS. Она позволяет восстановить данные после форматирования, повреждения или случайного удаления файлов. EaseUS Data Recovery Wizard обеспечивает максимальную эффективность восстановления данных и поддерживает различные типы файлов и устройств.
2. Recuva
Recuva также является популярной программой для восстановления удаленных файлов. Она позволяет восстановить файлы сразу после удаления, а также после форматирования жесткого диска или повреждения файловой системы. Recuva имеет простой интерфейс и широкие возможности для поиска и восстановления файлов.
3. TestDisk
TestDisk представляет собой мощную утилиту для восстановления данных и восстановления файловой системы. Она поможет восстановить файловые системы NTFS после форматирования или повреждения. TestDisk работает на различных операционных системах и поддерживает различные типы файловых систем.
4. GetDataBack
GetDataBack позволяет восстановить данные с жесткого диска после ошибок файловой системы. Она поддерживает восстановление данных на различных уровнях, включая файловую систему NTFS. GetDataBack имеет простой и понятный интерфейс, что делает процесс восстановления данных максимально удобным для пользователей.
Выбор программы для восстановления файловой системы зависит от конкретной ситуации и предпочтений пользователя. Каждая из перечисленных программ способна восстановить файловую систему NTFS и помочь вернуть потерянные данные после форматирования или преобразования в систему RAW. В любом случае, рекомендуется использовать программу с осторожностью и следовать инструкциям восстановления, чтобы избежать дополнительных проблем с файловой системой.
Форматирование "raw" в "ntfs"
Чтобы вернуть файловую систему NTFS и восстановить доступ к данным, необходимо выполнить процедуру форматирования raw диска в NTFS. Форматирование позволяет создать новую файловую систему на диске и стереть все данные, сохраненные на нем ранее.
Для выполнения форматирования в файловую систему NTFS необходимо:
| 1. | Найти диск с файловой системой raw. |
| 2. | Открыть командную строку или использовать специальную программу для форматирования дисков. |
| 3. | Введите команду "format x: /FS:NTFS", где "x" - буква диска с файловой системой raw. |
| 4. | Подтвердите начало процесса форматирования. |
| 5. | Дождитесь завершения форматирования и проверьте, что файловая система диска теперь NTFS. |
При выполнении процедуры форматирования raw диска в файловую систему NTFS необходимо быть внимательным, так как это процесс удалит все данные, сохраненные на диске. Поэтому перед форматированием рекомендуется создать резервную копию важных файлов для их дальнейшего восстановления.
Таким образом, форматирование raw диска в файловую систему NTFS позволяет вернуть доступ к данным и использовать диск снова. Эта процедура несложна, но требует осторожности. После форматирования диска все данные на нем будут удалены, поэтому рекомендуется сделать резервную копию важных файлов перед началом процесса.
Способы возврата файловой системы "raw" обратно в "ntfs"
Как вернуть файловую систему "raw" обратно в "ntfs"? Существует несколько способов, которые могут помочь в данной ситуации:
| Способ | Описание |
|---|---|
| 1 | Восстановление файловой системы с помощью командной строки. Для этого необходимо открыть командную строку от имени администратора, ввести команду "chkdsk /f [drive letter]:" (например, "chkdsk /f C:") и нажать Enter. Это позволит системе проверить и исправить ошибки на диске. |
| 2 | Восстановление файловой системы с помощью сторонних программ. Существуют различные программы, которые специализируются на восстановлении файловой системы. Они имеют интуитивно понятный интерфейс и позволяют восстановить данные и исправить ошибки на диске. |
| 3 | Форматирование диска и восстановление файловой системы "ntfs". Перед форматированием необходимо создать резервную копию данных на другом носителе или в облачном хранилище. После этого можно выполнить форматирование диска с помощью команды "format [drive letter]: /fs:ntfs" (например, "format C: /fs:ntfs") в командной строке. |
Выбор конкретного способа зависит от ситуации и личных предпочтений пользователей. Важно помнить о необходимости сохранения данных перед восстановлением файла или форматированием диска, чтобы избежать потери информации.
Восстановление NTFS файловой системы при "raw" состоянии
Когда файловая система NTFS превращается в "raw", это означает, что операционная система не может распознать и прочитать данные на диске. В таком случае необходимо восстановить файловую систему, чтобы вернуть доступ к данным.
1. Понять причины "raw" состояния
Первым шагом в восстановлении NTFS файловой системы является понимание возможных причин "raw" состояния. Вот некоторые из них:
- Неправильное отключение диска или неожиданное отключение питания во время работы с файловой системой.
- Физические повреждения диска или ошибки секторов.
- Вредоносные программы или вирусы, которые повреждают файловую систему.
2. Использование командной строки
Для восстановления NTFS файловой системы в "raw" состоянии вы можете воспользоваться командной строкой. Ниже приведены шаги:
- Откройте командную строку с правами администратора.
- Введите команду
chkdsk /f X:, где X - буква диска, который необходимо восстановить. Например,chkdsk /f C:. - Дождитесь завершения процесса сканирования и восстановления файловой системы.
- Попробуйте открыть диск и проверить, вернулась ли NTFS файловая система.
3. Использование специализированных программ
Если командная строка не помогла восстановить NTFS файловую систему, можно воспользоваться специализированными программами. Некоторые из таких программ включают EaseUS Data Recovery Wizard, TestDisk и GetDataBack.
Выберите программу, которая поддерживает восстановление NTFS файловой системы и следуйте инструкциям на экране для восстановления.
Однако, имейте в виду, что эти программы не всегда могут восстановить все данные или могут потребоваться платные версии для полного восстановления.
Важно заметить, что в случае форматирования диска в NTFS файловую систему все данные будут потеряны. Поэтому перед началом восстановления необходимо сделать резервную копию всех важных файлов.
Восстановление NTFS файловой системы при "raw" состоянии может быть сложным процессом, но с правильными инструкциями и инструментами, можно вернуть доступ к данным на диске.
Программы и инструменты для восстановления файловых систем
Когда файловая система на жестком диске становится в формате RAW, как вернуть её обратно в NTFS? Существует несколько программ и инструментов, которые могут помочь вернуть файловую систему в нужный формат.
1. TestDisk - бесплатная программа, которая специализируется на восстановлении удаленных разделов и исправлении поврежденных файловых систем. Она может помочь в восстановлении файловой системы в формате NTFS, если она была неправильно отформатирована или стала в формате RAW.
2. MiniTool Partition Wizard - это платная программа, которая также предлагает функционал для восстановления файловых систем. Она может выполнить операцию конвертирования файловой системы обратно в NTFS с сохранением данных.
3. EaseUS Partition Master - еще одна платная программа, которая имеет функции для восстановления файловых систем. Она позволяет восстановить файловую систему из RAW в NTFS без потери данных.
Важно помнить, что при восстановлении файловой системы из RAW в NTFS возможна потеря данных. Поэтому перед использованием любого из перечисленных инструментов рекомендуется создать резервную копию всех важных данных.
Наиболее эффективные способы восстановления файловой системы с "raw" на "ntfs"
Существует несколько способов вернуть файловую систему с "raw" на "ntfs":
| 1. | Использование команды chkdsk |
| 2. | Использование программ для восстановления файловых систем |
| 3. | Форматирование диска с повторным созданием файловой системы NTFS |
При использовании команды chkdsk (check disk) можно проверить диск на наличие ошибок и попытаться автоматически исправить их. Для этого необходимо открыть командную строку, выполнить команду chkdsk с указанием буквы диска и параметром /f (например, chkdsk C: /f). Это может помочь вернуть файловую систему в состояние NTFS.
Другой способ - использование специальных программ для восстановления файловых систем. Такие программы могут сканировать диск на наличие ошибок и восстанавливать поврежденные файловые системы. Некоторые из популярных программ в этой области включают TestDisk, EaseUS Data Recovery Wizard и GetDataBack.
Наконец, третий способ - форматирование диска с последующим созданием новой файловой системы NTFS. Однако при этом все данные на диске будут удалены, поэтому перед форматированием рекомендуется создать резервные копии данных. Форматирование можно выполнить с помощью стандартного инструмента Windows - Диспетчера дисков.
Восстановление файловой системы с "raw" на "ntfs" - важная задача, поскольку она позволяет вернуть доступ к данным, которые могли быть потеряны из-за некорректной файловой системы. Выберите наиболее подходящий способ восстановления в зависимости от ситуации на вашем компьютере.
Как исправить ошибку "Raw" и вернуть файловую систему в NTFS
Чтобы возвратить файловую систему в NTFS, необходимо выполнить следующие шаги:
1. Форматирование диска
Первым шагом является форматирование диска с помощью инструментов операционной системы или специализированных программ. Это позволит удалить текущую файловую систему и создать новую в формате NTFS.
2. Вернуть NTFS систему
Для возврата файловой системы в NTFS необходимо использовать утилиты, предназначенные для восстановления поврежденных дисков. Такие программы помогут исправить ошибки и восстановить правильное распознавание NTFS.
Итак, если вы столкнулись с ошибкой "Raw" на вашем диске и хотите вернуть файловую систему в NTFS, следуйте указанным выше шагам. Убедитесь, что вы правильно форматируете диск и использовать соответствующие утилиты для восстановления NTFS системы.
Утилиты и методы восстановления файловой системы с "raw" на "ntfs"
Когда файловая система NTFS превращается в RAW, это может привести к невозможности доступа к данным на диске или разделе. Тем не менее, существуют утилиты и методы, которые позволяют вернуть файловую систему из RAW в NTFS.
1. Проверка и восстановление диска с помощью CHKDSK
CHKDSK - утилита командной строки, встроенная в операционные системы Windows, которая помогает проверить и исправить ошибки на диске. В случае обнаружения проблем с файловой системой, она может автоматически восстановить ее в NTFS. Для использования CHKDSK необходимо выполнить следующие шаги:
- Откройте командную строку от имени администратора.
- Введите команду chkdsk X: /f, где X - буква диска или раздела, который нужно проверить и восстановить. Например: chkdsk C: /f.
- Дождитесь завершения процесса сканирования и восстановления.
2. Использование специализированных программ
Кроме CHKDSK, существует ряд специализированных программ, которые могут помочь восстановить файловую систему с RAW на NTFS. Некоторые из них:
| Программа | Описание |
|---|---|
| TestDisk | Бесплатная утилита с открытым исходным кодом, которая может восстановить разделы и файловые системы на диске. |
| MiniTool Partition Wizard | Платная утилита с широкими возможностями, включая восстановление разделов и файловых систем на диске. |
| DMDE | Утилита для восстановления данных и восстановления файловой системы со множеством дополнительных возможностей. |
Эти программы обладают интерфейсами пользователя с шаг за шагом инструкциями, что делает процесс восстановления файловой системы более понятным и удобным. Важно помнить, что перед использованием любой программы лучше создать резервную копию данных, чтобы избежать их потери при восстановлении файловой системы.
Восстановление файловой системы с RAW на NTFS может быть достаточно сложной задачей, особенно если данные на диске ценны. Чтобы избежать подобных проблем, рекомендуется регулярно создавать резервные копии данных и следить за состоянием диска.
Видео:
RAW В NTFS БЕЗ ПОТЕРИ ДАННЫХ | Просит отформатировать флешку как восстановить данные?
RAW В NTFS БЕЗ ПОТЕРИ ДАННЫХ | Просит отформатировать флешку как восстановить данные? by PC4USER - Компьютерный канал 183,324 views 6 years ago 4 minutes, 2 seconds
Вопрос-ответ:
Как вернуть NTFS при использовании файловой системы RAW?
Чтобы вернуть файловую систему NTFS при использовании файловой системы RAW, вам нужно отформатировать диск или раздел с помощью утилиты форматирования, такой как diskpart или командная строка. Но помните, что форматирование приведет к потере всех данных на этом диске или разделе, поэтому обязательно создайте резервную копию всех важных файлов перед началом.
Файловая система "raw" возвратить как "ntfs", это возможно?
Да, вы можете восстановить файловую систему с "raw" на "ntfs". Для этого вы можете использовать утилиту Chkdsk (Проверка диска), которая входит в состав операционной системы Windows. Chkdsk поможет восстановить поврежденные файловые системы или исправить ошибки для перехода обратно к файловой системе NTFS.
Как форматировать "raw" в "ntfs"?
Для форматирования файла или раздела с файловой системой "raw" в файловую систему NTFS, вам потребуется использовать утилиту форматирования, такую как diskpart или командную строку. Откройте командную строку, введите "format x: /fs:ntfs" (где "x" - буква диска или раздела, который вы хотите отформатировать), и нажмите "Enter". Обратите внимание, что при форматировании все данные на диске или разделе будут утрачены, поэтому не забудьте создать резервные копии важной информации.
Как вернуть файловую систему с "raw" на "ntfs" после повреждения?
Если ваша файловая система была повреждена и превратилась в "raw", вы можете попытаться восстановить ее с помощью утилиты Chkdsk (Проверка диска) в операционной системе Windows. Откройте командную строку, введите "chkdsk x: /f" (где "x" - буква диска или раздела, который нужно восстановить), и нажмите "Enter". Chkdsk попытается исправить ошибки и вернуть файловую систему к состоянию NTFS. Однако помните, что этот процесс может занять некоторое время, и не всегда гарантируется полная восстановление данных.
Как вернуть NTFS при использовании файловой системы RAW?
Для восстановления файловой системы NTFS при использовании RAW необходимо воспользоваться специальными программами, которые могут восстановить битые файловые системы. Одним из таких инструментов является программа TestDisk, которая позволяет восстановить поврежденную файловую систему и вернуть ее в состояние NTFS.




































