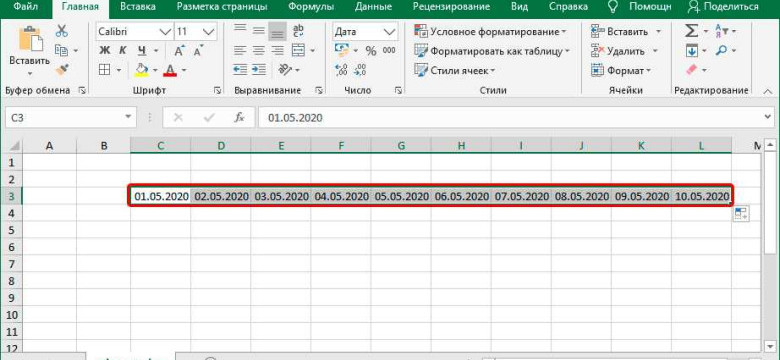
Автозаполнение в программе Excel — это функция, которая позволяет автоматически заполнять ячейки в электронных таблицах на основе уже имеющегося содержимого. Это очень полезное и удобное средство, которое значительно экономит время и упрощает работу с данными.
Создать автозаполнение можно несколькими способами. Если в ячейке уже есть некоторое содержимое, то можно использовать автоматическое заполнение, чтобы продолжить последовательность, либо воспользоваться опциями заполнения данных. Если данных в ячейке нет, можно создать шаблон с автозаполнением и далее просто его скопировать.
Одним из примеров использования автозаполнения является заполнение дат. Например, если в первой ячейке указана дата 01.01.2022, то можно просто выделить ячейку и автоматически заполнить последовательность дат вперед. Аналогично можно заполнять и другие последовательности, например, числа, буквы и др.
В Excel сделать автозаполнение — это просто и удобно. Используйте функцию автозаполнения, чтобы создать таблицы с данными в программе Excel и упростить свою работу с электронными таблицами. Будьте уверены, что автоматическое заполнение ячеек — это мощное инструмент для работы с данными в Excel.
Как в Excel настроить автозаполнение?
- Выберите ячейку, содержимое которой нужно автоматически заполнять.
- Наведите курсор на нижний правый угол выбранной ячейки до появления черного крестика.
- Нажмите левую кнопку мыши и, не отпуская ее, перетащите курсор вниз или вправо по нужному диапазону ячеек.
- Отпустите левую кнопку мыши, чтобы завершить заполнение.
Теперь содержимое выбранной ячейки автоматически заполнится в указанном диапазоне. Автозаполнение в Excel позволяет сэкономить время и упростить работу с данными в программе.+
Инструкция с пошаговыми примерами [Программы]
Шаг 1: Запустите программу Excel и создайте новую электронную таблицу для работы с данными.
Шаг 2: Введите начальное значение или текст в первую ячейку таблицы.
Шаг 3: Выделите ячейку с начальным значением и зажмите левую кнопку мыши. Перетащите курсор до желаемого количества ячеек, в которых хотите автоматически заполнить данные.
Шаг 4: При отпускании кнопки мыши появится контекстное меню. Выберите опцию "Автозаполнить" в этом меню.
Шаг 5: Excel автоматически заполнит выбранные ячейки данными, продолжая числовую или текстовую последовательность, основываясь на начальном значении или тексте.
Пример: Если в первой ячейке было введено число 1, а во второй ячейке появилось автоматически число 2, то после применения функции автозаполнения в следующей ячейке будет число 3, и т.д.
Замечание: Excel также умеет автоматически заполнять данные, основываясь на общих шаблонах, например, дня недели, месяцы года, или даже на специальных кастомных шаблонах, созданных пользователем.
Вывод: Теперь вы знаете, как сделать автозаполнение в программе Excel. Эта функция поможет вам быстро и эффективно создавать и заполнять таблицы с данными, упрощая вашу работу с электронными таблицами.
Простой способ создать автоматическое заполнение содержимого ячеек в Excel
Вот как создать автоматическое заполнение содержимого ячеек в Excel:
| 1. | Откройте программу Excel и создайте новую таблицу или откройте существующую. |
| 2. | Выберите ячейку, содержимое которой вы хотите заполнить автоматически. |
| 3. | Введите данные, которые будут использоваться для заполнения других ячеек. Это может быть числовая последовательность, текстовая строка или комбинация данных. |
| 4. | Выделите ячейки, которые вы хотите заполнить данными. |
| 5. | Нажмите правой кнопкой мыши на выделенных ячейках и выберите "Заполнить" в контекстном меню. |
| 6. | Выберите опцию "Серия" в выпадающем меню. |
| 7. | В появившемся окне выберите необходимую серию данных и нажмите "ОК". |
| 8. | Excel автоматически заполнит выбранные ячейки данными из первоначальной ячейки. |
Теперь вы знаете, как создать автоматическое заполнение содержимого ячеек в программе Excel. Эта функция позволяет значительно ускорить работу с электронными таблицами и сделать их более организованными.
Как в Экселе включить автоматическое заполнение данных?
Автоматическое заполнение данных в программе Excel позволяет быстро заполнять ячейки в электронных таблицах. Эта функция особенно полезна, когда требуется создать последовательность чисел, дат или текстовых значений.
Чтобы включить автоматическое заполнение данных в Excel, выполните следующие шаги:
- Откройте программу Excel.
- Выберите ячейку, с которой вы хотите начать автоматическое заполнение данных.
- Введите первое значение или текст в выбранную ячейку.
- Нажмите и удерживайте левую кнопку мыши на нижнем правом углу ячейки.
- Проведите курсор мыши вниз или вправо по соседним ячейкам, чтобы создать последовательность.
- Отпустите кнопку мыши, когда нужная последовательность данных будет создана.
Excel автоматически заполнит последующие ячейки этой последовательностью, увеличивая числа, изменяя даты или повторяя текстовые значения в соответствии с вашим выбором.
Теперь вы знаете, как включить автоматическое заполнение данных в Excel. Эта функция значительно упрощает работу с электронными таблицами и позволяет быстро создавать последовательности чисел, дат или текстовых значений.
Пошаговая инструкция по созданию автозаполнения в программе для работы с электронными таблицами
Вот пошаговая инструкция о том, как создать автозаполнение в программе Excel:
- Откройте программу Excel и создайте новую таблицу или выберите существующую.
- Выберите ячейку, в которую вы хотите ввести начальное значение для автозаполнения.
- Введите значение в выбранную ячейку.
- Выделите ячейку с начальным значением и курсором доставите его на правый нижний угол ячейки. У вас появится знак плюса (+).
- Удерживая левую кнопку мыши, перетащите курсор вниз или вправо, чтобы заполнить нужное количество ячеек.
- Отпустите левую кнопку мыши, когда нужное количество ячеек будет заполнено.
Теперь вы создали автоматическое заполнение для данных в таблице. Программа Excel будет продолжать заполнять новые ячейки автоматически на основе начального значения. Если вам нужно изменить содержимое заполненных ячеек, вы можете отредактировать начальное значение, и программа автоматически обновит заполнение для остальных ячеек.
Автозаполнение в Excel - отличный инструмент для ускорения работы с данными в электронной таблице. Он позволяет быстро создавать и заполнять большие объемы информации без необходимости вручную вводить каждое значение. Используйте эту функцию для более эффективной работы с данными в Excel.
Программа для работы с таблицами и автоматическое заполнение данных: как настроить?
Для начала нужно открыть программу Excel и создать таблицу, в которой планируется осуществить автоматическое заполнение данных. Выделяя несколько ячеек с данными, можно их автоматически заполнить.
Чтобы заполнить ячейки автоматически, достаточно ввести первое значение. Затем навести указатель мыши на нижний правый угол выбранных ячеек, где появится знак "+" и двойной клик мыши. Программа Excel автоматически заполнит ячейки значениями, следуя ранее введенному шаблону.
Также можно использовать автоматическое заполнение на основе уже имеющихся данных. Выбрав ячейку, содержащую данные, нужно навести указатель мыши на нижний правый угол, где появится маленький квадратик. Далее, зажав левую кнопку мыши, достаточно потянуть этот квадратик вниз или влево, чтобы автоматически заполнить остальные ячейки.
Таким образом, Excel предоставляет возможности для автоматического заполнения данных в таблицах. Это удобно и экономит время при работе с большими объемами информации. Важно помнить, что автоматическое заполнение может быть использовано как на основе заданного шаблона, так и на основе уже имеющихся данных.
Excel: как настроить автоматическое заполнение ячеек?
В программе Excel есть функция автозаполнения, которая позволяет автоматически заполнять данные в ячейках. Это очень удобная функция, которая позволяет сэкономить много времени при работе с электронными таблицами.
Для создания автозаполнения в Excel нужно выполнить следующие шаги:
- Выберите ячейку, содержимое которой нужно использовать для автозаполнения.
- Перетащите курсор мыши по нижнему правому углу выбранной ячейки, пока не появится значок плюса.
- Отпустите кнопку мыши.
После выполнения этих шагов, Excel автоматически заполнит выбранные ячейки данными, продолжая последовательность или шаблон, который определил программу.
К примеру, если в ячейке А1 будет число 1, а в ячейке А2 – число 2, то после настройки автозаполнения Excel автоматически заполнит ячейки А3, А4, А5 и так далее, увеличивая числа по порядку.
Если вам нужно автоматически заполнить ячейки другими данными, вы можете создать шаблон для заполнения. Для этого:
- Во время создания автозаполнения, выберите нужные ячейки с данными, которые будут использоваться для заполнения.
- Перетащите курсор мыши по нижнему правому углу выбранной ячейки, пока не появится значок плюса.
- Отпустите кнопку мыши.
Таким образом, Excel будет автоматически заполнять выбранные ячейки данными из созданного вами шаблона. Это очень полезно, когда необходимо быстро заполнить таблицу или продолжить последовательность.
Важно отметить, что автозаполнение в Excel также может быть использовано для заполнения ячеек с текстовым содержимым или комбинированными данными, например, датой и временем.
Теперь вы знаете, как настроить автоматическое заполнение ячеек в Excel. Используйте эту функцию для упрощения работы с электронными таблицами и сделайте свою работу более эффективной.
Пошаговая инструкция по созданию автозаполнения в программе для работы с электронными таблицами
Как создать автозаполнение в Excel для электронных таблиц? Вот пошаговая инструкция:
- Откройте программу Excel и создайте новую таблицу или откройте существующую.
- Выберите ячейку, содержимое которой нужно использовать для автоматического заполнения.
- Нажмите правой кнопкой мыши на выбранной ячейке и выберите опцию "Копировать".
- Выделите нужное количество ячеек, где вы хотите автоматически заполнять данные.
- Щелкните правой кнопкой мыши на выделенном диапазоне ячеек и выберите опцию "Вставить опции".
- В появившемся окне выберите опцию "Автозаполнение" и нажмите кнопку "ОК".
Теперь Excel будет автоматически заполнять выбранный диапазон ячеек данными из первоначально выбранной ячейки.
Также можно использовать другие способы автозаполнения в Excel, например, заполнение числовыми последовательностями или применение автозаполнения на основе шаблона данных.
Важно отметить, что автозаполнение в программе Excel очень полезно при работе с большими объемами данных. Оно позволяет сэкономить время и улучшить эффективность работы с электронными таблицами.
Так что, используйте функцию автозаполнения в Excel и упростите свою работу с электронными таблицами!
Примеры автоматического заполнения данных в Excel: как сделать?
Как сделать автоматическое заполнение в программе Excel? Для этого можно использовать функцию "Автозаполнение", которая позволяет создать данные с помощью шаблонов или уже имеющегося содержимого. Для автоматического заполнения таблицами в Excel можно использовать следующие методы и примеры:
Автоматическое заполнение с помощью шаблонов
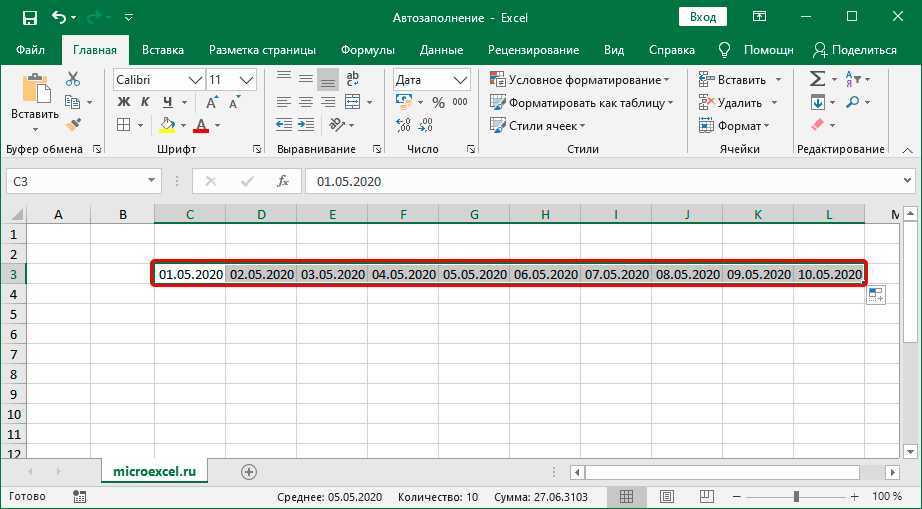
Для автоматического заполнения данных в Excel с помощью шаблонов, необходимо создать шаблон таблицы, содержащий нужную структуру и форматирование. Затем можно просто копировать этот шаблон и заполнять его новыми данными.
Автоматическое заполнение с помощью функции "Автозаполнение"
Функция "Автозаполнение" позволяет заполнять ячейки с данными на основе уже имеющегося содержимого. Для этого необходимо выбрать ячейку с данными, затем нажать на маленький квадратик в правом нижнем углу выделенной ячейки и протянуть его вверх или вниз. Excel автоматически заполнит выбранный диапазон ячеек данными, используя шаблон.
Автоматическое заполнение с помощью формул
В Excel можно использовать формулы для автоматического заполнения данных. Например, можно создать формулу, которая будет автоматически заполнять ячейки на основе содержимого других ячеек или столбцов. Для этого необходимо создать формулу и скопировать ее в необходимый диапазон ячеек.
Автоматическое заполнение данных в Excel является важной функцией, которая значительно упрощает работу с большими объемами информации. Она позволяет быстро и легко создавать данные, заполнять таблицы и обрабатывать информацию в программе Excel.
Видео:
Автозаполнение в Excel
Автозаполнение в Excel by Inform Buro 6,524 views 8 years ago 26 seconds
Вопрос-ответ:
Как в Excel сделать автозаполнение?
Для того чтобы сделать автозаполнение в Excel, выберите ячейку, которую нужно заполнить, и перетяните ее за квадратный маркер, который появится в углу ячейки. Excel автоматически заполнит остальные ячейки так, чтобы они образовывали последовательность, например, числовую или текстовую.
Как в программе для работы с таблицами автоматически заполнять данные?
Чтобы автоматически заполнять данные в программе для работы с таблицами, вам необходимо использовать функцию автозаполнения. Например, в Excel, выберите ячейку с данными, которые нужно заполнить, и перетяните ее за квадратный маркер, который появится в углу ячейки. Программа автоматически заполнит остальные ячейки в соответствии с выбором или логикой заполнения.
Как в программа для работы с электронными таблицами создать автоматическое заполнение?
Для того чтобы создать автоматическое заполнение в программе для работы с электронными таблицами, например, в Excel, выберите ячейку или диапазон ячеек, которые нужно заполнить, и используйте функцию автозаполнения. Вы можете перетащить ячейку за квадратный маркер, который появится в углу ячейки, или выбрать определенные опции автозаполнения из выпадающего списка.
Как в Экселе сделать автоматическое заполнение содержимого ячеек?
Для того чтобы сделать автоматическое заполнение содержимого ячеек в Excel, выберите ячейку или диапазон ячеек с данными, которые нужно заполнить, и используйте функцию автозаполнения. Это можно сделать, перетащив ячейку за квадратный маркер, который появится в углу ячейки, или выбрав нужные опции автозаполнения из выпадающего списка. Excel автоматически заполнит остальные ячейки в соответствии с выбором или логикой заполнения.




































