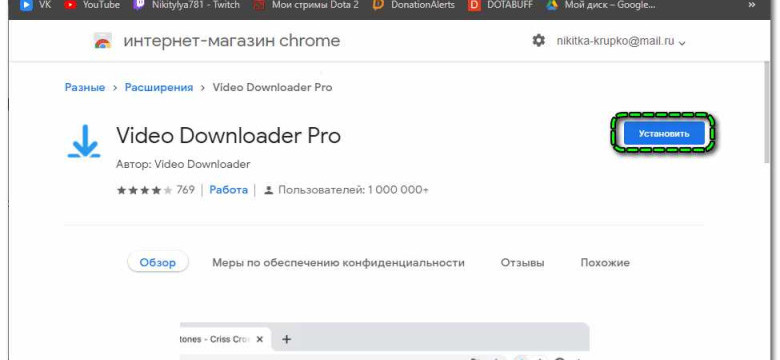
Видеозаписи и ролики стали неотъемлемой частью нашей онлайн-жизни. Они позволяют нам развлекаться, узнавать что-то новое и делиться впечатлениями с другими людьми. Но как установить видео и настроить его правильно? В этой статье мы рассмотрим подробную инструкцию по установке и настройке видеозаписей.
За установку видео отвечают различные программы и приложения. Одно из самых популярных приложений для установки видео - это Видео+. Чтобы начать использовать эту программу, необходимо скачать и установить ее на свое устройство.
После установки приложения Видео+ вы сможете не только смотреть видео, но и загружать его на свое устройство. Для этого откройте приложение и выберите нужный ролик или видео. Затем воспользуйтесь опцией "Скачать" или "Сохранить".
Помимо приложения Видео+ существует множество других программ и сервисов, которые также позволяют установить и включить видеозаписи. Некоторые из них даже предлагают расширенные возможности, такие как редактирование и конвертация видео в различные форматы.
Итак, если вы хотите установить и включить видеозапись, необходимо скачать одну из программ или приложений, таких как Видео+, и следовать инструкциям на экране. Пользуйтесь возможностями современных технологий и наслаждайтесь просмотром видео и роликов в любое время и в любом месте!
Как установить видео: подробная инструкция для [программы]
Шаг 1: Загрузка видеозаписи или ролика
Первым шагом в установке видео является загрузка нужного файла на ваше устройство. Вы можете использовать специальные программы или сервисы для загрузки видео с Интернета, либо передать файл с помощью флеш-накопителя или других съёмных носителей.
Шаг 2: Открытие программы [название программы]
После загрузки видеозаписи, откройте программу [название программы]. Если она не установлена, сначала установите программу на ваше устройство, следуя инструкциям на официальном сайте разработчика. После установки запустите программу и дождитесь ее полной загрузки.
Шаг 3: Добавление видео
В программе [название программы] найдите функцию добавления видео или ролика. Обычно она находится в меню "Файл" или "Медиа". Щелкните на этой функции, чтобы открыть окно выбора файла.
Шаг 4: Выбор видео
В окне выбора файла найдите загруженную видеозапись или ролик и выберите его. Нажмите кнопку "Открыть" или "Выбрать", чтобы добавить видео в программу.
Шаг 5: Установка параметров видео
После добавления видео вы можете настроить различные параметры, такие как размер видео, формат файла и другие настройки. В некоторых программах эти параметры доступны в меню "Изменить" или "Настройки". Просмотрите доступные опции и установите нужные параметры видео.
Шаг 6: Включение видео
После настройки параметров видео, убедитесь, что видео включено для проигрывания. В программе [название программы] найдите кнопку "Включить" или "Воспроизвести". Щелкните на эту кнопку, чтобы начать проигрывание видео.
Поздравляем! Вы успешно установили и настроили видеозапись или ролик для программы [название программы]. Теперь вы можете наслаждаться просмотром видео в вашей любимой программе!
Как включить видео
1. Установить видео плеер
Первым шагом необходимо установить подходящий видео плеер на ваше устройство. Существует множество бесплатных и платных плееров, которые позволяют просматривать видеозаписи. Выберите плеер, который соответствует вашим потребностям и установите его на свое устройство.
2. Настроить видеозапись
После установки плеера вам необходимо настроить видеозапись. Проверьте формат видео файла и убедитесь, что плеер поддерживает данный формат. Если видео не запускается, возможно, плеер требует дополнительные кодеки или обновления. Проверьте настройки плеера и внесите необходимые изменения.
3. Включить видеозапись
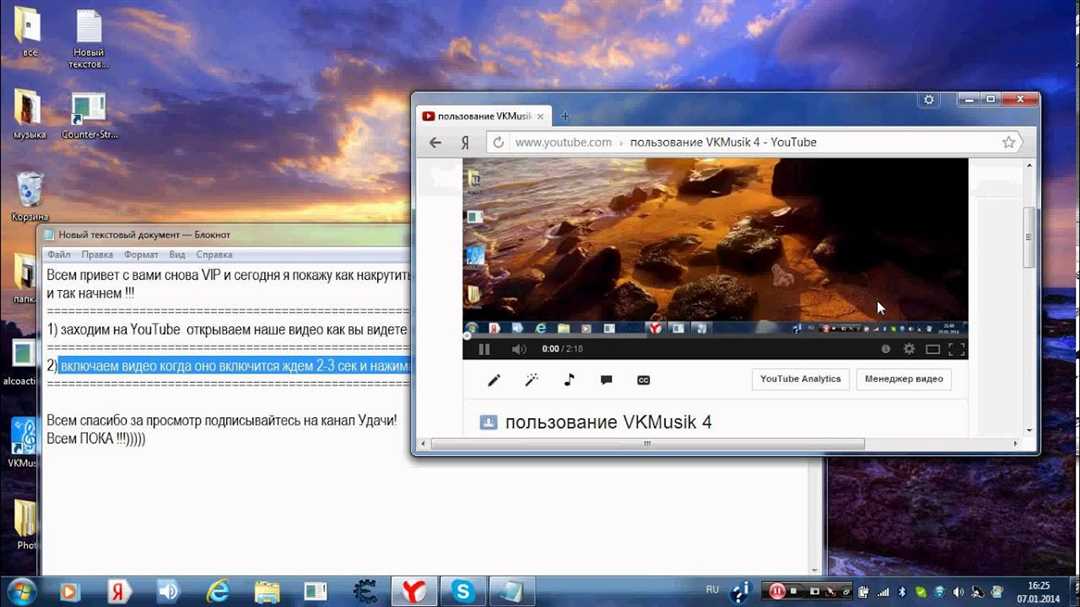
После установки и настройки плеера вы можете включить видеозапись. Найдите нужное видео или ролик на своем устройстве и откройте его с помощью установленного плеера. Нажмите на кнопку "Воспроизвести" или аналогичную, чтобы начать воспроизведение видео. Видео будет автоматически загружено и начнется воспроизведение.
Теперь вы знаете, как включить видео на вашем устройстве. Наслаждайтесь просмотром видеозаписей и делитесь интересными роликами с друзьями!
Как установить ролик
1. Включите видеозапись
Прежде всего, убедитесь, что видеокамера или устройство, с помощью которого вы собираетесь записывать видео, включено. Возможно, вам потребуется также подключить его к компьютеру или другому устройству.
2. Настройте видео
Перед началом установки ролика на вашем сайте или в видеоредакторе, удостоверьтесь, что настройки видеозаписи соответствуют вашим требованиям. Это может включать выбор разрешения, формата файла или других параметров.
3. Установите ролик
Когда видео записано и настроено, оно готово к установке. Для этого вам понадобится вспомогательный код или плагин, в зависимости от платформы, на которой вы работаете.
4. Включите ролик
После установки ролика на свой веб-сайт или в видеоредактор, вам нужно включить его для просмотра. Убедитесь, что он отображается корректно и можно воспроизвести видеозапись без проблем.
5. Настройте ролик
Если требуется настроить параметры воспроизведения ролика, такие как автозапуск или контроль громкости, воспользуйтесь соответствующими функциями вашего видеоплеера или сайта.
Теперь вы знаете, как установить ролик и настроить его для просмотра. Удачи!
Как настроить видеозапись
Для того чтобы настроить видеозапись на своем устройстве, вам потребуется выполнить несколько простых шагов.
1. Включить видеозапись
Перед началом настройки убедитесь, что функция видеозаписи включена. Для этого откройте настройки вашего устройства и найдите раздел "Видео". Затем установите переключатель в положение "Включено".
2. Установить видео
После включения видеозаписи вам потребуется установить необходимые драйверы и программы. Подключите ваше устройство к компьютеру с помощью USB-кабеля и выполните установку, следуя указаниям на экране. После установки перезагрузите устройство для применения изменений.
Теперь ваше устройство настроено для записи видео. Чтобы начать запись ролика, откройте приложение для записи видео, выберите нужные настройки (качество видео, формат и т.д.) и нажмите кнопку "Запись". После окончания записи видеозапись будет доступна для просмотра и редактирования.
Удачной настройки видеозаписи!
Видео:
Как загрузить видео на Ютуб: Подробная инструкция
Как загрузить видео на Ютуб: Подробная инструкция by vidIQ на русском 4,851 views 3 years ago 15 minutes
Септик для 5 человек в частном доме | Вечная канализация
Септик для 5 человек в частном доме | Вечная канализация by Тепловода-оз 431,033 views 4 years ago 16 minutes




































