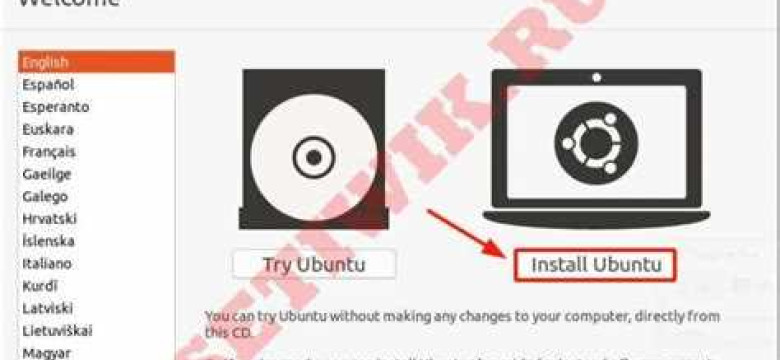
Установка операционной системы на флешку является одним из самых удобных и практичных способов использования своего персонального компьютера без необходимости установки ОС на жесткий диск. Флеш-память, в отличие от жесткого диска, обладает малыми размерами и большой скоростью работы, что делает ее идеальным выбором для установки операционной системы.
Ubuntu - одна из самых популярных операционных систем на сегодняшний день. Она имеет открытый исходный код и разработана на базе Linux. Установка Убунту на флешку позволяет иметь с собой свою ОС всегда и везде, а также использовать ее на любом компьютере, поддерживающем загрузку с usb-носителя.
В этой подробной инструкции мы расскажем, как установить Убунту на флешку с помощью специальной программы. Вам понадобится usb-носитель с достаточным объемом флеш-памяти, файл-образ операционной системы Ubuntu и некоторое время для процесса установки. Следуйте нашим шагам, и уже через несколько минут вы сможете воспользоваться полноценной установкой Убунту на флешку!
Установка Убунту на флешку: подробная инструкция для новичков
Перед началом установки убедитесь, что у вас есть подходящая флешка с достаточным объемом памяти. Рекомендуется использовать флешку объемом не менее 8 ГБ.
Вот пошаговая инструкция по установке Ubuntu на флешку:
- Скачайте образ установки Ubuntu с официального сайта. Выберите подходящий вариант для вашей системы (32-бит или 64-бит).
- Скачанный файл образа разместите на вашем компьютере.
- Подключите флешку к компьютеру.
- Запустите программу для создания загрузочного usb-носителя. Например, вы можете использовать Rufus или Universal USB Installer.
- В программе выберите опцию "Установить Ubuntu с образа" и укажите путь к скачанному файлу образа.
- Выберите флешку как целевое устройство для установки.
- Установите параметры раздела и форматирования флешки.
- Нажмите кнопку "Старт" и подождите, пока процесс установки завершится.
- После завершения установки можно запускать Ubuntu с флешки, подключая ее к любому компьютеру.
Теперь у вас есть переносной usb-носитель с установленной ОС Ubuntu. Вы можете использовать его для запуска ОС на разных компьютерах или для установки Ubuntu на другие машины. Удачной установки!
Подготовка к установке
Установка Ubuntu на флешку позволяет создать переносной запускаемый USB-носитель с операционной системой Ubuntu. Это очень удобно, если вам нужно иметь ОС Ubuntu всегда под рукой, а также установить ее на компьютер без опасения потерять данные на жестком диске.
Перед установкой Убунту на флешку нужно уделить внимание нескольким важным шагам. Прежде всего, выберите подходящую флешку. Лучше использовать USB-носитель с большим объемом флеш-памяти, чтобы у вас было достаточно места для установки ОС.
Далее, проверьте, что на флешке нет важных данных, так как в процессе установки все содержимое флешки будет безвозвратно удалено. Желательно также отформатировать флешку перед установкой, чтобы быть уверенным в ее надежности и стабильности в работе.
Выбор ос
Перед установкой Ubuntu на флешку определитесь, какая версия ОС вам нужна. В зависимости от ваших потребностей и компьютера, вы можете выбрать стабильную версию Ubuntu, LTS-версию (с длительным сроком поддержки) или новейшую версию ОС с самыми последними обновлениями и функциями.
Подготовка флеш-памяти
Перед установкой Ubuntu на флешку рекомендуется провести проверку на ошибки и исправить их в файловой системе флеш-накопителя. Для этого можно использовать соответствующие программы, такие как «GParted» или команду «fsck» в терминале.
Также убедитесь, что флешка отформатирована в файловую систему FAT32 или NTFS (если требуется совместимость с Windows), так как это форматы, которые легко монтировать и использовать для создания загрузочных носителей.
Выбор правильной версии Ubuntu
Установка операционной системы Ubuntu на флешку может быть осуществлена несколькими способами. Важно выбрать правильную версию Ubuntu для установки на флешку, чтобы гарантировать стабильную и безопасную работу вашей системы.
Перед установкой Ubuntu на флешку, вам необходимо определить, какую операционную систему вы хотите использовать. Ubuntu предлагает различные версии ОС, такие как Ubuntu Desktop и Ubuntu Server. Если вам нужна полноценная рабочая среда с графическим интерфейсом, вам следует выбрать Ubuntu Desktop. Если вы ищете ОС для создания сервера сети или облачных вычислений, то Ubuntu Server будет лучшим выбором.
Кроме того, при выборе версии Ubuntu для флешки, вам также следует учитывать требования системы и аппаратное обеспечение. Некоторые версии Ubuntu могут потребовать более мощного компьютера с большим объемом оперативной памяти, чем другие. Проверьте требования системы для выбранной вами версии Ubuntu, чтобы убедиться, что ваш компьютер соответствует этим требованиям.
| Версия Ubuntu | Описание |
|---|---|
| Ubuntu Desktop | Полноценная операционная система со всеми основными инструментами для повседневного использования. |
| Ubuntu Server | Операционная система для создания сервера сети или облачных вычислений. |
После выбора правильной версии Ubuntu для установки на флешку, вы можете приступить к процессу установки. Убедитесь, что ваш флеш-накопитель имеет достаточную емкость для установки Ubuntu. Рекомендуется использовать флешку с емкостью не менее 8 ГБ, чтобы убедиться, что вся необходимая информация поместится на диск.
Теперь, когда вы знаете, как выбрать версию Ubuntu для установки на флешку, вы готовы приступить к установке и начать пользоваться операционной системой Ubuntu на вашем компьютере.
Загрузка образа Ubuntu на usb-носитель
Перед началом установки Ubuntu на флешку необходимо загрузить образ операционной системы. Образ Ubuntu можно загрузить с официального сайта ubuntu.com. На сайте предлагается несколько вариантов загрузки, выберите тот, который подходит для вашего компьютера или ноутбука.
Образ Ubuntu можно загрузить на флеш-память в формате ISO файла. После загрузки образа следует продолжить установку Ubuntu на флешку с помощью специального приложения.
На ос Windows можно использовать приложение Rufus для создания загрузочной флешки с Ubuntu. Скачайте и установите Rufus с официального сайта rufus.ie. Подключите флешку к компьютеру, запустите Rufus и следуйте инструкциям интерфейса приложения для создания загрузочного usb-носителя с Ubuntu.
Если вы работаете на ос macOS, воспользуйтесь приложением Etcher. Загрузите и установите Etcher с официального сайта balena.io. Подключите флеш-память к компьютеру, запустите Etcher и выберите загруженный образ Ubuntu. Выберите флешку в качестве целевого носителя и нажмите на кнопку "Запись" для создания загрузочной флешки.
После завершения процесса записи образа Ubuntu на флешку, вы можете использовать этот usb-носитель для установки операционной системы Ubuntu на ваш компьютер.
Создание загрузочной флешки
Необходимые материалы:
Для создания загрузочной флешки с установкой Ubuntu вам понадобятся следующие материалы:
| 1. | Флешка (USB-носитель) с достаточным объемом памяти (рекомендуется не менее 8 ГБ). |
| 2. | Образ операционной системы Ubuntu в формате ISO. |
| 3. | Программа для создания загрузочной флешки, например, Rufus или Unetbootin. |
| 4. | Доступ к компьютеру с установленной операционной системой. |
Шаги по созданию загрузочной флешки с Ubuntu:
Для создания загрузочной флешки с установкой Ubuntu следуйте указанным ниже шагам:
- Подготовьте флешку: Сначала убедитесь, что на флеш-памяти нет данных, которые вам нужно сохранить, так как все данные на флешке будут удалены в процессе создания загрузочной флешки.
- Скачайте образ Ubuntu: Посетите официальный веб-сайт Ubuntu и загрузите соответствующий образ операционной системы Ubuntu в формате ISO.
- Установите программу для создания загрузочной флешки: Скачайте и установите программу для создания загрузочной флешки, такую как Rufus или Unetbootin. Эти программы позволят вам записать образ Ubuntu на флешку.
- Запустите программу для создания загрузочной флешки: Подключите флешку к компьютеру и запустите выбранную вами программу для создания загрузочной флешки. Обычно программа позволяет выбрать образ Ubuntu и указать флешку в качестве устройства назначения.
- Запишите образ на флешку: После выбора образа Ubuntu и флешки в программе для создания загрузочной флешки нажмите на кнопку, чтобы начать процесс записи образа на флешку. Подождите, пока процесс будет завершен.
- Проверьте загрузку: После успешной записи образа на флешку, перезагрузите компьютер и проверьте, загружается ли он с созданной загрузочной флешки. Если все прошло успешно, вы сможете начать установку Ubuntu на компьютере с помощью загрузочной флешки.
Поздравляем! Теперь у вас есть загрузочная флешка с установкой операционной системы Ubuntu. Вы можете использовать эту флешку для установки Ubuntu на другие компьютеры или восстановления системы в случае необходимости.
Подготовка компьютера к установке
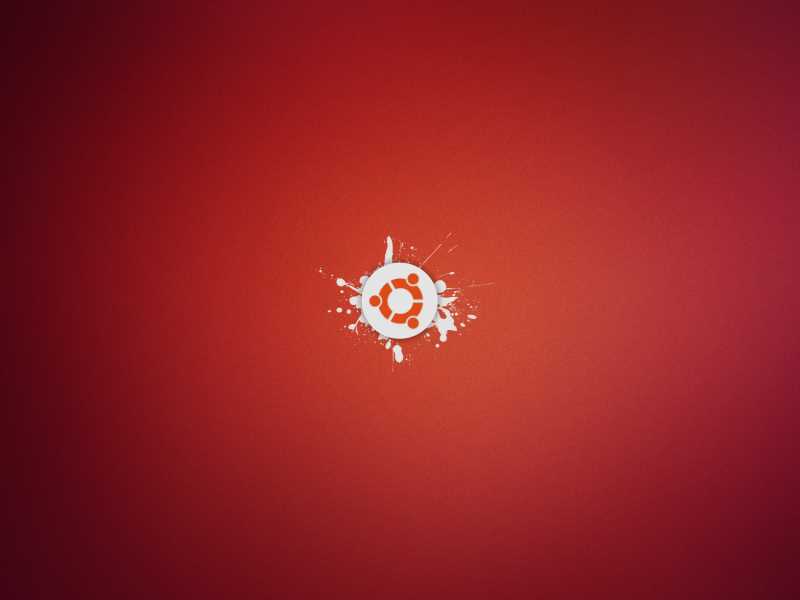
Прежде чем приступить к установке Ubuntu на флешку, необходимо убедиться, что компьютер соответствует минимальным требованиям. Вот что вам потребуется:
1. Флеш-память или USB-носитель
Для установки Ubuntu вам понадобится флеш-память или другой USB-носитель. Размер флешки должен быть не менее 4 ГБ, чтобы уместился образ установки операционной системы.
2. Проверка поддержки загрузки с USB
Убедитесь, что ваш компьютер поддерживает загрузку с USB-устройств. Обычно это можно настроить в BIOS компьютера. Зайдите в BIOS и убедитесь, что настройка "Загрузка с USB" включена.
3. Скачивание образа Ubuntu
Скачайте образ установки Ubuntu с официального сайта проекта Ubuntu. Выберите подходящую версию Ubuntu для своего компьютера (32-битную или 64-битную).
4. Создание загрузочной флешки с Ubuntu

Способов создания загрузочной флешки с Ubuntu существует несколько. Один из самых простых и популярных способов - использование программы Rufus. Скачайте и установите Rufus на ваш компьютер. Запустите программу и следуйте инструкциям по созданию загрузочной флешки с Ubuntu.
5. Проверка загрузочной флешки
После создания загрузочной флешки рекомендуется проверить её на наличие ошибок. Для этого воспользуйтесь встроенной утилитой Ubuntu "Проверка диска". Запустите установку Ubuntu с загрузочной флешки и выберите опцию "Проверка диска" перед установкой.
Теперь ваш компьютер готов к установке Ubuntu с флешки. Приступайте к установке операционной системы, следуя инструкциям на экране. Удачной установки!
Запуск установки Ubuntu
После того, как вы подготовили USB-носитель с Убунту, вам нужно перезагрузить компьютер и загрузиться с флешки. Для этого:
- Вставьте флешку в свободный USB-порт на компьютере.
- Перезагрузите компьютер.
- Во время загрузки компьютера нажмите клавишу, указанную для вызова меню загрузки (обычно это F12 или Esc).
- Выберите USB-носитель с Ubuntu в списке доступных устройств для загрузки.
- Нажмите Enter, чтобы запустить установку Ubuntu с флешки.
После этого начнется процесс загрузки ОС Ubuntu с флешки в оперативную память компьютера. Пожалуйста, будьте терпеливы, так как этот процесс может занять некоторое время.
После того, как ОС Ubuntu загрузится, вы окажетесь на рабочем столе Ubuntu, где у вас будет возможность запустить установку Ubuntu на жесткий диск компьютера с помощью соответствующего ярлыка на рабочем столе или в меню запуска ОС.
Настройка разделов и дисков
Перед началом установки Ubuntu на флеш-память (USB-носитель), необходимо правильно настроить разделы и диски.
1. Подготовка флеш-памяти:
а) Подключите USB-носитель к компьютеру.
б) Откройте программу для разделения дисков, например, GParted.
в) Выберите флешку из списка доступных дисков.
г) Удалите все существующие разделы, чтобы освободить весь объем флеш-памяти для установки ОС.
2. Создание разделов:
а) Нажмите правой кнопкой мыши на свободной области флеш-памяти и выберите "Создать раздел".
б) Установите размер раздела по своему усмотрению. Рекомендуется оставить некоторое свободное пространство на флешке, чтобы можно было использовать его для хранения файлов и документов в будущем.
в) Выберите файловую систему "ext4" для нового раздела. Это наиболее распространенная система файлов для Ubuntu.
г) Нажмите "Применить" для создания нового раздела.
3. Форматирование и монтирование разделов:
а) Выделите вновь созданный раздел и выберите "Форматировать в" из контекстного меню.
б) Установите метку раздела, например, "Ubuntu".
в) Нажмите "Применить" для форматирования раздела.
г) После завершения форматирования, выберите "Монтировать раздел" из контекстного меню.
д) Установите точку монтирования, например, "/".
е) Нажмите "Применить" для монтирования раздела.
4. Подготовка флеш-памяти к установке ОС:
а) Закройте программу GParted и перейдите к установке Ubuntu на флешку.
б) В процессе установки выберите созданный ранее раздел для установки ОС.
в) Продолжите установку Ubuntu на флешку, следуя инструкциям на экране.
Теперь вы готовы к установке Ubuntu на флешку и использованию ее в качестве портативной операционной системы!
Завершение установки Ubuntu
По завершении установки операционной системы Ubuntu на USB-носитель, вы столкнетесь с несколькими важными шагами.
1. Перезагрузка системы
После завершения установки Ubuntu на внешний USB-носитель, вам следует перезагрузить компьютер, чтобы запустить новую операционную систему. Убедитесь, что флеш-память оставлена подключенной к компьютеру.
2. Выбор USB-носителя при загрузке
После перезагрузки компьютера, вам нужно будет выбрать USB-носитель с установленной Ubuntu в качестве основного устройства загрузки. Для этого во время загрузки компьютера нажмите соответствующую клавишу (обычно это F2 или Delete), чтобы войти в BIOS или UEFI настройки.
Внутри BIOS или UEFI настроек найдите опцию "Boot Order", "Boot Priority" или что-то подобное. Убедитесь, что порядок загрузки устройств настроен таким образом, чтобы USB-носитель был указан перед другими устройствами, и сохраните изменения.
3. Запуск Ubuntu с USB-носителя
После настройки порядка загрузки в BIOS или UEFI, перезагрузите компьютер. Теперь он должен загрузиться с USB-носителя с установленной Ubuntu. Может потребоваться некоторое время для загрузки операционной системы с флеш-памяти, так что оставайтесь терпеливыми.
Поздравляю! Теперь у вас установлена Ubuntu на флешку, и вы можете начать пользоваться новой операционной системой. Установка Ubuntu на USB-носитель предоставляет вам возможность использовать Ubuntu на любом компьютере, на котором можно загрузиться с USB-устройства.
| ОС | Флешку | Ubuntu |
|---|---|---|
| установка | флеш-память | ос |
| usb-носитель | установка | флешку |
Видео:
Linux для начинающих / Урок #2 – Установка VirtualBox и Ubuntu
Linux для начинающих / Урок #2 – Установка VirtualBox и Ubuntu by Гоша Дударь 181,402 views 2 years ago 19 minutes
Как установить Ubuntu 22.04 на Virtual Box, подробное руководство для начинающих
Как установить Ubuntu 22.04 на Virtual Box, подробное руководство для начинающих by Linux из коробки 29,523 views 1 year ago 40 minutes
Вопрос-ответ:
Какую версию Убунту я могу установить на флешку?
На флешку можно установить любую доступную версию операционной системы Убунту, начиная от 12.04 и выше.
Какую память флешки мне следует выбрать для установки Убунту?
Для установки Убунту на флешку вам потребуется флеш-накопитель емкостью не менее 4 ГБ для базовой установки, но желательно выбрать флешку с большим объемом памяти, например, 8 ГБ или 16 ГБ, чтобы иметь достаточно места для установки дополнительных программ и файлов.
Какие программы или инструменты необходимы для установки Убунту на флешку?
Для установки Убунту на флешку вам понадобится сама образовая версия Убунту, загрузочная утилита, такая как Rufus или UNetbootin, и, конечно, сама флешка. Кроме того, вам понадобится компьютер с операционной системой Windows или Linux, чтобы запустить утилиту для создания загрузочного диска.
Какая скорость записи предпочтительна при установке Убунту на флеш-память?
При установке Убунту на флеш-память рекомендуется использовать флешку с высокой скоростью записи и чтения, так как это позволит вам получить более быструю работу операционной системы. В идеале, выберите флешку с скоростью записи и чтения не менее 30 МБ/с.
Могу ли я использовать флешку для работы с Убунту на любом компьютере?
Да, можно использовать флешку с Убунту на любом компьютере, при условии, что он поддерживает загрузку с USB-накопителей. Многие новые компьютеры и ноутбуки позволяют загружаться с USB, но в старых моделях может быть ограничение. Убедитесь, что в BIOS вашего компьютера разрешена загрузка с USB.




































