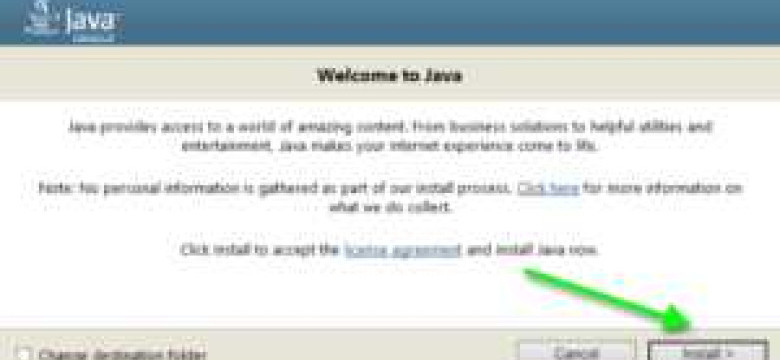
Java является одной из самых популярных и мощных платформ для разработки и запуска программного обеспечения. Установка Java на Windows 7 может помочь вам в использовании различных приложений и запуске игр, требующих данной технологии. В этой статье мы предоставим вам пошаговую инструкцию о том, как установить Java на Windows 7.
Во-первых, перед установкой Java на Windows 7, вам необходимо проверить, установлена ли уже эта платформа на вашем компьютере. Для этого откройте командную строку (нажмите клавиши "Win + R" и введите "cmd") и введите следующую команду: java -version. Если в ответ вы увидите информацию о версии Java, значит, она уже установлена, и вам не нужно продолжать эту инструкцию.
Если же вам пришло уведомление о том, что Java не найдена или у вас отсутствует данная платформа, то следуйте следующим шагам. Перейдите на официальный сайт Java (найдите его с помощью любого поисковика) и найдите раздел "Скачать Java". Выберите соответствующую версию Java для вашей операционной системы: Windows 7. Скачайте установочный файл и запустите его.
После запуска установочного файла следуйте простым инструкциям на экране. Вам может потребоваться принять лицензионное соглашение, выбрать директорию для установки Java и так далее. По завершении установки, перезагрузите компьютер, чтобы изменения вступили в силу. Теперь у вас установлена последняя версия Java на вашем компьютере с операционной системой Windows 7.
Как установить Java на Windows 7: пошаговая инструкция для начинающих
Если у вас установлена операционная система Windows 7 и вы хотите использовать Java, вам потребуется установить Java Development Kit (JDK). В этой пошаговой инструкции вы узнаете, как установить JDK на Windows 7 и начать использовать Java для разработки приложений.
Шаг 1: Скачайте JDK
Первым шагом в установке Java на Windows 7 является загрузка JDK с официального веб-сайта Oracle. Перейдите на страницу загрузки Java Development Kit (JDK) для Windows и найдите версию JDK, которую вы хотите установить (например, JDK 8 или JDK 11).
Шаг 2: Запустите установщик
После того, как скачивание JDK будет завершено, найдите загруженный файл и запустите его. Установщик автоматически определит операционную систему Windows 7 и запустит соответствующий процесс установки.
Шаг 3: Установите JDK
Следуйте инструкциям на экране, чтобы установить JDK. Вы можете выбрать путь установки JDK, оставив его по умолчанию или выбрав другую папку на вашем компьютере.
По завершении установки JDK вы должны увидеть сообщение об успешной установке.
Шаг 4: Проверьте установку
Чтобы убедиться, что Java успешно установлена на Windows 7, вы можете открыть командную строку и ввести команду java -version. Если вы видите версию Java, значит установка прошла успешно.
Теперь вы готовы использовать Java на своем компьютере с операционной системой Windows 7. Вы можете начать разрабатывать приложения на Java или запускать уже созданные программы.
Загрузка установщика
Перед тем как установить Java на Windows 7, необходимо скачать установщик. Загрузка и установка Java на Windows 7 процесс простой и не займет много времени.
Для начала, откройте ваш любимый веб-браузер и перейдите на официальный сайт Java. Вы можете использовать поисковик, чтобы найти сайт, или ввести следующий адрес в адресной строке:
https://www.java.com/ru/download/
После того, как вы попадете на сайт Java, вам нужно будет найти и нажать на кнопку "Бесплатная загрузка Java" или "Скачать бесплатно Java". Кнопка для загрузки обычно расположена на главной странице сайта и явно обозначена.
После нажатия кнопки загрузки, вы будете перенаправлены на страницу загрузки. На странице загрузки вам будет предложено скачать установщик Java для вашей операционной системы. Убедитесь, что выбрана версия Java для Windows 7, так как их может быть несколько. Нажмите на кнопку "Скачать" или "Download", чтобы начать загрузку установщика.
Загрузка установщика Java на Windows 7 может занять некоторое время, в зависимости от скорости вашего интернет-соединения. Пожалуйста, подождите, пока загрузка не будет завершена. После этого можно перейти к следующему шагу - установке Java на Windows 7.
Запуск установщика
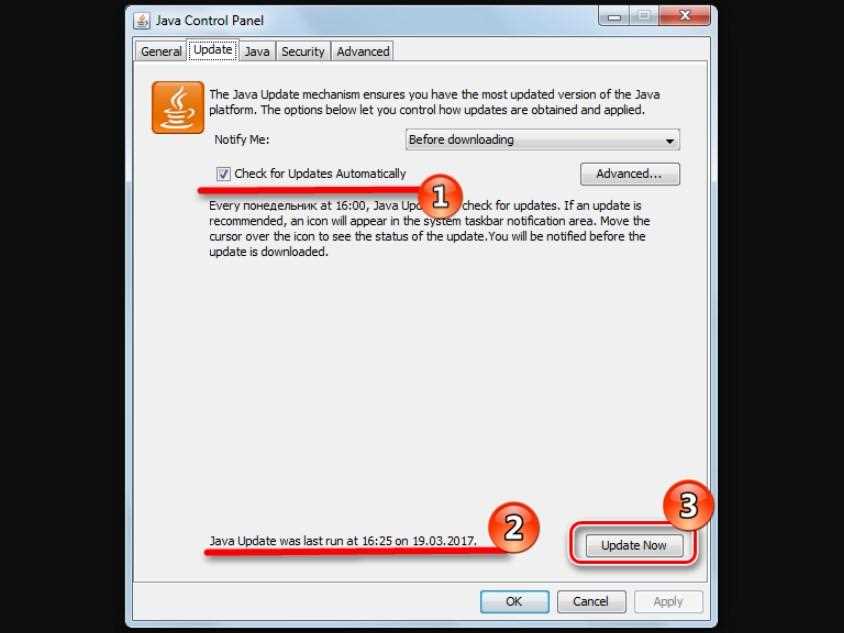
После того как вы загрузили установочный файл Java для Windows 7 с официального сайта Oracle, вы можете перейти к установке. Чтобы начать, выполните следующие шаги:
- Дважды щелкните на загруженном установочном файле.
- В появившемся окне установщика нажмите кнопку "Run" (Запустить).
- При необходимости подтвердите запуск установщика, нажав кнопку "Yes" (Да) в диалоговом окне контроля учетных записей пользователя.
После того как установщик был запущен, вы увидите приветственное окно установки Java. Убедитесь, что у вас есть права администратора на этом компьютере, чтобы продолжить установку.
Выбор папки установки
При установке Java на Windows 7 вам будет предложено выбрать папку, в которую будет произведена установка. По умолчанию программа предлагает установить Java в папку "C:\Program Files\Java". Однако, вы также можете выбрать другую папку на вашем компьютере.
Для выбора папки установки, вам нужно следовать нижеприведенным шагам:
- Запустите установочный файл Java, который вы загрузили с официального веб-сайта Java.
- На первом экране установки нажмите кнопку "Next" (Далее).
- На следующем экране вам будет предложено выбрать папку для установки. Если вы хотите использовать папку по умолчанию, просто нажмите кнопку "Next" (Далее).
- Если вы предпочитаете выбрать другую папку, нажмите на кнопку "Browse" (Обзор) и выберите нужную папку на вашем компьютере.
- После выбора папки, нажмите кнопку "Next" (Далее), чтобы продолжить установку.
- На следующем экране вы можете просмотреть параметры установки и нажать кнопку "Install" (Установить), чтобы начать процесс установки в выбранную папку.
После завершения установки Java будет установлена в выбранную вами папку на вашем компьютере. Теперь вы готовы использовать Java для разработки и запуска Java-приложений.
Процесс установки
- Перейдите на официальный сайт Java по ссылке https://www.java.com/ru/.
- На главной странице найдите кнопку "Бесплатная загрузка Java" и нажмите на нее.
- Появится новая страница, где вам будет предложено скачать установщик Java для Windows в формате .exe. Нажмите на кнопку "Согласиться и начать бесплатную загрузку".
- После того, как загрузка будет завершена, найдите скачанный файл в папке загрузок и запустите его двойным щелчком мыши.
- В появившемся окне установщика следуйте инструкциям, нажимая кнопки "Далее" или "Установить".
- Установщик автоматически определит вашу операционную систему как Windows 7 и выберет все необходимые компоненты для установки Java.
- После завершения установки вам будет предложено перезагрузить компьютер. Нажмите кнопку "Завершить", чтобы перезагрузиться.
- После перезагрузки ваш компьютер будет полностью готов к использованию Java.
Теперь вы можете использовать Java на Windows 7 без проблем! Убедитесь, что ваша система всегда обновлена до последней версии Java, чтобы получить доступ ко всем ее новым функциям и исправлениям ошибок.
Проверка установки
После того, как вы успешно установили Java на Windows 7, вы можете проверить работоспособность установки. Для этого выполните следующие шаги:
| 1. | Откройте командную строку Windows (кликните по кнопке "Пуск", введите "cmd" в поле поиска и нажмите клавишу Enter). |
| 2. | Введите команду "java -version" (без кавычек) и нажмите клавишу Enter. Если Java установлена корректно, вы увидите информацию о версии Java, которая будет выведена в командной строке. |
| 3. | Дополнительно можно выполнить команду "javac -version" (без кавычек), чтобы проверить установку Java Development Kit (JDK) - набора инструментов разработчика для работы с Java. |
Если после выполнения указанных команд вы видите информацию о версии Java или JDK, значит Java успешно установлена на Ваш компьютер с Windows 7. Если вы видите сообщение о том, что команда не найдена, следует повторить шаги установки Java.
Установка плагина для браузера
После того как вы успешно установили JDK (Java Development Kit) на ваш компьютер с операционной системой Windows 7, вам может понадобиться установить плагин для вашего браузера, чтобы использовать Java веб-приложения в своем браузере.
Установка плагина Java для браузера на Windows 7 является простой задачей и займет всего несколько минут. Вот пошаговая инструкция:
Шаг 1: Проверьте наличие плагина Java
Прежде чем устанавливать плагин Java, убедитесь, что у вас его еще нет. Откройте ваш браузер и введите в адресной строке "about:plugins". Найдите в списке плагины и проверьте, есть ли плагин Java активирован и правильно установлен.
Шаг 2: Скачайте и установите плагин Java
- Откройте ваш браузер и посетите официальный сайт Java по адресу www.java.com.
- На главной странице сайта, нажмите на кнопку "Бесплатная загрузка Java".
- Вы будете перенаправлены на страницу загрузки Java. На этой странице, нажмите на кнопку "Бесплатная загрузка" для скачивания последней версии плагина Java.
- После скачивания файла установки, запустите его и следуйте инструкциям установщика. Установщик автоматически определит вашу операционную систему и установит соответствующую версию плагина Java.
- По завершении установки, перезапустите ваш браузер.
Плагин Java должен быть успешно установлен на вашем браузере. Теперь вы можете использовать Java веб-приложения непосредственно в браузере на вашей операционной системе Windows 7.
Пример настройки переменных среды
После установки Java на Windows 7, необходимо настроить переменные среды, чтобы система могла найти установленную Java приложение и использовать ее функциональность. В этом разделе будет описан пример настройки переменных среды на Windows 7 для установленной Java 7.
Шаг 1: Открыть окно "Свойства системы"
- Щелкните правой кнопкой мыши на значке "Мой компьютер" на рабочем столе или в меню "Пуск".
- В контекстном меню выберите "Свойства".
Шаг 2: Найти "Переменные среды"
- В открывшемся окне "Свойства системы" выберите вкладку "Дополнительные параметры системы".
- Нажмите на кнопку "Переменные среды".
Шаг 3: Добавить новую переменную среды
- В секции "Системные переменные" нажмите на кнопку "Создать".
- В поле "Имя переменной" введите "JAVA_HOME".
- В поле "Значение переменной" введите путь к папке, в которую установлена Java. Например, "C:\Program Files\Java\jdk1.7.0".
- Нажмите на кнопку "ОК", чтобы сохранить изменения.
Шаг 4: Обновить переменную среды "Path"
- В секции "Системные переменные" найдите переменную "Path" и выберите ее.
- Нажмите на кнопку "Изменить".
- В поле "Значение переменной" добавьте путь к папке "bin" в установленной Java версии. Например, "%JAVA_HOME%\bin".
- Нажмите на кнопку "ОК", чтобы сохранить изменения.
Настройка переменных среды для установленной Java 7 на Windows 7 завершена. Теперь система сможет успешно находить и использовать Java приложения.
Полезные ссылки
При установке Java на Windows 7 может быть полезным ознакомиться с некоторой дополнительной информацией:
Официальный сайт Java
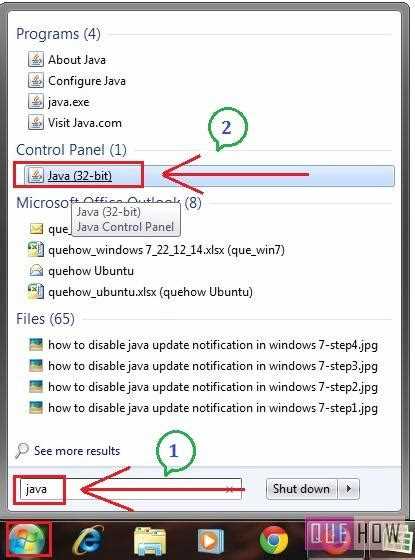
На официальном сайте Java вы найдете информацию о самой языковой платформе Java, ее функционировании и возможностях.
Страница загрузки Java для Windows
https://www.java.com/ru/download/manual.jsp
На этой странице вы можете найти ссылку для загрузки Java для Windows 7. Обратите внимание, что Java предоставляет 32-битную и 64-битную версии для разных операционных систем.
Страница загрузки JDK (Java Development Kit)
https://www.oracle.com/java/technologies/javase/javase-jdk8-downloads.html
Если вы планируете разрабатывать программы на языке Java, вам понадобится JDK. На этой странице вы можете загрузить JDK и ознакомиться с инструкциями по его установке.
Следуйте этим ссылкам и найдите дополнительную информацию по установке Java на Windows 7.
Видео:
Java SE. Урок 3. Установка и настройка JDK (Java Development Kit) на Windows 7
Java SE. Урок 3. Установка и настройка JDK (Java Development Kit) на Windows 7 by Follow the white rabbit 130,467 views 6 years ago 5 minutes, 33 seconds




































