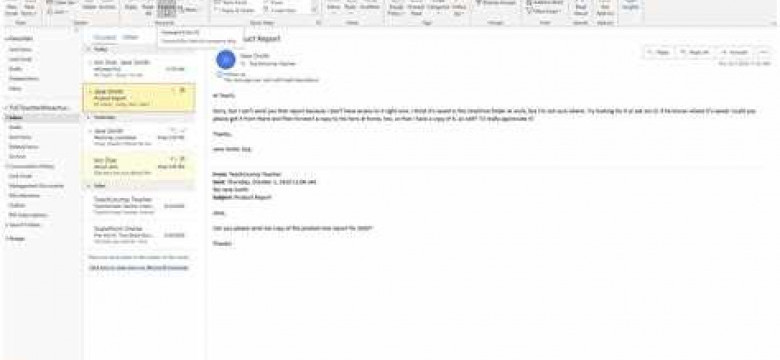
Электронная почта - один из основных средств коммуникации в наше время. И чтобы было удобно и эффективно общаться с помощью электронной почты, важно иметь доступ к нужной контактной информации. Адресная книга в программе Outlook - это незаменимый инструмент для управления вашими контактами и организации электронной почты.
Outlook предоставляет широкие возможности для удобной организации контактов. Вы можете создавать новые контакты, добавлять к ним информацию и редактировать существующие. Кроме того, вы можете импортировать и экспортировать контакты, позволяя вам передвигаться между разными электронными адресными книгами по вашему выбору.
Наличие всей необходимой информации о ваших контактах помогает сохранить отношения на хорошем уровне и упрощает поиск и использование контактов в будущем. Вы можете добавлять к контактам дополнительные данные, такие как номера телефонов, электронные адреса, адреса и другую информацию, которая может быть полезна вам в будущем.
Важно помнить, что аккуратное хранение и организация ваших контактов в Outlook позволяют вам легко найти нужные данные и быстро связаться с нужными людьми.
Как управлять и организовывать контакты в Outlook: полезные советы и инструкции
Адресная книга Outlook предоставляет удобный способ управления информацией о контактах. В ней можно добавлять новые контакты, редактировать существующие и удалять неактуальные. Адресная книга предоставляет возможность сохранить различные данные о контакте, включая имя, фамилию, номера телефонов, адреса электронной почты и многое другое.
Чтобы добавить новый контакт в адресную книгу Outlook, выберите вкладку "Контакты" в главном меню программы. Затем нажмите кнопку "Новый контакт" и введите необходимую информацию о контакте. Не забудьте сохранить изменения, нажав кнопку "Сохранить и закрыть".
Если вы хотите редактировать или удалить существующий контакт, найдите его в адресной книге и щелкните на нем правой кнопкой мыши. В открывшемся контекстном меню выберите нужное действие - "Редактировать" или "Удалить".
В Outlook вы также можете организовывать свои контакты в группы для удобства использования. Для этого выберите нужные контакты в адресной книге, щелкните правой кнопкой мыши и выберите "Добавить в группу". Затем введите название группы и нажмите "ОК". Теперь вы сможете быстро найти нужные контакты, выбрав соответствующую группу.
Помимо этого, в Outlook предусмотрены возможности поиска контактов по различным критериям, создания списков рассылки для отправки сообщений нескольким контактам одновременно и экспорта и импорта контактов для передачи или резервного копирования информации.
Весь процесс управления контактами в Outlook довольно прост и удобен. Пользуясь этими полезными советами и инструкциями, вы сможете эффективно организовывать свою контактную информацию и использовать ее для работы и взаимодействия с другими людьми.
Импорт и экспорт контактов
В программе Outlook вы можете импортировать и экспортировать контакты, чтобы легко передавать их между различными устройствами или хранить резервные копии своей адресной книги.
Импорт контактов позволяет добавить новые записи в вашу адресную книгу из других источников, таких как файлы CSV или текстовые файлы. Записи могут содержать информацию о контактах, включая имена, адреса электронной почты, номера телефонов и т. д.
Чтобы импортировать контакты в Outlook, откройте программу и выберите раздел "Файл" в верхней панели меню. Затем выберите опцию "Открыть и экспортировать" и "Импортировать/экспортировать". В появившемся окне выберите "Импорт из других программ или файлов" и нажмите "Далее". Выберите нужный тип файла (например, CSV или текстовый файл) и укажите путь к файлу с контактами. Выполните указания мастера импорта, чтобы завершить процесс.
Экспорт контактов позволяет сохранить вашу контактную информацию в файле, который может быть использован на других устройствах или программных платформах. Это полезно, например, при создании резервной копии ваших контактов или при передаче их другим пользователям.
Чтобы экспортировать контакты из Outlook, откройте программу и выберите раздел "Файл" в верхней панели меню. Затем выберите опцию "Открыть и экспортировать" и "Импортировать/экспортировать". В появившемся окне выберите "Экспорт в файл" и нажмите "Далее". Выберите тип файла, в который хотите экспортировать контакты (например, CSV или текстовый файл) и укажите путь к сохраняемому файлу. Затем выберите контакты, которые вы хотите экспортировать, и следуйте указаниям мастера экспорта, чтобы завершить процесс.
Импорт и экспорт контактов в Outlook позволяет управлять вашей контактной книгой и легко обмениваться информацией с другими пользователями или устройствами.
Группировка и категоризация контактов для удобства
Группировка контактов позволяет объединить их по определенному признаку, например, по роду деятельности или месту работы. Это помогает быстрее находить нужные контакты и управлять ими. Категоризация контактов, в свою очередь, позволяет присваивать им определенные метки или категории, такие как "работа", "личные контакты", "важные контакты" и т.д. Это придает дополнительную структуру и облегчает поиск и сортировку контактов.
Для группировки и категоризации контактов в Outlook, следуйте следующим шагам:
| 1. | Откройте Outlook и перейдите в раздел "Контакты". |
| 2. | Выделите один или несколько контактов, которых хотите сгруппировать или категоризировать. Выделить контакты можно, щелкнув на них с зажатой клавишей Ctrl. |
| 3. | Для группировки контактов, нажмите правой кнопкой мыши на выделенные контакты и выберите опцию "Группировать по этому полю". В появившемся списке выберите поле, по которому хотите группировать контакты. |
| 4. | Для категоризации контактов, нажмите правой кнопкой мыши на выделенные контакты и выберите опцию "Категория". В появившемся списке выберите или создайте нужную категорию и присвойте ее выделенным контактам. |
После выполнения этих шагов, вы сможете легко находить нужные контакты, используя группировку или фильтрацию по категориям. Также, вы сможете быстро управлять контактами, добавлять новые контакты в существующие группы или категории, а также редактировать или удалять уже существующие группы и категории.
Добавление контактов в адресную книгу

Добавление контактов в адресную книгу позволяет удобно организовать и быстро найти нужную информацию. Для этого выполните следующие шаги:
- Откройте приложение Outlook.
- Перейдите в раздел Контакты.
- Нажмите на кнопку Новый контакт.
- Заполните необходимые поля с контактной информацией, такие как имя, фамилия, адрес электронной почты и телефонные номера.
- Опционально, вы можете добавить дополнительные сведения, например, организацию, должность и заметки.
- После заполнения всех полей, нажмите кнопку Сохранить и закрыть.
Теперь ваш новый контакт появится в адресной книге в Outlook. Вы сможете быстро найти этот контакт и отправлять ему электронные письма или делать звонки.
Как использовать контактную информацию в электронной почте
В электронной почте, контактная информация играет важную роль, помогая нам быстро и удобно обмениваться сообщениями. Outlook предоставляет нам удобные способы управления и организации контактами.
Создание адресной книги
Первым шагом для использования контактной информации в электронной почте является создание адресной книги. Адресная книга - это коллекция контактов, которые вы сохраняете в Outlook.
Чтобы создать адресную книгу, откройте приложение Outlook и перейдите на вкладку "Контакты". Затем нажмите на кнопку "Новая группа" и выберите "Новая адресная книга". Введите имя адресной книги и нажмите "ОК".
Добавление контактов в адресную книгу
После создания адресной книги вы можете начать добавлять контакты. Откройте адресную книгу и нажмите на кнопку "Новый контакт". Заполните все необходимые поля контакта, такие как ФИО, электронная почта, номер телефона и прочие.
Использование контактной информации в электронной почте
Когда вы хотите отправить электронное письмо или ответить на него, вы можете легко использовать контактную информацию из адресной книги Outlook.
Чтобы выбрать контакт из адресной книги, просто начните вводить имя или электронную почту в поле "Кому" или "Отправитель". Outlook автоматически предложит варианты из вашей адресной книги.
Использование контактной информации в электронной почте делает процесс общения более удобным и эффективным. Сохраняйте свои контакты в адресной книге Outlook и наслаждайтесь удобством обмена сообщениями.
Добавление дополнительной информации о контактах
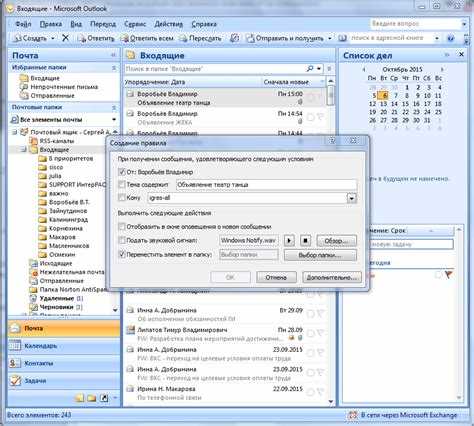
В Outlook вы можете хранить и организовывать свою контактную информацию в адресной книге. Программа позволяет вам добавлять различные данные о каждом контакте, включая электронную почту, номера телефонов и другие детали.
Чтобы добавить дополнительную информацию о контакте, выполните следующие шаги:
- Откройте Outlook и перейдите в раздел "Контакты".
- Выберите контакт, к которому вы хотите добавить дополнительные данные.
- Нажмите правой кнопкой мыши на контакте и выберите "Изменить".
- На вкладке "Общие" вы можете ввести основную информацию о контакте, такую как имя, фамилию и организацию.
- Добавьте дополнительные детали, такие как номера телефонов, адреса или данные социальных сетей, в поля "Телефон", "Адрес" или "Другие поля".
- Если вы хотите указать дополнительную информацию о контакте, вы также можете открыть вкладки "Електронная почта", "Заметки" и "Другие" для ввода соответствующей информации.
- После внесения всех необходимых изменений нажмите кнопку "Сохранить" для фиксации внесенных данных.
Теперь вы знаете, как добавить дополнительную информацию о контактах в Outlook. Это поможет вам лучше организовать свою контактную информацию и облегчить работу с электронной почтой.
Сортировка и фильтрация контактов
Для начала, в Outlook можно отсортировать контакты по различным критериям. Для этого достаточно нажать на заголовок столбца в адресной книге и выбрать нужный критерий сортировки. Например, вы можете отсортировать контакты по фамилии, имени или почтовому адресу. Это поможет вам быстрее ориентироваться среди большого числа контактов и найти нужного человека.
В Outlook также есть возможность фильтрации контактов по определенным критериям. Вы можете задать фильтр по имени, электронной почте, компании и другим параметрам. Просто введите нужную информацию в поле фильтра и Outlook покажет только те контакты, которые соответствуют вашим заданным условиям. Это особенно полезно, когда у вас большое количество контактов и вы хотите быстро найти нужного человека.
Сортировка и фильтрация контактов в Outlook помогает эффективно управлять и организовывать адресную книгу. Благодаря этим функциям вы можете легко находить нужную контактную информацию и упрощать процесс работы с электронной почтой.
Управление дубликатами контактов
Если у вас большое количество контактов в адресной книге Outlook и вы заметили наличие дубликатов, то важно знать, как эффективно управлять их удалением. Дубликаты контактов могут возникать по разным причинам, например, при импорте контактов из другой почтовой службы или в результате ошибок синхронизации.
Для начала, перед удалением дубликатов контактов рекомендуется создать резервную копию вашей адресной книги. В случае ошибки удаления, вы сможете быстро восстановить удаленные контакты.
Для удаления дубликатов контактов в Outlook существует несколько способов. Один из них – это использование встроенной функции "Поиск и удаление дубликатов". Чтобы воспользоваться этой функцией, перейдите к главному меню Outlook и выберите вкладку "Найти". Затем в выпадающем меню выберите опцию "Поиск дубликатов". После этого Outlook выполнит поиск дубликатов и предоставит вам список возможных совпадений. Вы сможете выбрать, какие контакты удалить и какие оставить.
Дополнительный способ управления дубликатами контактов состоит в использовании плагинов и программных инструментов. Некоторые из таких инструментов позволяют автоматически находить и объединять дубликаты контактов, что значительно ускоряет процесс очистки адресной книги.
Не забывайте, что перед удалением дубликатов контактов важно тщательно проверить, чтобы не удалить случайно нужную вам контактную информацию. Внимательно анализируйте совпадения и выбирайте, какие дубликаты удалить.
Управление дубликатами контактов – это важная задача для поддержания актуальности и чистоты вашей адресной книги в Outlook. Следуя советам и используя соответствующие функции, вы сможете эффективно управлять своими контактами и избавиться от ненужных дубликатов.
Резервное копирование и восстановление контактов
Когда речь идет о сохранности и защите контактной информации, резервное копирование и восстановление электронного адреса являются крайне важными аспектами. Резервное копирование контактов позволяет сохранить их информацию в безопасном месте для возможного восстановления. Кроме того, при потере или повреждении основного хранилища будет возможность быстро восстановить контакты.
Как создать резервную копию контактов в Outlook?
Создание резервной копии контактов в Outlook может быть выполнено несколькими способами. Один из самых простых способов – это использование функций резервного копирования, предоставляемых самим Outlook.
Чтобы создать резервную копию контактов в Outlook:
- Откройте Outlook и выберите вкладку "Файл" в верхнем левом углу экрана.
- Выберите "Открыть и экспортировать" и затем "Экспорт/импорт".
- В открывшемся окне выберите "Экспорт в файл" и нажмите кнопку "Далее".
- Выберите "Файл общего использования Outlook" и нажмите кнопку "Далее".
- Выберите "Контакты" и нажмите кнопку "Далее".
- Укажите имя файла для резервной копии и нажмите кнопку "Далее".
- Выберите нужные опции и нажмите кнопку "Завершить".
Как восстановить контакты из резервной копии в Outlook?
Восстановление контактов из резервной копии в Outlook также возможно с помощью встроенных функций программы.
Чтобы восстановить контакты из резервной копии в Outlook:
- Откройте Outlook и выберите вкладку "Файл" в верхнем левом углу экрана.
- Выберите "Открыть и экспортировать" и затем "Экспорт/импорт".
- В открывшемся окне выберите "Импорт из других программ или файлов" и нажмите кнопку "Далее".
- Выберите "Файл общего использования Outlook" и нажмите кнопку "Далее".
- Нажмите кнопку "Обзор" и выберите файл резервной копии контактов.
- Выберите нужные опции и нажмите кнопку "Далее".
- Укажите место для восстановления контактов и нажмите кнопку "Завершить".
Резервное копирование и восстановление контактов в Outlook являются важным аспектом эффективного управления контактами и обеспечивают сохранность и доступность контактной информации в случае аварий и потери данных. Пользуйтесь регулярным резервным копированием и восстановлением контактов, чтобы избежать неприятностей и сохранить важную информацию по адресной книге и электронным контактам.
Видео:
СЭКОНОМЬТЕ 64% на ПОКУПКАХ, используя ЭТО
СЭКОНОМЬТЕ 64% на ПОКУПКАХ, используя ЭТО by Митерев 113 views 1 day ago 10 minutes, 52 seconds
Курс по Outlook. Урок 12. Создание папки контактов в Outlook
Курс по Outlook. Урок 12. Создание папки контактов в Outlook by Your Mentor 4,511 views 2 years ago 8 minutes, 7 seconds
Вопрос-ответ:
Как добавить новый контакт в Outlook?
Чтобы добавить новый контакт в Outlook, нужно открыть раздел "Контакты" и нажать на кнопку "Новый контакт". Затем в появившемся окне заполнить необходимую информацию о контакте, такую как имя, фамилия, адрес электронной почты и телефонный номер.




































