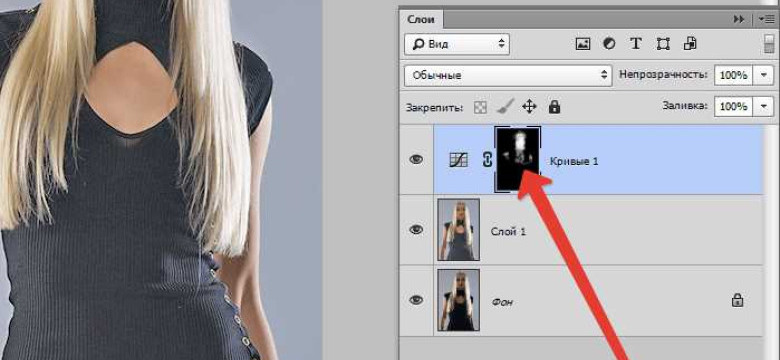
Избавиться от нежелательных теней на фотографиях можно с помощью программы Adobe Photoshop. Удалять тень в фотошопе – это одна из самых популярных и востребованных функций программы. Такая возможность позволяет отретушировать фотографии и сделать их более привлекательными и профессиональными.
Фотошоп предлагает множество инструментов и техник для удаления теней на изображении. Но как убрать тень в фотошопе по-настоящему эффективно? Необходимо правильно выбрать подходящий инструмент и следовать определенным шагам.
В данном руководстве мы рассмотрим основные методы и техники, которые позволят вам избавиться от теней на фотографиях в фотошопе. Независимо от того, какая тень вас беспокоит – от лицевой тени на портрете или отбрасывающаяся на объекте – вы сможете научиться удалять тени на фото в программе Adobe Photoshop.
Будьте готовы сделать ваши фотографии неподражаемыми и преобразовать их с помощью фотошопа, избавившись от нежелательных теней.
Как убрать тень в фотошопе: подробное руководство
В фотошопе есть несколько способов избавиться от тени на фотографии. Следуя этому подробному руководству, вы сможете легко и эффективно убрать тень в фотошопе и отретушировать вашу фотографию.
1. Используйте инструмент Клон Stamp
Один из самых простых способов убрать тень в фотошопе - это использовать инструмент Клон Stamp. Просто выберите этот инструмент, установите его на нужную непострадавшую область и перетащите его на тень, чтобы скопировать без тени часть фотографии и перекрыть тень.
2. Примените инструмент Заплатка Healing Brush
Инструмент Заплатка Healing Brush также может помочь вам убрать тень в фотошопе. Выберите этот инструмент, установите его на непострадавшую область и щелкните на тени, чтобы автоматически отретушировать ее.
3. Используйте режимы наложения слоев
Иногда убрать тень может быть достигнуто путем использования разных режимов наложения слоев. Создайте новый слой над основным слоем с фотографией, выберите инструмент кисти и настройте его на нужную мягкую текстуру. Нанесите кистью на тень, чтобы ее ослабить или полностью удалить.
Убрать тень в фотошопе - это важная часть процесса ретуширования и отделки фотографий. Используя инструменты Клон Stamp, Заплатка Healing Brush и режимы наложения слоев, вы сможете эффективно удалить тени и улучшить свои фотографии.
Использование программы для удаления тени
В фотошопе есть несколько способов, как отретушировать тени и удалить их с фотографий. В этом разделе мы рассмотрим подробное руководство по тому, как избавиться от тени в программе фотошопе.
1. Использование инструмента «Исправление»
Первый способ, который мы рассмотрим, - использование инструмента «Исправление». Этот инструмент позволяет легко убрать тень с фотографии.
Шаги:
- Откройте фотошоп и загрузите фотографию, с которой вы хотите удалить тень.
- Выберите инструмент «Исправление» из панели инструментов.
- Наведите указатель мыши на область с тенью и щелкните один раз, чтобы выбрать источник, откуда будет взята информация для замены тени.
- Начните аккуратно красить по тени, чтобы постепенно убрать ее.
- Повторяйте шаги 3 и 4, пока не удалите всю тень.
2. Использование инструмента «Клонирование»
Второй способ - использование инструмента «Клонирование». С его помощью вы также сможете избавиться от тени на фотографии.
Шаги:
- Откройте фотошоп и загрузите фотографию.
- Выберите инструмент «Клонирование» из панели инструментов.
- Установите желаемый размер кисти.
- Нажмите и удерживайте клавишу Alt (или Option на Mac), чтобы выбрать участок без тени в качестве источника клонирования.
- Начните копировать без тени область на участок с тенью, чтобы удалить тень.
- Повторяйте шаги 4 и 5, пока не удалите всю тень.
Используя эти способы в программе фотошопе, вы сможете легко и эффективно убрать тень и отретушировать фотографию.
Процесс удаления тени в фотошопе
Шаг 1: Выбор инструмента и создание нового слоя
Перед тем, как приступить к удалению тени, необходимо выбрать подходящий инструмент. В данном случае рекомендуется использовать "Stamp Tool" или "Spot Healing Brush Tool".
Далее создаем новый слой, чтобы изменения не влияли на изначальный фон.
Шаг 2: Начало отретушировки
Возьмите выбранный инструмент и начните аккуратно удалять тень. Для этого достаточно просто нажать на участок, содержащий тень, и покрыть его без тени.
Избегайте чрезмерной обработки, чтобы не создать неестественный вид. Если тень слишком глубокая или сложная для удаления, можно попробовать выбрать другую область с нормальной освещенностью и наложить ее на теневую часть.
Шаг 3: Финальная обработка
После удаления тени, проведите финальные шлифовки для более точного и качественного результата. Для этого используйте инструменты для ретушировки, чтобы сделать изображение естественным.
Удалить тень в фотошопе - это процесс, который потребует некоторого времени и терпения, особенно при работе с сложными тенями. Однако, с помощью правильных инструментов и техник, вы можете добиться отличных результатов и сделать свои фотографии безупречными.
| Преимущества удаления тени в фотошопе | Недостатки удаления тени в фотошопе |
|---|---|
| • Улучшает вид фотографий и дизайнерских работ | • Время, затраченное на процесс удаления тени |
| • Дает возможность создать чистое и профессиональное изображение | • Не всегда возможно удалить тень полностью |
| • Позволяет восстанавливать детали в затененных областях | • Возможность повреждения цвета и текстуры изображения |
В итоге, удалить тень в фотошопе - это сложная, но вполне выполнимая задача. Следуя этому руководству и тренируя свое мастерство, вы сможете значительно улучшить свои фотографии и дизайнерские работы.
Эффективные методы отретуширования тени
Удалить или избавиться от тени на фотографии может быть довольно сложно, но с помощью фотошопа это становится возможным. В этом руководстве вы узнаете, как использовать различные методы в фотошопе для удаления или избавления от тени на фотографии.
1. Удаление тени с помощью инструмента "Healing Brush"
Один из самых простых способов удалить тень в фотошопе - это использовать инструмент "Healing Brush". Выберите этот инструмент, установите размер кисти и аппликатора, затем выберите область без тени, которую вы хотите скопировать, и просто щелкните на тени, чтобы скопировать образец.
2. Использование инструмента "Clone Stamp"
Инструмент "Clone Stamp" также может быть эффективным способом избавиться от тени на фотографии. Выберите этот инструмент, установите размер кисти и аппликатора, затем выберите область без тени, которую вы хотите скопировать, и просто нанесите ее на область с тенью.
Таким образом, вы можете удалить или избавиться от тени на фотографиях с помощью фотошопа. Используйте эти методы отретуширования тени и преобразуйте свои изображения в профессионально выглядящие композиции.
Как отретушировать тень в фотошопе
Если у вас есть фотографии с нежелательной тенью, вы можете легко отретушировать ее в фотошопе. В этом руководстве мы расскажем вам, как удалить тень и избавиться от нее, используя инструменты и функции, доступные в фотошопе.
Шаг 1: Выберите инструмент "Клонирование"
Для начала откройте фотографию в фотошопе и выберите инструмент "Клонирование" из панели инструментов. Этот инструмент позволяет вам копировать и переносить части изображения.
Шаг 2: Создайте копию фона
Чтобы избежать изменений на исходном фоне, создайте новый слой, щелкнув на иконку "Создать новый слой" внизу панели слоев. Затем, на новом слое, выберите инструмент "Клонирование" и выделите область вокруг тени, которую вы хотите удалить.
Шаг 3: Удалите тень
С помощью инструмента "Клонирование" выберите участок изображения, который не имеет тени, и скопируйте его на область с тенью. Нажмите на участок без тени с помощью клавиши Alt и щелкните на участке с тенью. Повторяйте эту операцию, пока тень полностью не исчезнет.
Вы также можете изменить размер кисти и непрозрачность, чтобы сделать процесс более точным и реалистичным. Опробуйте различные параметры, чтобы достичь наилучших результатов.
Шаг 4: Завершите редактирование
Когда вы успешно убрали тень, завершите редактирование, сохраните файл и наслаждайтесь результатом. Вы можете также экспортировать фотографию в нужном вам формате для публикации или печати.
Теперь вы знаете, как отретушировать тень в фотошопе и избавиться от нежелательных теней на ваших фотографиях. Следуйте этому руководству и применяйте инструменты и функции фотошопа для достижения лучших результатов.
Инструменты для отретуширования тени
Как избавиться или удалить тень в фотошопе? Это волнующий вопрос для многих фотографов и дизайнеров. В Adobe Photoshop есть несколько инструментов, которые помогут вам обработать и убрать тень на фотографии, сделать ее менее заметной или даже полностью удалить.
1. Использование инструмента "Клонирование"
Один из способов убрать тень в фотошопе - использовать инструмент "Клонирование". С помощью этого инструмента вы можете копировать пиксели из одной области изображения в другую, убирая тем самым тень. Для этого необходимо выбрать инструмент "Клонирование", выбрать источник пикселей, удерживая клавишу Alt, и нанести скопированные пиксели на область с тенью. При этом необходимо выбрать мягкую кисть и подобрать ее размер, чтобы результат выглядел максимально естественно.
2. Использование инструмента "Лечение" (Healing Brush)
Инструмент "Лечение" - это еще один полезный инструмент для убирания тени в фотошопе. Он позволяет заменить одну область изображения другой, сохраняя текстуру и освещение. Чтобы убрать тень с помощью инструмента "Лечение", необходимо выбрать этот инструмент, выбрать источник пикселей, удерживая клавишу Alt, и покрасить область с тенью, чтобы она стала светлее и менее заметна.
3. Использование инструмента "Исправление" (Patch Tool)
Инструмент "Исправление" позволяет заменить выбранную область изображения на другую. Это может быть полезно при работе с тенями - вы можете выбрать область с тенью и заменить ее на более светлую область изображения. Чтобы воспользоваться инструментом "Исправление", выберите его, выделите область с тенью, затем перетащите эту область на светлую часть изображения, которую хотите использовать в качестве замены. Результатом будет тень, которая станет менее заметной или полностью исчезнет.
Важно:
Для получения наилучших результатов рекомендуется использовать все инструменты в сочетании. Некоторые методы могут подойти лучше для определенных типов теней, поэтому экспериментируйте и выбирайте тот инструмент, который дает вам наилучшее качество и наиболее естественный результат.
Теперь вы знаете, как убрать тень в фотошопе с помощью различных инструментов. Используйте эту информацию, чтобы получить идеальное фото без нежелательных теней.
Техники отретуширования тени в фотошопе
В фотошопе есть несколько способов удалить или отретушировать тень на изображении. В этом руководстве мы рассмотрим несколько популярных методов, которые позволят вам избавиться от тени на фото.
1. Использование инструмента "Клонирование"
Один из самых простых способов удалить тень в фотошопе - это использовать инструмент "Клонирование". Этот инструмент позволяет копировать пиксели из одной части изображения и наносить их на другую. Чтобы убрать тень с помощью этого инструмента, вам нужно выбрать здоровую часть изображения, не затененную тенью, и скопировать ее на место тени.
2. Использование инструмента "Исправление пятен"
Еще один способ удалить тень в фотошопе - это использование инструмента "Исправление пятен". Этот инструмент позволяет автоматически заменить выбранные пиксели на основе окружающей области. Чтобы убрать тень с помощью этого инструмента, вам нужно выбрать инструмент "Исправление пятен", настроить размер кисти, затем щелкнуть на тени, чтобы они автоматически заменились на более светлые пиксели.
Используя эти техники, вы сможете удалить или отретушировать тень в фотошопе. Помните, что каждое изображение может требовать индивидуального подхода, поэтому экспериментируйте с различными инструментами и настройками, чтобы достичь наилучшего результата.
Как избавиться от тени в фотошопе
В фотошопе есть различные способы удалить тень и отретушировать ее. В данном руководстве мы рассмотрим несколько популярных методов.
1. Использование инструмента "Убрать тень"
Фотошоп предлагает специальный инструмент "Убрать тень", который позволяет легко и быстро убрать нежелательные тени на изображении. Для этого выберите инструмент "Убрать тень" и проведите его по тени на фотографии, чтобы она исчезла.
2. Применение инструмента "Клонирование"
Инструмент "Клонирование" также может быть использован для удаления теней. Выберите инструмент "Клонирование", затем выберите участок изображения без тени, который должен заменить тень. Затем аккуратно "скопируйте" этот участок на тень, чтобы избавиться от нее.
Как видите, в фотошопе есть несколько способов удалить тень и отретушировать изображение. Выберите подходящий вариант для вашей фотографии и получите отличный результат!
Способы избавления от тени в фотошопе
1. Клонирование и ретуширование с использованием инструмента "Клонирование"
Один из способов убрать тень в фотошопе - использование инструмента "Клонирование". С его помощью можно скопировать часть изображения без тени и накрыть этой копией область с тенью. Этот способ очень эффективен при ретушировании небольших теней в небольших областях изображения.
2. Использование инструментов "Осветление" и "Затемнение"
Если тенюющая область сильно контрастирует с основным объектом изображения, можно использовать инструменты "Осветление" и "Затемнение" для коррекции теней. С помощью этих инструментов можно более мягко изменить яркость и контрастность теней, чтобы они соответствовали окружающей области.
3. Использование инструмента "Коррекция" и слоев
Выберите инструмент "Коррекция" в панели слоев и примените коррекцию уровня яркости и контрастности к слою с изображением. Проверьте, изменится ли тень после применения коррекции. Если изменения оказались незначительными, вы можете продолжить редактирование, добавив дополнительные слои и настраивая их параметры.
В итоге, удаление тени в фотошопе и отретуширование фотографии - это процесс, требующий практики и тщательности. Используйте различные инструменты и методы для достижения оптимальных результатов в зависимости от конкретного изображения и ваших предпочтений.
Видео:
Уроки Фотошопа | Как убрать круги под глазами / Обработка фотографий в Photoshop
Уроки Фотошопа | Как убрать круги под глазами / Обработка фотографий в Photoshop by ArtFotoLife Sergio Korsar 39,253 views 4 years ago 6 minutes, 27 seconds
Как убрать тень на фото в фотошопе
Как убрать тень на фото в фотошопе by Фотошопер - уроки фотошопа 32,261 views 3 years ago 2 minutes, 27 seconds
Вопрос-ответ:
Как убрать тень в фотошопе?
Чтобы убрать тень в фотошопе, вам потребуется использовать инструменты "Клонирование" или "Исправление". Сначала выберите инструмент "Клонирование" и установите режим "Источник" на "Весь слой". Затем выберите часть изображения, которую вы хотите использовать в качестве источника. Затем просто определите и перерисуйте область, содержащую тень. Если тень слишком сложная для клонирования, вы можете использовать инструмент "Исправление". Просто выберите область без тени в качестве источника и перекрасьте ею тень.
Как удалить тень в фотошопе?
Для удаления тени в фотошопе, вы можете использовать инструменты "Клонирование" или "Исправление". Сначала выберите инструмент "Клонирование" и установите режим "Источник" на "Весь слой". Затем выберите участок изображения, который должен заменить тень. Нажмите и удерживайте клавишу "Option" (на Mac) или "Alt" (на Windows), чтобы определить источник, и затем просто перерисуйте область, содержащую тень. Если тень слишком сложная для клонирования, используйте инструмент "Исправление". Выберите область без тени в качестве источника и перекрасьте ею тень.
Как избавиться от тени в фотошопе?
Чтобы избавиться от тени в фотошопе, можно использовать инструменты "Клонирование" или "Исправление". В начале выберите инструмент "Клонирование" и установите режим "Источник" на "Весь слой". Затем выберите участок изображения, который будет использоваться в качестве источника. Затем, просто перерисуйте область, содержащую тень. Если тень слишком сложная для клонирования, можно воспользоваться инструментом "Исправление". Просто выберите область без тени в качестве источника и перекрасьте тень.




































