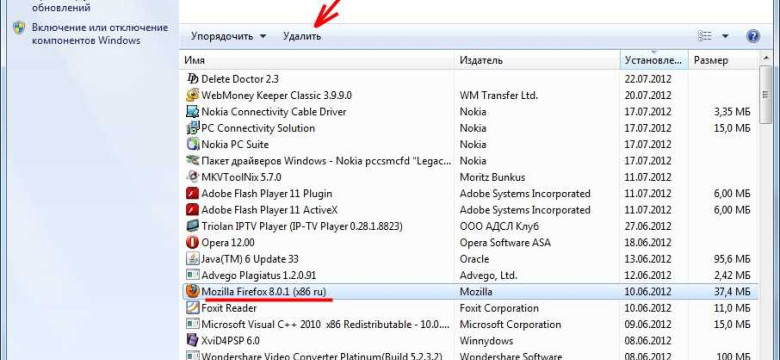
Скриншоты — это отличный способ захватить снимок экрана вашего компьютера и сохранить его на жестком диске. Однако, порой возникает необходимость избавиться от ненужного снимка. Вы можете удалить скриншот с компьютера, предприняв несколько простых шагов.
Первый шаг в удалении скриншота с компьютера — найти сохраненный снимок. Обычно они автоматически сохраняются в папке "Скриншоты" на жестком диске вашего компьютера. Если вы не знаете, где находится эта папка, вы можете воспользоваться функцией поиска на компьютере. Введите в поисковом поле слово "скриншот" и компьютер отобразит все соответствующие файлы.
Когда вы найдете нужный скриншот, вы можете удалить его, нажав на его значок правой кнопкой мыши и выбрав опцию "Удалить". Будьте осторожны, чтобы случайно не удалить другие важные файлы с жесткого диска! Если вы хотите быть уверены, что удаление скриншота не навредит вашим данным, вы можете сначала переместить его в Корзину и затем очистить Корзину, чтобы окончательно избавиться от скриншота.
Итак, теперь вы знаете, как удалить скриншот с компьютера. Помните, что удаление снимков экрана может помочь вам освободить место на жестком диске компьютера и избавиться от ненужных файлов. Пользуйтесь этой простой инструкцией и следуйте указанным шагам, чтобы без проблем удалить ненужные скриншоты.
Как удалить скриншот с компьютера: простая инструкция с пошаговой информацией
Сохраненные скриншоты могут занимать много места на жестком диске вашего компьютера. Если вы хотите избавиться от скриншотов, которые уже не нужны, вам потребуется удалить их с компьютера. В этой инструкции вы узнаете, как удалить сохраненные скриншоты с компьютера в несколько простых шагов.
Шаг 1: Найдите сохраненные скриншоты на вашем компьютере
Перед тем как удалить скриншоты с компьютера, вам нужно найти их на жестком диске. Скриншоты обычно сохраняются в папке "Снимки экрана" или "Снимки". Вы можете найти эту папку в разделе "Документы" или просто выполните поиск по названию "Снимки экрана" в проводнике вашего компьютера.
Шаг 2: Выберите скриншоты, которые хотите удалить
Когда вы найдете папку с сохраненными скриншотами, откройте ее и выберите скриншоты, которые вы хотите удалить. Вы можете выбрать один или несколько скриншотов, удерживая клавишу Shift или Ctrl и щелкая по нужным файлам мышью.
Шаг 3: Удалите скриншоты с компьютера
После того, как вы выбрали скриншоты, которые хотите удалить, нажмите правой кнопкой мыши на одном из них и выберите опцию "Удалить". Вам может потребоваться подтверждение удаления. Подтвердите удаление скриншотов.
После выполнения этих трех простых шагов вы успешно избавитесь от сохраненных скриншотов на вашем компьютере. Обязательно проверьте корзину, чтобы убедиться, что скриншоты действительно удалены с вашего жесткого диска. Также, не забудьте опустошить корзину, чтобы освободить дополнительное место на диске.
Программы для удаления скриншотов с компьютера
Если вы хотите удалить сохраненные скриншоты с вашего компьютера, существует несколько программ, которые помогут вам избавиться от ненужных снимков экрана. Вот некоторые из них:
1. CCleaner
CCleaner - это популярная программа для очистки жесткого диска компьютера. Она также может быть использована для удаления сохраненных скриншотов с вашего компьютера. Просто запустите программу, выберите опцию "Инструменты" и найдите раздел "Скриншоты". В этом разделе вы сможете удалить все сохраненные скриншоты с вашего жесткого диска.
2. Remo MORE
Remo MORE - это универсальная программа для управления и оптимизации вашего компьютера. С ее помощью вы можете легко удалить сохраненные скриншоты. Просто откройте программу, выберите опцию "Инструменты" и найдите раздел "Удаление скриншотов". В этом разделе вы сможете выбрать и удалить все ненужные скриншоты с вашего компьютера.
Обратите внимание, что перед удалением скриншотов рекомендуется создать резервную копию важных файлов, чтобы избежать потери данных.
Удаление скриншотов с компьютера вручную
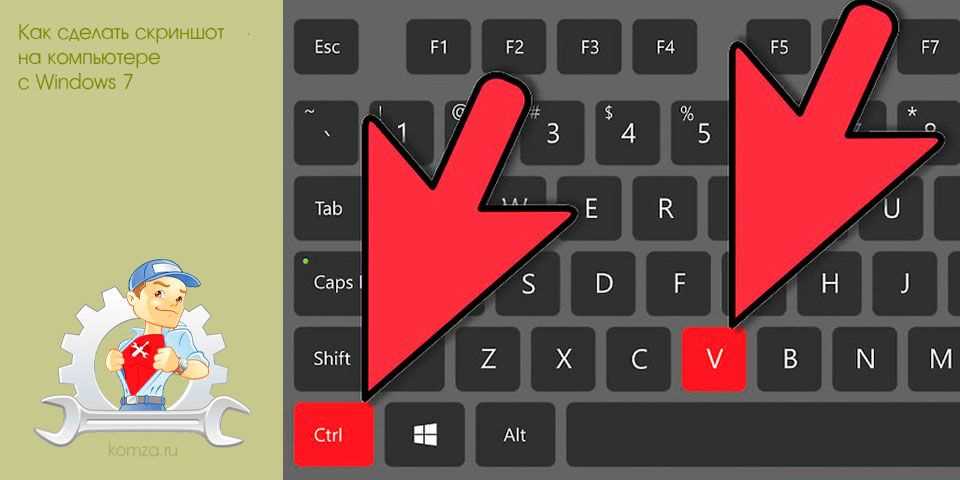
Иногда требуется избавиться от сохраненных на компьютере скриншотов, чтобы освободить место на жестком диске или привести свою систему в порядок. В этом разделе мы расскажем, как удалить скриншоты с компьютера вручную.
1. Начните с открытия Проводника или Исследователя Windows. Для этого нажмите сочетание клавиш "Win" + "E" или щелкните правой кнопкой мыши на значок Проводника на панели задач и выберите "Проводник".
2. В левой панели Проводника найдите раздел "Этот компьютер" или "Мой компьютер". Щелкните на нем, чтобы отобразить список доступных дисков.
3. Найдите диск, на котором хранятся скриншоты. Обычно это диск "C:", где установлена операционная система. Однако, вы также можете проверить другие диски, если в настройках был указан другой путь сохранения скриншотов.
4. В открывшемся окне перейдите в папку, где сохранены скриншоты. Если вы не помните точную папку, в которой хранятся скриншоты, вы можете воспользоваться поиском. Для этого нажмите сочетание клавиш "Ctrl" + "F" и введите в поле поиска ключевые слова, связанные со скриншотами, например "скриншот" или "снимок экрана".
5. Когда вы найдете папку с сохраненными скриншотами, щелкните правой кнопкой мыши на этой папке и выберите "Удалить". Подтвердите удаление в появившемся диалоговом окне. Если у вас сохраненный скриншот находится в отдельном файле, не в папке, повторите этот шаг для каждого файла.
6. После удаления скриншотов с жесткого диска вы можете также проверить папку "Корзина", чтобы окончательно избавиться от этих файлов. Откройте "Корзину" и убедитесь, что она пуста. Если в ней есть удаленные скриншоты, выделите их, щелкните правой кнопкой мыши и выберите "Удалить".
Таким образом, вы сможете удалить скриншоты с компьютера вручную и освободить место на жестком диске. Помните, что перед удалением скриншотов всегда стоит проверить, не являются ли они важными файлами, и создать их резервные копии, если это необходимо.
Шаг 1: Найдите папку с сохраненными скриншотами
Прежде чем удалить скриншоты, нужно найти папку, в которой они сохранены на вашем компьютере. Так вы точно сможете избавиться от ненужных скриншотов.
Вот несколько способов, как найти эту папку:
- Откройте проводник Windows, нажав на значок папки в панели задач или в меню "Пуск".
- На левой панели выберите "Диск C" или другой диск, на котором у вас установлена операционная система.
- Затем найдите папку "Пользователи" и откройте ее.
- Далее найдите папку с вашим именем пользователя и откройте ее.
- В вашей папке пользователя найдите папку "Pictures" или "Изображения" и откройте ее.
- В папке "Pictures" найдите папку "Screenshots" или "Скриншоты". В ней вы найдете все сохраненные скриншоты.
Теперь вы знаете, как отыскать папку с сохраненными скриншотами на вашем компьютере.
Шаг 2: Выделите скриншоты для удаления
Как только вы сохранили скриншоты на жесткий диск вашего компьютера, вы можете избавиться от ненужных снимков экрана. Чтобы удалить сохраненные скриншоты, выполните следующие действия:
- Откройте проводник на вашем компьютере.
- Перейдите на жестком диске компьютера в папку, где вы сохранили скриншоты.
- Выделите скриншоты, которые вы хотите удалить. Вы можете использовать мышь, чтобы выбрать несколько скриншотов одновременно, удерживая клавишу Ctrl и щелкая на скриншотах.
- Щелкните правой кнопкой мыши на выделенных скриншотах.
- В открывшемся меню выберите опцию "Удалить".
- Подтвердите удаление, если система вас об этом попросит.
После выполнения этих шагов выбранные скриншоты будут удалены с вашего жесткого диска. Помните, что удаление скриншота также удаляет его навсегда, поэтому будьте осторожны и проверьте, что вы действительно хотите удалить те скриншоты, которые выбрали.
Шаг 3: Переместите скриншоты в корзину или удалите их навсегда
Как только вы избавились от ненужного скриншота на вашем компьютере, сохраненный на жестком диске, у вас возникает вопрос, как удалить этот сохраненный скриншот. В этом шаге мы рассмотрим, как избавиться от скриншота на вашем компьютере и удалить его навсегда.
Перемещение скриншотов в корзину
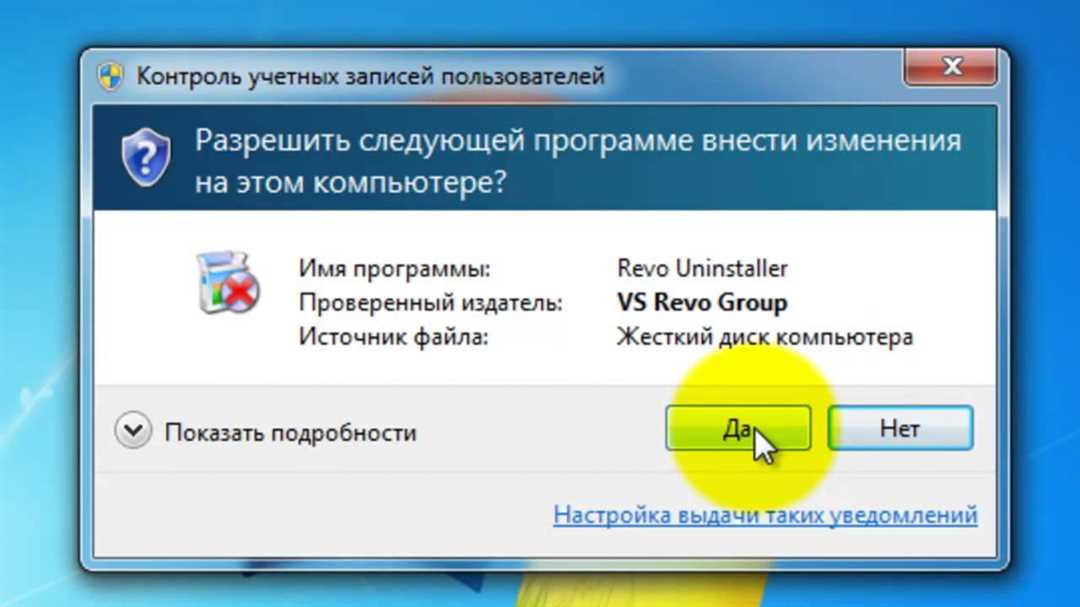
Первый способ избавиться от скриншота - это переместить его в корзину. Для этого выполните следующие действия:
- Найдите сохраненный скриншот на жестком диске компьютера. Обычно он сохраняется в папке "Изображения" или на рабочем столе.
- Выделите файл скриншота, щелкнув на нем один раз.
- Нажмите правую кнопку мыши и выберите опцию "Переместить в корзину".
После выполнения этих действий скриншот будет перемещен в корзину, и вы избавитесь от него. Однако, помните, что перемещение скриншота в корзину не означает его окончательного удаления. Вы всегда можете восстановить его из корзины, пока она не будет полностью очищена.
Удаление скриншотов навсегда
Если вы хотите окончательно удалить скриншот с компьютера, вам потребуется удалить его из корзины. Для этого выполните следующие действия:
- Откройте корзину на вашем компьютере. Обычно она находится на рабочем столе или в панели задач.
- Найдите скриншот, который вы хотите удалить, и щелкните на нем правой кнопкой мыши.
- Выберите опцию "Удалить навсегда" из контекстного меню.
После выполнения этих действий скриншот будет безвозвратно удален с вашего компьютера. Обратите внимание, что вы не сможете восстановить скриншот после его окончательного удаления.
Теперь вы знаете, как избавиться от сохраненного скриншота на жестком диске компьютера и удалить его навсегда. Следуя этим инструкциям, вы сможете освободить место на диске и избавиться от ненужных скриншотов на вашем компьютере.
Как удалить сохраненный снимок экрана с компьютера
Сохранение скриншотов экрана может быть полезным, но иногда возникает необходимость избавиться от них для освобождения места на жестком диске компьютера. В этом руководстве мы расскажем, как удалить сохраненные снимки экрана с вашего компьютера.
Шаг 1: Найти сохраненный скриншот на жестком диске компьютера
Прежде чем удалить скриншот, необходимо найти его на жестком диске вашего компьютера. Обычно скриншоты сохраняются в папке "Images" или "Screenshots" в папке пользователя. Откройте проводник и просмотрите эти папки, чтобы найти сохраненный скриншот.
Шаг 2: Удалить скриншот с компьютера
Как только вы нашли сохраненный скриншот, щелкните правой кнопкой мыши на нем и выберите опцию "Удалить". Подтвердите удаление, если появится соответствующее сообщение.
Если вы хотите удалить несколько скриншотов одновременно, выделите их, зажав клавишу Ctrl, и затем щелкните правой кнопкой мыши на одном из них. Выберите опцию "Удалить" и подтвердите удаление.
Шаг 3: Очистить из Корзины
После удаления скриншотов они перемещаются в Корзину. Чтобы окончательно избавиться от скриншотов и освободить место на жестком диске компьютера, очистите Корзину. Нажмите правой кнопкой мыши на значок Корзины на рабочем столе и выберите опцию "Очистить Корзину". Подтвердите удаление, если появится соответствующее сообщение.
Теперь вы избавились от сохраненных скриншотов и освободили место на жестком диске компьютера.
Как избавиться от скриншота на компьютере
Снимок экрана, сохраненный на компьютере в виде скриншота, может занимать ценное место на жестком диске. Если вы больше не нуждаетесь в сохраненном скриншоте, вы можете легко удалить его. В этой инструкции показано, как избавиться от скриншота на компьютере.
| Шаг 1: | Откройте папку или окно, где хранится сохраненный скриншот на вашем компьютере. |
| Шаг 2: | Выделите скриншот, который вы хотите удалить. |
| Шаг 3: | Нажмите правую кнопку мыши на выделенный скриншот и выберите опцию "Удалить". |
| Шаг 4: | Подтвердите удаление скриншота, нажав "Да" в появившемся окне подтверждения. |
| Шаг 5: | Проверьте, что скриншот успешно удален, проверив папку или окно, в котором он был сохранен. |
Следуя этой простой инструкции, вы сможете легко избавиться от сохраненного на жестком диске скриншота экрана вашего компьютера. Это поможет освободить пространство на вашем компьютере и упростит управление вашими файлами.
Как удалить скриншот с жесткого диска компьютера
-
Откройте проводник: Кликните на значок папки на рабочем столе или нажмите комбинацию клавиш "Win + E" для открытия проводника.
-
Перейдите к папке, где хранится скриншот: Навигируйтесь к папке, где вы сохраняли скриншот. Обычно он хранится в папке "Изображения" или "Снимки экрана", но местоположение может отличаться в зависимости от настроек вашей операционной системы.
-
Найдите и выберите скриншот: Пролистайте содержимое папки и найдите сохраненный скриншот на жестком диске компьютера. Выделите его, щелкнув на нем один раз.
-
Удалите скриншот: Щелкните правой кнопкой мыши на выделенном скриншоте и выберите опцию "Удалить" из контекстного меню. Подтвердите действие, если появится окно подтверждения удаления.
После выполнения этих шагов, скриншот будет удален с жесткого диска компьютера. Вам больше не придется видеть сохраненный снимок экрана.
Видео:
Лучшая программа для скриншотов ShareX - как скачать и как пользоваться
Лучшая программа для скриншотов ShareX - как скачать и как пользоваться by Компьютер - Это Легко 26,313 views 1 year ago 6 minutes, 32 seconds




































