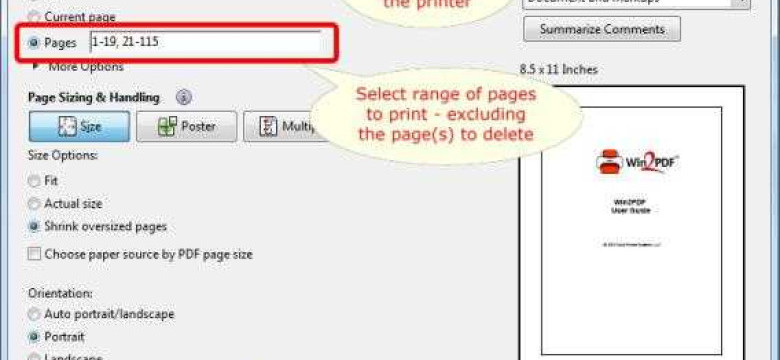
Убрать лишнюю страницу из документа в формате pdf может понадобиться в самых разных ситуациях. Может возникнуть необходимость удалить страницу, содержащую конфиденциальную информацию, или избавиться от лишних пробелов в документе. Безусловно, самым удобным и простым способом убрать лист из pdf файла является использование специализированных программ.
Для удаления страницы из pdf файла существует множество различных программ и онлайн-сервисов. Однако следует отметить, что не все из них имеют достаточную функциональность и легкость в использовании. В данной статье мы рассмотрим пошаговую инструкцию, как удалить страницу из pdf файла с помощью программы Adobe Acrobat Reader DC - одного из самых распространенных программных решений для работы с документами в формате pdf.
Избавьтесь от лишней информации и упростите свою работу с документами!
Что такое PDF формат?
Одной из особенностей PDF формата является возможность исключить, удалить или изъять листы из документа. Это может быть полезно, если вам необходимо убрать ненужную информацию или исправить ошибки в файле. Чтобы удалить страницу из PDF файла, вам понадобится специальное программное обеспечение, такое как Adobe Acrobat или онлайн-сервисы, предлагающие редактирование PDF файлов. С помощью этих инструментов вы сможете легко и быстро удалить выбранную страницу или несколько страниц из PDF документа, сохраняя остальное содержание без изменений.
Почему возникает необходимость удаления листа из PDF файла?
Однако иногда возникает необходимость удалить одну или несколько страниц из PDF файла. Причины могут быть разные:
- Ошибки при создании: В процессе создания PDF документа могут возникнуть ошибки, и некоторые страницы могут быть созданы неправильно или содержать нежелательную информацию. Удаление таких страниц позволяет исправить ошибки и улучшить качество файла.
- Конфиденциальность: Иногда бывает необходимо удалить определенные страницы из PDF, чтобы сохранить конфиденциальность информации. Например, если в PDF документе содержится чувствительная или личная информация, то ее можно удалить перед передачей файла.
- Неактуальная информация: В некоторых случаях PDF документы могут содержать устаревшую или неактуальную информацию. Удаление таких страниц помогает сократить размер файла и сделать его более актуальным.
- Манипуляция с содержимым: Иногда требуется удаление конкретных страниц для редактирования или изменения содержимого PDF файла. Удаление страниц позволяет легко вносить изменения и сохранять документ в актуальном состоянии.
Все эти причины могут привести к необходимости удаления листа из PDF файла. Процесс удаления страниц из PDF может быть легко осуществлен с помощью специальных программ или онлайн-сервисов. Используя такие инструменты, можно произвести необходимые манипуляции с файлом и достичь желаемого результата.
Как удалить лист из PDF файла без потери качества?
Иногда может возникнуть необходимость убрать определенный лист из PDF файла, чтобы удалить лишнюю информацию или сократить размер документа. Существует несколько способов удалить страницу из PDF файла без потери качества.
Первый способ - использовать специализированные программы для редактирования PDF файлов. В таких программах обычно есть функция удаления страницы. Вам нужно просто открыть нужный файл, выбрать нужную страницу и удалить ее. Обратите внимание, что некоторые программы могут требовать платную подписку или скачивание дополнительных плагинов.
Второй способ - использовать онлайн-инструменты для удаления страницы из PDF файла. В интернете есть много бесплатных онлайн-сервисов, которые позволяют загрузить PDF файл и удалить из него нужную страницу. Ссылки на такие сервисы легко найти в поисковых системах.
Однако, перед использованием онлайн-сервисов рекомендуется обязательно проверить их надежность и безопасность, поскольку вы загружаете свой файл на их серверы. Обратите также внимание на ограничения по размеру файла, которые могут быть установлены на таких сервисах.
В любом случае, перед удалением листа из PDF файла, рекомендуется сделать резервную копию документа, чтобы в случае непредвиденных ситуаций всегда была возможность восстановить исходный файл.
Шаг 1: Установка программы для работы с PDF файлами
1.1 Загрузите программу
Перейдите на официальный веб-сайт Adobe Acrobat и найдите раздел загрузки программы. Там вы сможете скачать установочный файл для вашей операционной системы (Windows или macOS).
1.2 Установите программу
После успешной загрузки запустите установочный файл и следуйте инструкциям на экране для установки программы Adobe Acrobat на ваш компьютер.
1.3 Откройте PDF файл в программе
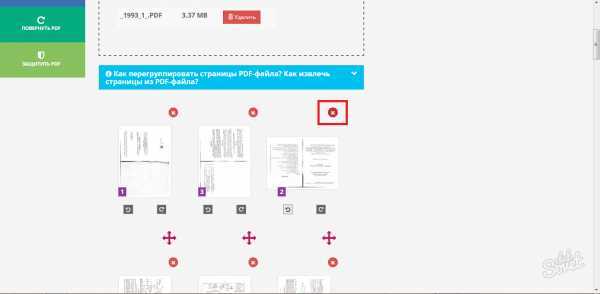
После завершения установки откройте программу Adobe Acrobat. В программе выберете "Файл" в верхнем меню и нажмите "Открыть" или используйте комбинацию клавиш "Ctrl + O" для открытия нужного PDF файла, из которого вы хотите удалить лист.
Теперь вы готовы приступить к следующему шагу и изъять лишний лист из вашего PDF файла.
Шаг 2: Открытие PDF файла в программе
После загрузки и установки программы для работы с PDF-файлами, необходимо открыть нужный документ в ней. Для этого выполни следующие действия:
- Запусти программу для работы с PDF файлами на своем компьютере.
- В интерфейсе программы найди кнопку "Открыть файл" или "Открыть".
- Нажми на эту кнопку, чтобы открыть окно выбора файла.
- В окне выбора файла найди нужный PDF документ и выбери его.
- Нажми на кнопку "Открыть" или "ОК", чтобы загрузить документ в программу.
После выполнения этих шагов, выбранный PDF файл будет открыт в программе, и ты сможешь приступить к удалению ненужной страницы из документа.
Шаг 3: Выбор страницы для удаления
После открытия pdf-документа вам необходимо выбрать страницу или лист, которые вы хотите изъять из файла. Для этого вам понадобится использовать специальные программы или онлайн-сервисы, которые предоставляют такую функцию.
Как правило, в таких программных инструментах страницы документа отображаются в виде миниатюр, чтобы пользователь мог визуально оценить содержимое каждой страницы. Используя интерфейс программы, вы можете выбрать нужную страницу и убрать ее из документа.
Различные программы и сервисы предлагают разные способы выбора страницы для удаления. Например, вы можете щелкнуть правой кнопкой мыши на нужной миниатюре и выбрать опцию "Исключить страницу" или "Удалить страницу". Также возможно использование командной строки или горячих клавиш для выполнения этого действия.
После выбора страницы для удаления, вам обычно предлагается сохранить изменения в файле. Однако, прежде чем продолжать, рекомендуется создать резервную копию исходного pdf-документа, чтобы в случае ошибки можно было восстановить его.
Итак, на этом шаге вы должны выбрать конкретную страницу или лист для удаления из pdf-документа, используя программные инструменты или сервисы по вашему выбору.
Шаг 4: Удаление выбранной страницы
Чтобы исключить определенную страницу из файла PDF, следуйте этим простым указаниям:
1. Откройте PDF-документ, из которого вы хотите удалить страницу, при помощи программы для просмотра PDF.
2. Выберите инструмент "Удалить страницу" в меню программы или найдите соответствующую опцию на панели инструментов.
3. После выбора инструмента "Удалить страницу" щелкните на странице, которую вы хотите исключить из документа.
4. Подтвердите удаление выбранной страницы, нажав на кнопку "Удалить" или аналогичную команду на панели инструментов.
5. Сохраните изменения в файле PDF, чтобы применить удаление страницы.
Теперь выбранная страница была успешно удалена из вашего PDF-документа. Помните, что оригинальную страницу нельзя восстановить после удаления, поэтому будьте внимательны при этой операции.
Шаг 5: Сохранение изменений в PDF файле
После того, как вы успешно изъяли нужный лист из PDF файла, пришло время сохранить внесенные изменения. Это позволит вам иметь полную версию документа без лишних страниц.
Для сохранения изменений в PDF файле выполните следующие действия:
1. Откройте меню "Файл"
Откройте PDF файл в редакторе, затем щелкните на пункте меню "Файл" в верхней панели.
2. Выберите опцию "Сохранить"
В выпадающем меню "Файл" выберите опцию "Сохранить" или "Сохранить как". Это позволит сохранить изменения в исходном PDF файле или создать новый файл с изменениями.
После выбора опции "Сохранить" вы можете выбрать место на вашем компьютере, где будет сохранен файл.
Если выбрана опция "Сохранить как", вам потребуется указать имя и место сохранения файла в диалоговом окне.
3. Нажмите кнопку "Сохранить"
После выбора места сохранения и ввода имени файла, щелкните на кнопке "Сохранить" или "ОК".
Ваши изменения будут сохранены, и теперь у вас есть PDF файл без удаленной страницы или листа.
Видео:
Как удалить страницу из PDF файла
Как удалить страницу из PDF файла by Vishap TVplus 47,030 views 6 years ago 1 minute, 44 seconds
Как удалить страницы из PDF (онлайн, без программ)
Как удалить страницы из PDF (онлайн, без программ) by Добрый Айтишник 7,761 views 2 years ago 2 minutes, 22 seconds
Вопрос-ответ:
Как удалить лист из pdf файла?
Чтобы удалить лист из pdf файла, вам потребуется специальное программное обеспечение, такое как Adobe Acrobat или Foxit PhantomPDF. Откройте документ в выбранной программе, выберите страницу, которую вы хотите удалить, и нажмите на кнопку "Удалить страницу" или используйте сочетание клавиш Ctrl + D. Подтвердите удаление страницы и сохраните изменения.
Как изъять лист из pdf документа?
Если вам нужно изъять лист из pdf документа, вы можете воспользоваться онлайн-сервисами, такими как Smallpdf или Sejda PDF. Загрузите документ на выбранном сервисе, выберите страницу, которую вы хотите изъять, и нажмите на кнопку "Изъять" или "Удалить". Затем скачайте измененный документ с удаленной страницей.
Как исключить страницу из pdf файла?
Для исключения страницы из pdf файла вам понадобится программа для работы с pdf, такая как Adobe Acrobat или PDFelement. Откройте документ в выбранной программе, затем найдите и выберите страницу, которую вы хотите исключить. Нажмите на кнопку "Удалить страницу" или воспользуйтесь сочетанием клавиш Ctrl + D. Сохраните изменения и закройте документ.
Как убрать страницу из pdf файла?
Чтобы убрать страницу из pdf файла, вы можете воспользоваться онлайн-сервисами, такими как Smallpdf или PDF Candy. Загрузите свой pdf-документ на выбранном сервисе, выберите страницу, которую вы хотите убрать, и нажмите на кнопку "Удалить". После обработки, скачайте измененный файл без выбранной страницы.




































