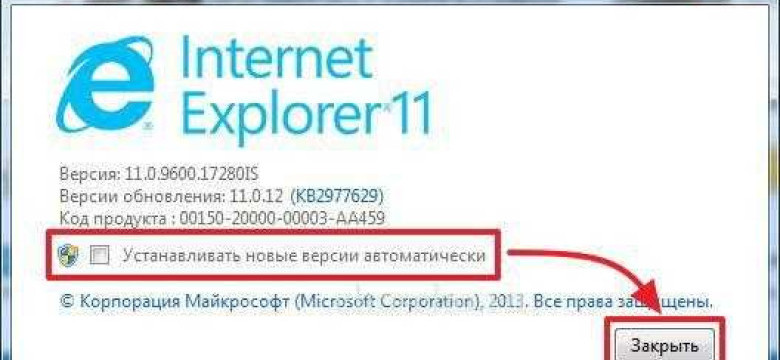
Интернет-эксплорер - один из самых популярных браузеров, который входит в состав операционной системы Windows. Но возникают ситуации, когда пользователи хотят избавиться от этого браузера и полностью удалить его с системы. В этой статье мы рассмотрим, как удалить Internet Explorer и освободить место на компьютере.
Перед тем, как приступить к удалению браузера, необходимо убедиться, что у вас установлен альтернативный браузер, который будет использоваться после удаления Internet Explorer. После этого можно приступать к самой процедуре удаления.
Шаг 1: Откройте меню "Пуск" и выберите "Панель управления".
Шаг 2: В разделе "Программы" выберите "Удалить программу".
Шаг 3: В списке установленных программ найдите Internet Explorer и щелкните правой кнопкой мыши на него.
В дополнение к удалению браузера Internet Explorer, рекомендуется также удалить все данные и кэш, связанные с этим браузером. Для этого откройте папку с установленным Internet Explorer и удалите все файлы и папки из нее.
После завершения процесса удаления Internet Explorer необходимо перезагрузить компьютер, чтобы изменения вступили в силу. Теперь вы успешно избавились от браузера и можете использовать альтернативные программы для просмотра интернет-страниц.
Почему стоит удалять Internet Explorer?
Internet Explorer известен своей долгой историей с проблемами безопасности, низкой производительностью и ограниченным функционалом.
Удаление Internet Explorer из системы может быть полезным для нескольких причин:
Безопасность
Internet Explorer часто становится целью злоумышленников, которые ищут уязвимости и способы атаки на системы пользователей. Отказ от этого браузера позволяет избежать потенциальных угроз безопасности и защитить свои данные.
Производительность
Internet Explorer известен своей медленной работой и зависаниями. Удаление этого браузера поможет улучшить производительность вашей системы, освободив ресурсы, которые раньше были отданы Internet Explorer.
Функциональность
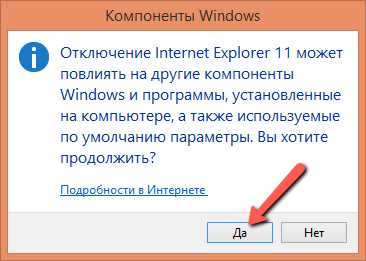
Internet Explorer имеет ограниченные возможности и не поддерживает многие современные веб-стандарты. Удаление этого браузера позволяет избавиться от ограничений и использовать современные функции, которые предлагают другие популярные браузеры, такие как Google Chrome или Mozilla Firefox.
Если вы задаетесь вопросом, как удалить Internet Explorer и избавиться от этого браузера, следуйте пошаговой инструкции, предоставленной ниже.
Шаг 1: Закрытие всех открытых окон браузера
Шаг 2: Отключение Internet Explorer в Windows
- Нажмите на кнопку "Пуск" в левом нижнем углу экрана.
- Выберите "Панель управления" из списка программ и функций.
- В открывшемся окне "Панель управления" найдите и выберите "Программы".
- В разделе "Программы и компоненты" выберите "Включение или отключение компонентов Windows".
- В появившемся окне прокрутите список компонентов до раздела "Интернет-браузеры".
- Снимите флажок с опции "Internet Explorer" (или любого другого браузера на основе Internet Explorer, если такой установлен).
- Нажмите кнопку "OK" и подождите, пока компоненты Windows обновятся.
- Перезагрузите компьютер, чтобы применить изменения.
После выполнения этих действий Internet Explorer будет удален из вашей системы, и вы сможете использовать другой браузер по умолчанию.
Шаг 3: Удаление Internet Explorer из Установленные обновления
После того, как мы удалили интернет-эксплорера из системы, нужно также проверить его наличие в списке установленных обновлений. В некоторых случаях Internet Explorer может удаляться из системы, но оставаться в списке обновлений. Чтобы полностью избавиться от него, необходимо его также удалить из установленных обновлений.
Для удаления Internet Explorer из установленных обновлений в Windows, выполните следующие действия:
- Откройте панель управления, нажав кнопку "Пуск" в левом нижнем углу экрана и выбрав пункт "Панель управления" из меню.
- В панели управления найдите и выберите раздел "Установка и удаление программ" или "Программы и компоненты".
- В открывшемся окне найдите и щелкните правой кнопкой мыши на записи "Internet Explorer".
- Из открывшегося контекстного меню выберите пункт "Удалить" или "Изменить/Удалить".
- Подтвердите удаление Internet Explorer, следуя инструкциям на экране.
- После завершения удаления перезагрузите систему, чтобы изменения вступили в силу.
Теперь вы знаете, как удалить Internet Explorer из установленных обновлений и окончательно избавиться от этого браузера на вашей системе. Хотя Internet Explorer по-прежнему может быть полезен для некоторых веб-сайтов, большинство пользователей предпочитают использовать другие браузеры, такие, как Chrome или Firefox, вместо Internet Explorer.
Шаг 4: Удаление Internet Explorer из Панель управления
Для удаления Internet Explorer из системы следуйте этим шагам:
Шаг 1: Откройте Панель управления
Нажмите на кнопку "Пуск" в левом нижнем углу экрана и выберите "Панель управления" из списка программ.
Шаг 2: Найдите раздел "Программы" в Панели управления
В Панели управления найдите раздел "Программы" и щелкните по нему. Затем выберите "Удаление программ" из списка доступных опций.
Шаг 3: Удалите Internet Explorer из списка программ
В разделе "Удаление программ" найдите "Internet Explorer" в списке программ. Щелкните по нему, а затем нажмите кнопку "Удалить" или "Изменить/Удалить".
Следуйте указаниям, которые могут появиться на экране, чтобы завершить процесс удаления Internet Explorer из системы.
После того, как Internet Explorer удалится, ваш компьютер будет лишен этого браузера, и вы сможете использовать другой веб-браузер для доступа в Интернет.
Удаление Internet Explorer может повлиять на некоторые системные функции, поэтому рекомендуется быть осторожным и иметь другой веб-браузер для обеспечения нормальной работы системы.
Шаг 5: Подтверждение удаления Internet Explorer
После того, как вы произвели все необходимые действия для удаления Internet Explorer из системы, вам потребуется подтвердить удаление данного интернет-браузера.
Чтобы подтвердить удаление Internet Explorer, выполните следующие шаги:
- Откройте меню "Пуск" и найдите пункт "Панель управления".
- В панели управления найдите раздел "Программы" и выберите "Удаление программ".
- В открывшемся окне дождитесь загрузки списка установленных программ.
- Найдите в списке программу "Internet Explorer" или "Интернет-Эксплорер".
- Выделите программу и нажмите на кнопку "Удалить" или "Изменить/удалить".
- Подтвердите удаление Internet Explorer, следуя инструкциям на экране.
- Дождитесь завершения процесса удаления.
После завершения процесса удаления, Internet Explorer будет полностью удален из системы, и вы сможете избавиться от данного интернет-браузера.
Шаг 6: Перезагрузка компьютера
После удаления Internet Explorer может потребоваться перезагрузка компьютера, чтобы изменения в системе вступили в силу полностью.
Как перезагрузить компьютер:
Чтобы перезагрузить компьютер, следуйте этим инструкциям:
- Закройте все открытые программы и сохраните свою работу.
- Нажмите на кнопку "Пуск" в левом нижнем углу экрана.
- Выберите "Выключение" или "Перезагрузка" в меню "Пуск".
- Подтвердите свой выбор, если потребуется.
- Дождитесь, пока компьютер полностью выключится.
- Нажмите кнопку питания на компьютере, чтобы включить его снова.
После перезагрузки компьютера изменения, включающие удаление Internet Explorer, должны вступить в силу. Теперь вы успешно избавились от интернет-браузера Internet Explorer и можете использовать другой браузер по своему выбору.
Видео:
Как отключить (удалить) Internet Explorer в Windows 7
Как отключить (удалить) Internet Explorer в Windows 7 by wikitube 26,672 views 9 years ago 58 seconds
Как удалить Internet Explorer с компьютера? | Complandia
Как удалить Internet Explorer с компьютера? | Complandia by Complandia 126,080 views 9 years ago 2 minutes, 55 seconds
Вопрос-ответ:
Как удалить Internet Explorer?
Если вы используете Windows 10, то удалить Internet Explorer невозможно, так как он является встроенным компонентом операционной системы. Однако, вы можете отключить его и использовать другой браузер по умолчанию. Чтобы это сделать, перейдите в "Пуск", затем в "Настройки" и выберите "Приложения". Далее перейдите в раздел "Приложения и компоненты", найдите Internet Explorer и нажмите на него. Нажмите "Отключить" и подтвердите свое решение.




































