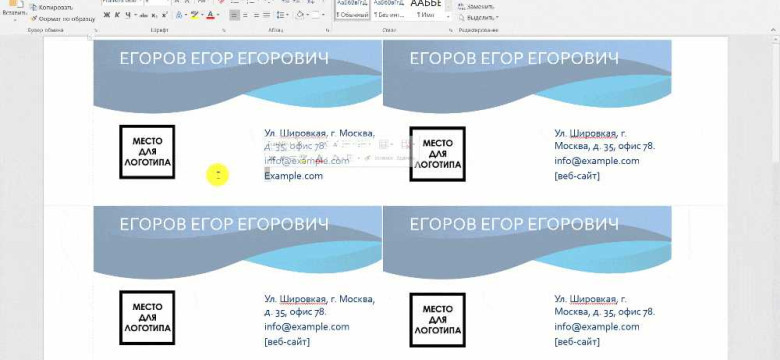
Microsoft Word - это популярная программа, которую многие из нас используют для создания и редактирования текстовых документов. Однако, она также может быть полезной при создании визитных карт, которые могут быть распечатаны и использованы для личных или бизнес-целей.
Создание визитки в Word может быть быстрым и простым процессом благодаря наличию шаблонов, которые предлагаются программой. Эти шаблоны содержат готовые макеты визиток, которые можно настроить по своему усмотрению.
Чтобы создать визитку в Word, необходимо выбрать соответствующий шаблон из списка доступных в программе. После выбора шаблона, можно вносить изменения в текст, добавлять логотипы, изображения и контактную информацию. Затем, визитка может быть распечатана на обычной бумаге и использована для коммуникации с потенциальными клиентами или партнерами бизнеса.
Таким образом, Microsoft Word предоставляет возможность создания профессиональных визитных карт с помощью готовых шаблонов и возможности настройки дизайна по своему вкусу. Если вы ищете простой и удобный способ сделать визитки, то Word может стать идеальной программой для этой задачи.
Создание нового документа в программе Word
Шаг 1: Запуск программы Microsoft Word
Первым шагом необходимо запустить программу Microsoft Word на вашем компьютере. Если у вас еще не установлена данная программа, вы можете сделать это, загрузив ее с официального сайта Microsoft.
Шаг 2: Создание нового документа
После запуска программы Word, вы увидите начальный экран. Чтобы создать новый документ, нажмите на кнопку "Создать" или выберите пункт меню "Файл" и далее "Создать новый".
В появившемся окне выберите шаблон документа. Для создания визитной карточки можно использовать готовые шаблоны или начать с пустого макета. Выберите соответствующий вариант и нажмите кнопку "Создать".
Шаг 3: Разработка дизайна визитной карточки
После создания нового документа, вы попадете на пустой лист, где можно начинать разрабатывать дизайн визитной карточки. В программе Word доступны различные инструменты для создания и редактирования текста, изображений и других элементов дизайна.
С помощью инструментов форматирования текста можно задавать шрифт, размер и цвет текста, выравнивать его по горизонтали и вертикали, добавлять жирность, курсивность и подчеркивание. Вы также можете использовать различные шрифты и стили, чтобы создать уникальный дизайн для вашей визитки.
Для добавления изображений на визитную карточку вы можете вставить готовые иллюстрации или логотипы вашей компании с помощью команды "Вставить" в верхнем меню. Вы также можете редактировать и изменять размер изображений, чтобы они идеально вписывались в макет визитной карточки.
Шаг 4: Печать визитки
Когда дизайн визитной карточки готов, вы можете распечатать ее. Для этого выберите пункт меню "Файл" и далее "Печать". В появившемся окне выберите необходимые настройки печати, такие как количество копий и тип бумаги. Затем нажмите кнопку "Печать", чтобы начать печать визитки.
Теперь вы знаете, как создать новый документ в программе Word и начать разрабатывать дизайн визитной карточки. Используйте доступные шаблоны или создайте уникальный дизайн с помощью инструментов программы Word. Удачи в создании визитных карточек для вашего бизнеса!
Выбор шаблона для визиток
Создание визиток в программе Microsoft Word может быть достаточно простым и удобным способом бизнес-людей и компаний для создания красивого и профессионального дизайна визиток. Однако перед тем, как начать создавать визитки, нужно выбрать подходящий шаблон.
Microsoft Word предлагает различные шаблоны для визиток, доступные встроенно в программе. Шаблоны визиток имеют предопределенные макеты, которые можно настроить в соответствии с вашими потребностями и предпочтениями. Шаблоны содержат уже готовые элементы дизайна, такие как логотипы, поля для ввода информации и стилизованный текст.
Чтобы найти подходящий шаблон, откройте программу Word и выберите раздел "Визитные карточки" в окне "Новый документ". Там вы найдете различные шаблоны визиток. Выберите шаблон, который соответствует вашей индустрии и предпочтениям. Чтобы просмотреть больше шаблонов, щелкните на стрелку вниз рядом с категорией "Все визитные карточки".
После выбора шаблона, вы сможете настроить его в соответствии с вашими потребностями. Вы можете изменить цвета, шрифты, размеры и расположение элементов дизайна, а также добавить или удалить поля с информацией. Чтобы внести изменения в шаблон, просто кликните на элемент, который вы хотите изменить, и выберите нужные варианты из меню инструментов Word.
После того, как вы завершите редактирование шаблона визиток, сохраните его и напечатайте на печатной машине или воспользуйтесь услугами печатного центра.
Выбор подходящего шаблона для визиток в программе Word является важным шагом в процессе создания профессионально выглядящих визиток. Помните, что возможности программы Word ограничены, поэтому если вам нужен более сложный и уникальный дизайн для визиток, вы можете использовать специализированные программы для создания визиток или обратиться к профессиональным дизайнерам.
Редактирование информации на визитках
После того, как вы создали в Word картонки или визитные карточки с помощью программы Microsoft Word, вы можете приступить к их дизайну и созданию макета для печати.
Microsoft Word предоставляет множество функций и инструментов для создания и редактирования визиток. Вы можете использовать готовые шаблоны для визиток или создать свой уникальный дизайн.
| Преимущества использования Microsoft Word для создания визиток: |
| - Простота использования программы |
| - Широкий выбор шаблонов и дизайнов |
| - Возможность настроить формат и расположение информации на визитке |
Для редактирования информации на визитках в Word вы можете просто вставить свои данные в соответствующие поля шаблона или создать свой макет с помощью таблиц и текстовых блоков.
Воспользуйтесь инструментами форматирования текста, чтобы изменить его цвет, размер или стиль шрифта. Если вам нужно добавить изображение или логотип, вы можете вставить его на визитку с помощью соответствующей функции программы.
После того, как вы отредактировали информацию на визитках, сохраните файл и готовьте его к печати. Вы можете распечатать визитки с помощью домашнего принтера или обратиться в типографию для более профессионального качества печати.
Изменение дизайна визиток
В программе Microsoft Word можно сделать визитки с помощью шаблонов и изменить их дизайн согласно своим предпочтениям. Далее представлена пошаговая инструкция о том, как изменить дизайн визиток в Word:
Шаг 1: Создание макета визитки
1. Откройте программу Microsoft Word и создайте новый документ.
2. В меню "Файл" выберите пункт "Ново" и затем "Визитная карточка".
3. Выберите один из предложенных шаблонов визиток или создайте свой собственный макет.
Шаг 2: Изменение дизайна визитки
1. Нажмите на элементы визитки, которые вы хотите изменить, например, текст, изображения или цвета.
2. В верхнем меню выберите вкладку "Формат", чтобы открыть дополнительные инструменты для редактирования.
3. Измените шрифт, размер и стиль текста, добавьте или удалите изображения, настройте цвета и фон визитки.
Шаг 3: Печать и сохранение визиток
1. Проверьте, что визитка выглядит так, как вы хотите.
2. Сохраните документ, чтобы не потерять внесенные изменения.
3. Подготовьте принтер и загрузите бумагу для печати визиток.
4. В меню "Файл" выберите пункт "Печать" и настройте параметры печати согласно вашим предпочтениям.
5. Нажмите на кнопку "Печать" и дождитесь завершения процесса печати.
Теперь вы знаете, как изменить дизайн визиток в программе Microsoft Word. С помощью этой программы вы сможете создать стильные и профессиональные визитки для вашего бизнеса или личного использования.
Добавление изображений на визитки
Для создания профессионального дизайна визитных карточек в Microsoft Word можно использовать изображения. Изображения помогут сделать визитки более привлекательными и запоминающимися.
Чтобы добавить изображение на визитку, следуйте следующим шагам:
- Откройте программу Microsoft Word и создайте новый документ.
- Выберите макет для визитной карточки или создайте свой собственный макет, щелкнув на вкладку "Макет страницы" в верхней панели инструментов.
- Нажмите на вкладку "Вставка" в верхней панели инструментов и выберите "Изображение".
- Выберите изображение на вашем компьютере и нажмите кнопку "Вставить".
- Измените размер и расположение изображения на визитной карточке, используя функции форматирования изображений в верхней панели инструментов.
- Повторите эти шаги для добавления других изображений, если требуется.
После того, как вы добавили все необходимые изображения на визитку, убедитесь, что они находятся в нужном месте и имеют правильный размер. Затем вы можете сохранить вашу визитку и отправить ее на печать.
Теперь вы знаете, как добавить изображения на визитные карточки с помощью программы Microsoft Word и создать уникальный и привлекательный дизайн своих визиток.
Настройка размеров и ориентации визиток
Для создания профессиональных визиток с помощью Microsoft Word можно использовать встроенные шаблоны визитных карточек. Программа предоставляет различные варианты дизайна и форматирования карточек, которые можно настроить под свои потребности.
Перед тем, как начать создание визиток, важно правильно настроить размеры и ориентацию страницы в Word. Это позволит вам получить карточки с требуемыми параметрами и удобно расположить информацию на макете.
Настройка размеров страницы
1. Откройте программу Microsoft Word и создайте новый документ.
2. Перейдите в меню "Макет страницы" или "Разметка", которое находится в верхней панели инструментов.
3. В выпадающем меню выберите пункт "Размер" или "Размеры страницы".
4. В открывшемся окне выберите вкладку "Параметры" или "Page Setup".
5. В разделе "Размер" установите нужные параметры для визитки, например, ширину и высоту страницы. Обычно для визиток используется стандартный размер 5,1 см на 8,9 см.
Настройка ориентации страницы
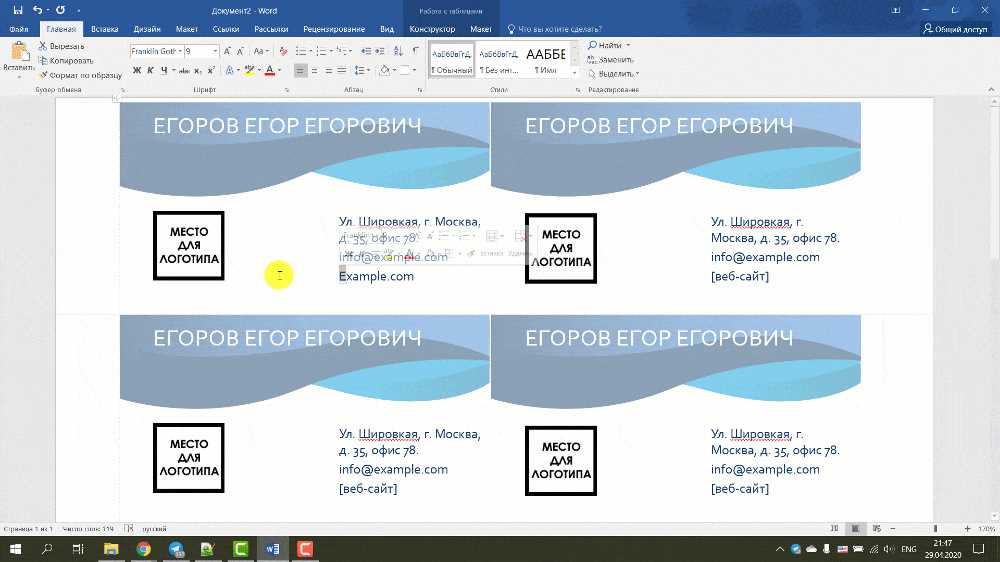
1. В том же окне "Размеры страницы" выберите вкладку "Ориентация" или "Orientation".
2. Выберите нужную ориентацию страницы: портретную (вертикальную) или альбомную (горизонтальную). Обычно для визиток используется портретная ориентация.
3. Нажмите кнопку "ОК" для сохранения настроек размеров и ориентации страницы.
После настройки размеров и ориентации страницы вы можете переходить к созданию дизайна визиток и размещению информации на макете. Помните, что правильный выбор параметров страницы важен для правильной печати визиток и создания профессионального внешнего вида.
Установка макета для печати визиток
Для печати визиток в программе Microsoft Word можно использовать различные методы. Один из них заключается в использовании готовых шаблонов и макетов, которые позволяют быстро и легко создать профессионально выглядящие визитные карточки.
Для создания макета визиток в Word можно воспользоваться встроенными шаблонами программы или скачать их из интернета. После выбора подходящего шаблона, можно сконфигурировать его, внести свои данные и дизайн помощью инструментов Word.
Процесс создания макета для печати визиток включает следующие шаги:
- Откройте Microsoft Word и выберите "Файл" в верхнем меню.
- Выберите "Новый" и введите "Визитные карточки" в поле поиска.
- Выберите подходящий вам шаблон из списка предлагаемых вариантов.
- Отредактируйте шаблон, добавив свое фирменное наименование, контактные данные и логотип.
- Внесите необходимые изменения в дизайн шаблона, выбрав цвета, шрифты и стили, которые отражают ваш бизнес.
- Проверьте макет на наличие ошибок и корректируйте их при необходимости.
- Сохраните макет и подготовьте его к печати, выбрав соответствующие настройки печати.
- Печатайте свои визитные карточки и наслаждайтесь результатом!
Таким образом, создание макета для печати визиток в программе Word с помощью готовых шаблонов представляет собой удобный и быстрый способ получить профессионально оформленные визитки, отражающие ваш бизнес и его стиль.
Печать визиток на принтере
После того, как вы создали визитки в Microsoft Word с помощью шаблонов или дизайна, вы можете перейти к их печати на принтере. В этой статье мы расскажем вам, как сделать это с помощью программы Word.
Прежде чем начать печатать визитные карточки, убедитесь, что у вас есть доступ к принтеру и достаточно бумаги для печати.
- Откройте документ с визитками, который вы создали в Word.
- Выберите вкладку "Файл" вверху экрана.
- Нажмите на "Печать" в левой панели.
- В появившемся меню выберите настройки печати, такие как количество экземпляров или ориентацию страницы.
- Проверьте предварительный просмотр, чтобы убедиться, что визитки будут напечатаны правильно.
- Нажмите на кнопку "Печать", чтобы начать печать визиток.
- Дождитесь окончания печати и заберите напечатанные визитки из принтера.
Теперь у вас есть самодельные визитки, готовые к использованию в вашем бизнесе или личной жизни. Помните, что точный процесс печати может немного отличаться в зависимости от использованной вами программы или принтера, поэтому обратитесь к руководству пользователя, если возникнут сложности.
Видео:
Как сделать визитку в фотошоп новичкам и подготовить файл для печати. Пошаговая инструкция.
Как сделать визитку в фотошоп новичкам и подготовить файл для печати. Пошаговая инструкция. by МАША ШАРИТ 217,756 views 4 years ago 11 minutes, 51 seconds
научу делать визитку
научу делать визитку by Денис Резцов 43 views 3 years ago 10 minutes, 5 seconds




































