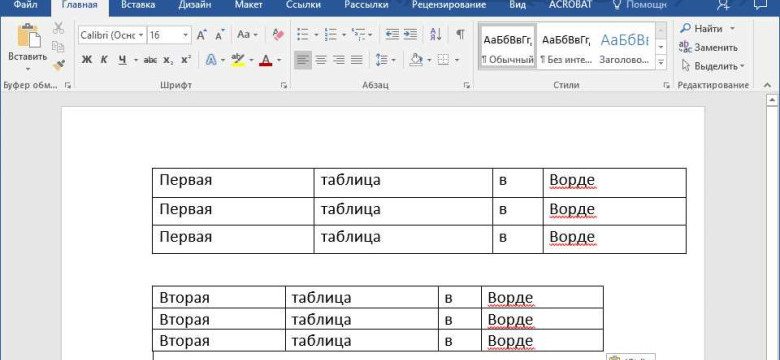
Таблицы являются одним из самых популярных и полезных инструментов в Microsoft Word. Они позволяют наглядно представить и систематизировать информацию, делая текст более структурированным и упорядоченным. Как можно нарисовать таблицу в Word? Это вопрос, который многие пользователи задают себе при работе с программой. В данной статье мы покажем вам, как создать таблицу в Word.
Процесс создания таблицы в Word довольно прост и интуитивно понятен. Вам не нужны особые навыки программирования или опыт работы с другими текстовыми редакторами. Встроенная функция таблицы в Word позволяет вам быстро и легко создать таблицу в любом месте документа.
Чтобы создать таблицу в Word, просто выберите место, где вы хотите поставить таблицу, и используйте соответствующую функцию в Word.
Что делать, если вам нужно добавить уже существующую таблицу в документ Word? В таком случае вы можете воспользоваться функцией "Вставить таблицу", которая позволяет выбрать и вставить таблицу из другого документа или создать новую таблицу с нуля в Word.
Теперь вы знаете, как создать таблицу в Word. Опытные пользователи могут воспользоваться дополнительными функциями и инструментами, такими как объединение ячеек, изменение ширины столбцов и др., чтобы таблица выглядела еще более профессионально и организованно.
Как создать таблицу в Word: пошаговая инструкция
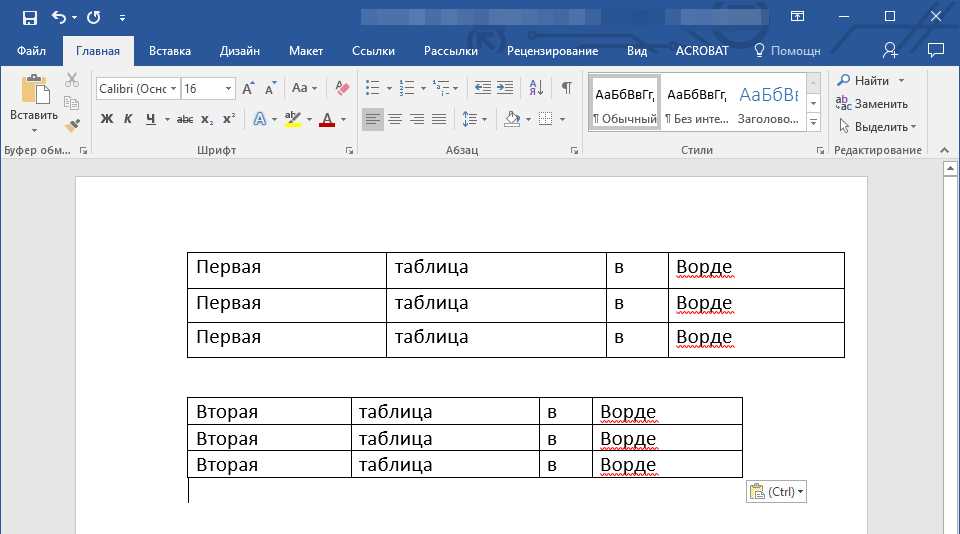
Шаг 1: Открытие документа в Word
В первую очередь, откройте документ в Word, в котором вы хотите создать таблицу. Для этого запустите приложение Word и выберите нужный файл.
Шаг 2: Создание таблицы
Чтобы создать таблицу, вам нужно выбрать вкладку "Вставка" в верхней панели инструментов и нажать на кнопку "Таблица". После этого откроется всплывающее окно с функцией "Создать таблицу".
В этом окне вы сможете определить количество столбцов и строк для вашей таблицы. Введите нужные значения и нажмите кнопку "ОК".
Таблица будет автоматически нарисована на вашем документе Word. Вы также можете нарисовать таблицу самостоятельно, выбрав опцию "Нарисовать таблицу" вместо "Создать таблицу". Это позволит вам создать таблицу любой формы и размера.
Шаг 3: Добавление данных в таблицу
После создания таблицы, вы можете добавить данные в каждую ячейку. Просто щелкните на ячейку, в которую хотите добавить текст или число, и начните печатать. Повторите этот шаг для каждой ячейки, пока не заполните таблицу нужными данными.
Шаг 4: Настройка таблицы
Word предлагает различные функции для настройки таблицы. Вы можете изменить размер ячеек, добавить или удалить строки и столбцы, применить форматирование к тексту и многое другое. Используйте опции в верхней панели инструментов, чтобы настроить таблицу в соответствии с вашими требованиями.
Шаг 5: Сохранение таблицы
Когда вы закончите создание и настройку таблицы, сохраните документ в Word. Нажмите на кнопку "Файл" в верхней левой части экрана и выберите "Сохранить". Укажите имя файла и место, где вы хотите сохранить документ, и нажмите кнопку "Сохранить".
Теперь у вас есть готовая таблица в Word! Вы можете продолжать добавлять данные или редактировать таблицу в любое время.
Программы
Как создать таблицу в Word?
Существует несколько способов создания таблиц в Word.
- Использование функции "Вставка таблицы". Для этого нужно нажать на вкладку "Вставка" в верхнем меню, выбрать функцию "Таблица" и указать количество строк и столбцов, которые вы хотите добавить в таблицу.
- Использование функции "Нарисовать таблицу". Эта функция позволяет создать таблицу, рисуя ее прямо на экране. Для этого нужно нажать на вкладку "Вставка" в верхнем меню, выбрать функцию "Таблица" и затем выбрать "Нарисовать таблицу". После этого вы сможете рисовать таблицу по своему усмотрению.
- Использование функции "Преобразовать текст в таблицу". Если у вас уже есть текст, который вы хотите преобразовать в таблицу, вы можете воспользоваться этой функцией. Для этого нужно выделить текст, который вы хотите преобразовать, нажать на вкладку "Вставка" в верхнем меню, выбрать функцию "Таблица" и затем выбрать "Преобразовать текст в таблицу". Word автоматически создаст таблицу на основе выделенного текста.
Вот такими простыми способами вы можете создать таблицу в Word. Выберите наиболее удобный для вас метод и начните создание таблицы прямо сейчас!
Таблица в Word
В Word есть функция создания таблицы, которая позволяет добавить таблицу в документ. Как создать таблицу в Word? Существует несколько способов, чтобы нарисовать или создать таблицу в Word.
Функция "Таблица" в Word позволяет создать таблицу, выбрав нужное количество строк и столбцов. Для этого необходимо:
1. Выбрать место в документе, где вы хотите добавить таблицу.
2. Нажать на вкладку "Вставка" в верхнем меню Word.
3. В разделе "Таблица" нажать на кнопку "Таблица".
4. В появившемся меню выбрать количество строк и столбцов для таблицы.
5. Нажать на выбранный размер таблицы.
6. Таблица будет автоматически добавлена в документ в выбранном месте.
Также в Word можно добавить таблицу, используя функцию "Настроить таблицу". Для этого необходимо:
1. Выбрать место в документе, где вы хотите добавить таблицу.
2. Нажать на вкладку "Вставка" в верхнем меню Word.
3. В разделе "Таблица" выбрать функцию "Настроить таблицу".
4. В появившемся окне указать количество строк и столбцов для таблицы и нажать "ОК".
5. Таблица будет автоматически добавлена в документ в выбранном месте.
Это основные способы создания таблицы в Word. Вы можете выбрать любой способ, который вам наиболее удобен для работы с таблицами в Word.
Теперь вы знаете, как создать таблицу в Word с помощью функции таблицы или функции "Настроить таблицу". Это позволит вам добавить таблицу в документ и настроить ее в соответствии с вашими потребностями.
Удачи в работе с таблицами в Word!
Функция таблицы в Word
1. Добавление таблицы
Первый способ создания таблицы в Word - это использование функции "Добавить таблицу". Для этого:
• Откройте документ в Word.
• Поместите курсор в место, где вы хотите добавить таблицу.
• На панели инструментов выберите вкладку "Вставка".
• В разделе "Таблицы" нажмите кнопку "Таблица".
• Выберите размер таблицы, указав количество строк и столбцов.
• Word автоматически вставит таблицу в документ.
2. Рисование таблицы
Второй способ создания таблицы - это нарисовать таблицу самостоятельно. Чтобы сделать это, выполните следующие действия:
• Откройте документ в Word.
• На панели инструментов выберите вкладку "Вставка".
• В разделе "Таблицы" нажмите кнопку "Таблица".
• На всплывающем меню выберите "Нарисовать таблицу".
• С помощью курсора нарисуйте контур таблицы на странице документа.
• Чтобы добавить дополнительные строки или столбцы, нарисуйте их внутри существующей таблицы.
• Когда таблица готова, нажмите правую кнопку мыши и выберите "Закончить рисование таблицы".
3. Создание пустой таблицы
Третий способ создания таблицы в Word - это создание пустой таблицы и последующее заполнение ее данными. Вот как это сделать:
• Откройте документ в Word.
• На панели инструментов выберите вкладку "Вставка".
• В разделе "Таблицы" нажмите кнопку "Таблица".
• На всплывающем меню выберите "Вставить таблицу".
• Выберите количество строк и столбцов, которые должны быть в таблице.
• Word автоматически вставит пустую таблицу в документ.
Теперь вы знаете различные способы создания таблицы в Word. Используйте функцию таблицы, чтобы создавать и организовывать информацию в вашем документе Word.
Создание таблицы в Word
Функция «На рисовать таблицу» в Word
Word предлагает несколько способов создания таблицы. Один из них - использование функции «На рисовать таблицу». Чтобы воспользоваться этой функцией, следуйте следующим шагам:
- Откройте документ в Word.
- Выберите место в документе, где вы хотите добавить таблицу.
- На вкладке «Вставка» в меню навигации выберите опцию «Таблица».
- В списке выберите опцию «На рисовать таблицу».
- На открывшейся странице Word вы увидите курсор в виде кисти.
- Нарисуйте прямоугольник, который будет представлять таблицу.
- Когда вы закончите рисовать прямоугольник, Word автоматически превратит его в таблицу.
Теперь у вас есть созданная таблица в Word. Далее вы можете добавить или удалить строки и столбцы, изменить размеры ячеек, а также форматировать содержимое таблицы по вашему усмотрению.
Как создать таблицу в Word с помощью функции «Таблица»
Если вы предпочитаете более точный способ создания таблицы, то можете воспользоваться функцией «Таблица» в Word. Чтобы создать таблицу с помощью этой функции, выполните следующие действия:
- Откройте документ в Word.
- Выберите место в документе, где вы хотите добавить таблицу.
- На вкладке «Вставка» в меню навигации выберите опцию «Таблица».
- В появившемся выпадающем меню выберите количество строк и столбцов для таблицы.
- Word автоматически вставит таблицу в выбранное место документа.
Теперь вы можете заполнить таблицу нужным содержимым, добавлять и удалять ячейки, а также форматировать таблицу в соответствии с вашими требованиями и предпочтениями.
Как в Word нарисовать таблицу?
В создании таблицы в Word есть несколько способов. Вы можете использовать функции программы, чтобы создать таблицу с помощью шаблонов или нарисовать ее самостоятельно.
Создание таблицы с помощью функции в Word
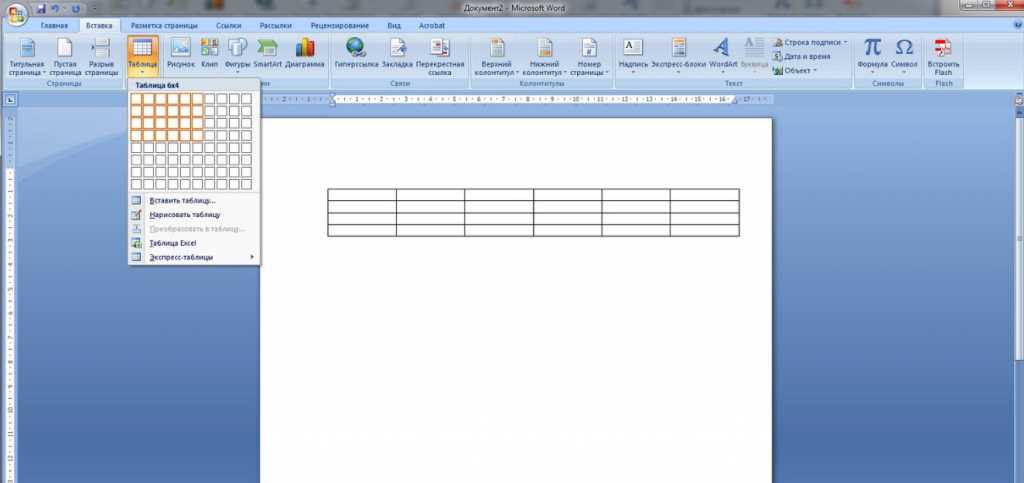
Для создания таблицы в Word с помощью функции вам понадобится выполнить следующие шаги:
- Откройте документ, в который хотите добавить таблицу.
- Поместите курсор в место, где хотите создать таблицу.
- Выберите вкладку "Вставка" в верхней панели меню.
- Нажмите на кнопку "Таблица" и выберите количество строк и столбцов, которое вы хотите добавить в таблицу.
- Таблица будет вставлена в документ.
Нарисовать таблицу в Word
Если вам нужно создать таблицу с нестандартным форматированием или расположением, вы можете нарисовать таблицу вручную. Чтобы нарисовать таблицу в Word, выполните следующие действия:
- Откройте документ, в который хотите добавить таблицу.
- Выберите вкладку "Вставка" в верхней панели меню.
- Нажмите на кнопку "Таблица" и выберите "Рисовать таблицу".
- В режиме рисования используйте курсор для создания структуры таблицы, проводя линии на странице.
- Добавьте ячейки, проводя линии по вертикали и горизонтали.
- Когда вы закончите создание таблицы, нажмите на кнопку "Рисование таблицы" еще раз, чтобы вернуться в режим редактирования документа.
- Таблица будет добавлена в документ в соответствии с нарисованной структурой.
Теперь вы знаете, как создать таблицу в Word. Вы можете использовать функции программы для создания таблицы или нарисовать ее вручную, в зависимости от ваших потребностей и предпочтений.
Как в Word добавить таблицу?
1. Создать таблицу с помощью функции "Вставка таблицы":
- Откройте документ в Word, где вы хотите добавить таблицу.
- Установите курсор в месте, где должна быть таблица.
- Выберите вкладку "Вставка" в верхней панели инструментов.
- На панели "Вставка" нажмите кнопку "Таблица".
- В открывшемся меню выберите нужное количество строк и столбцов для вашей таблицы.
- Нажмите на выбранный вами вариант таблицы, чтобы вставить его в документ.
Теперь вы создали таблицу с помощью функции "Вставка таблицы" в Word.
2. Нарисовать таблицу в Word вручную:
Кроме функции "Вставка таблицы" в Word есть возможность создать таблицу, нарисовав ее вручную. Этот способ подходит, если вам требуется создать таблицу с уникальной структурой или сложным форматированием.
- Откройте документ в Word, где вы хотите добавить таблицу.
- Выберите вкладку "Вставка" в верхней панели инструментов.
- На панели "Вставка" нажмите кнопку "Таблица".
- В раскрывающемся меню выберите "Нарисовать таблицу".
- На появившейся панели инструментов выберите инструмент "Карандаш".
- Используйте инструмент "Карандаш" для рисования границ ячеек таблицы.
- Когда таблица будет нарисована, закончите рисование, щелкнув на инструмент "Карандаш".
Теперь вы нарисовали таблицу в Word с помощью функции "Нарисовать таблицу".
Видео:
О ПОДКЛЮЧКАХ. Деликатный разбор
О ПОДКЛЮЧКАХ. Деликатный разбор by Школа развития ДРЕВО 6,708 views 1 day ago 21 minutes
Как преобразовать текст в таблицу в Word за 1 минуту – пошаговая инструкция
Как преобразовать текст в таблицу в Word за 1 минуту – пошаговая инструкция by Anti Antiplagiat 3,938 views 1 year ago 4 minutes, 21 seconds




































