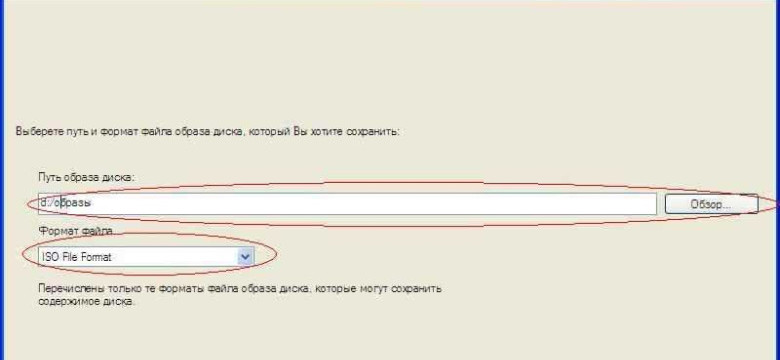
ISO-образ – это файл, который содержит точную копию данных с вашего диска или другого носителя в формате, доступном для чтения. Создание образа диска .iso является полезной операцией для резервного копирования важных данных, установки операционной системы или записи большого количества файлов на диск. В этом руководстве для начинающих мы рассмотрим, как создать образ диска .iso с помощью различных программ.
Создание образа диска является простым процессом, но может показаться сложным для новичков. Для этого вам понадобится программа, способная создавать ISO-образы. Существует множество таких программ, и в большинстве случаев их использование требует всего нескольких шагов. Однако перед началом создания образа диска важно выбрать правильную программу, которая соответствует вашим потребностям и оснащена всеми необходимыми функциями.
Важно отметить, что не все программы для создания образа диска работают одинаково. Некоторые из них могут быть более надежными, другие обладают дополнительными функциями, такими как сжатие данных или защита паролем. Поэтому перед загрузкой программы на свой компьютер рекомендуется провести небольшое исследование и прочитать отзывы пользователей.
Как создать образ диска iso: полное руководство для начинающих
Создание образа диска ISO очень полезно, когда вам нужно сохранить важные данные в безопасности, или подготовить изображение для установки операционной системы на компьютер или виртуальную машину.
Как создать образ диска ISO в Windows
Создание образа диска ISO в Windows можно выполнить с помощью встроенного инструмента - программы Windows Disc Image Burner.
- Вставьте диск, с данными которого вы хотите создать образ, в оптический привод вашего компьютера.
- Откройте проводник (Windows Explorer) и найдите оптический привод в списке устройств.
- Щелкните правой кнопкой мыши по оптическому приводу и выберите пункт "Создать образ диска".
- Выберите место, куда сохранить образ диска и введите имя файла для образа с .iso расширением.
- Нажмите кнопку "Сохранить" и дождитесь окончания процесса создания образа диска.
Как создать образ диска ISO в macOS
В macOS можно использовать утилиту Disk Utility для создания образа диска ISO:
- Откройте Finder и перейдите в папку "Applications". Затем откройте папку "Utilities" и запустите утилиту Disk Utility.
- В левой панели выберите диск, который вы хотите скопировать в виде образа ISO.
- Нажмите кнопку "File" в верхнем меню и выберите пункт "New Image" и "Image from [название вашего диска]".
- Выберите место, куда сохранить образ диска, введите имя файла и выберите формат "DVD/CD master".
- Нажмите кнопку "Save" и дождитесь окончания процесса создания образа диска.
Теперь вы знаете, как создать образ диска ISO в Windows и macOS. Это простой способ сохранить и защитить данные или подготовить образ для установки операционной системы.
Удачи в создании ваших ISO-образов!
All rights reserved. No part of this publication may be reproduced, stored or transmitted in any form or by any means, without the prior written permission of the publisher.
Выбор программы для создания образа
Для создания образа диска в формате ISO вам потребуется специальное программное обеспечение. На рынке существует множество программ, которые позволяют создавать образы дисков, каждая из них имеет свои особенности и функции. При выборе программы необходимо учесть несколько факторов.
Во-первых, обратите внимание на поддерживаемые форматы дисков. Некоторые программы могут работать только с определенными типами дисков, например CD или DVD. Убедитесь, что выбранная вами программа поддерживает необходимый вам тип диска.
Во-вторых, обратите внимание на возможности программы по созданию образа. Некоторые программы предлагают расширенные функции, такие как добавление изображений на диск или защита образа паролем. Решите, какие функции вам необходимы и выберите программу, которая их предоставляет.
Также стоит обратить внимание на удобство использования программы. Некоторые программы имеют простой и понятный интерфейс, который идеально подходит для новичков. Другие программы могут иметь более сложный интерфейс, но при этом предлагают более широкие возможности. Выберите программу, которая соответствует вашим навыкам и потребностям.
Некоторые популярные программы для создания образов дисков в формате ISO включают Nero Burning ROM, ImgBurn, UltraISO и PowerISO. Каждая из этих программ имеет свои особенности и можеет быть полезной в различных ситуациях. Исследуйте функции каждой программы и выберите ту, которая наилучшим образом соответствует вашим потребностям.
Установка выбранной программы
После того, как вы создали ISO-образ диска, вы можете приступить к его установке. В этом разделе мы расскажем, как правильно установить выбранную программу с помощью созданного ISO-образа.
1. Подключите виртуальный диск с ISO-образом к виртуальной машине. В большинстве программ виртуализации, таких как VirtualBox или VMware, это можно сделать через меню "Устройства". Найдите опцию подключения нового виртуального диска и укажите путь к ISO-образу.
2. Запустите виртуальную машину и выберите загрузку с виртуального диска, на котором находится созданный ранее ISO-образ. Обычно при запуске виртуальной машины вы увидите экран загрузки, на котором нужно выбрать способ загрузки операционной системы.
3. Если всё прошло успешно, вы увидите экран установщика программы. Следуйте инструкциям, предоставляемым на экране, чтобы установить программу на ваш виртуальный диск.
4. После завершения установки, вы можете отключить виртуальный диск с ISO-образом и перезагрузить виртуальную машину. Теперь выбранная вами программа должна быть установлена и готова к использованию.
Примечание: Если у вас возникли проблемы или вопросы во время установки или использования ISO-образа, вы всегда можете обратиться к документации вашей программы виртуализации или поискать подробные инструкции в Интернете.
Подготовка диска или файловой системы
Прежде чем создать образ диска (или исо-образ), необходимо подготовить диск или файловую систему для этого процесса.
1. Удостоверьтесь, что у вас есть необходимое оборудование и программное обеспечение для создания образа диска. Вам понадобится компьютер или ноутбук с достаточным объемом памяти и свободным дисковым пространством. Также вам понадобится программное обеспечение, способное создавать образы дисков, такое как ImgBurn, PowerISO или Nero Burning ROM.
2. Подготовьте диск или файловую систему для создания образа. Если у вас есть новый диск, убедитесь, что он не содержит важных данных или информации. Лучше всего отформатировать его, чтобы убедиться, что он пуст и готов к использованию.
3. Если вы планируете создать образ файловой системы, вам необходимо убедиться, что у вас есть все необходимые файлы для этого процесса. Проверьте, что у вас есть доступ к файлам, которые вы хотите включить в образ, и что они расположены в нужных папках.
4. Определите, какой тип образа диска вы хотите создать. Вы можете создать полное изображение диска (также известное как полный образ ISO), или только выбранные разделы или файлы. Убедитесь, что вы выбрали правильные параметры при создании образа, чтобы результат соответствовал вашим потребностям.
5. Перед созданием образа диска, убедитесь, что ваш компьютер находится в стабильном состоянии и не загружен другими задачами. Из-за большого объема информации, создание образа диска может занять длительное время, поэтому важно, чтобы ваш компьютер был готов к этому процессу.
Важно: Перед созданием образа диска, изображения или изо файлов, не забудьте сделать резервные копии важных данных. Это поможет предотвратить потерю информации в случае возникновения ошибок или проблем во время процесса создания образа.
Теперь, когда вы подготовили диск или файловую систему, вы готовы приступить к созданию образа диска. Следуйте инструкциям выбранной вами программы для создания образа, чтобы создать необходимый образ и сохранить его на вашем компьютере.
Создание образа iso
Для создания образа iso диска вам потребуется специальное программное обеспечение. Существует множество программ, позволяющих создавать образы iso. Одна из популярных программ - UltraISO.
Чтобы создать образ iso диска с помощью UltraISO, следуйте указанным ниже шагам:
Шаг 1:
Запустите программу UltraISO и откройте меню "Файл". Затем выберите пункт "Открыть" и выберите диск или папку с данными, которые вы хотите скопировать в образ iso.
Шаг 2:
После открытия диска или папки с данными, выберите "Файл" и затем "Сохранить как...". В открывшемся окне выберите формат файла iso и укажите место для сохранения образа iso на вашем компьютере.
Теперь вы создали образ iso диска, в котором содержится полная копия данных с выбранного диска или папки. Образ iso может быть использован для восстановления данных или установки программного обеспечения.
Образ iso является удобным и безопасным способом сохранения и представления информации. С помощью программы UltraISO вы можете создавать образы iso в несколько щелчков мыши, обеспечивая сохранность и доступ к важным данным в любое время.
Сохранение и проверка образа iso
После того, как вы создали образ диска iso, наступает этап его сохранения и проверки. Сохранение образа диска позволяет вам в любой момент времени использовать его для создания точно такой же копии исходного диска. Проверка образа iso, в свою очередь, гарантирует его целостность и правильность.
Для сохранения образа диска iso вам понадобится выбрать папку или диск, где вы хотите сохранить файл. Далее, выберите название файла и укажите формат .iso. После этого нажмите кнопку "Сохранить", чтобы начать процесс сохранения. Образ диска iso будет сохранен в выбранное вами место.
Проверка образа iso очень важна, чтобы удостовериться в его правильности и целостности. Для этого вы можете использовать специальные программы, которые могут сравнить созданный вами образ iso с исходным диском. Если результат сравнения совпадает, то образ iso был создан корректно и его можно использовать для создания точной копии исходного диска. В противном случае, вам следует повторить процесс создания образа диска iso.
Сохранение и проверка образа iso являются важными шагами в создании образа диска. Правильно сохраненный и проверенный образ iso обеспечит вам возможность создать точную копию исходного диска в любое время. Помните об этих шагах, чтобы ваша работа была успешной.
Использование образа iso
Чтобы использовать образ iso-образа, вы должны сначала создать такой образ. Существует несколько программ, которые позволяют создавать образы iso-образов, например, Nero Burning ROM, ImgBurn и PowerISO.
Чтобы создать образ iso диска с помощью программы, откройте ее и выберите опцию "Создать образ диска" или "Сохранить диск как образ iso". Затем выберите исходный диск, который вы хотите скопировать, и выберите путь для сохранения образа iso. Нажмите кнопку "Создать" или "Сохранить", и программа начнет процесс создания образа.
После создания iso-образа вы можете использовать его для различных целей. Самый распространенный способ использования образа iso - это запись его на пустой диск. Для этого вы можете использовать программу для записи дисков, такую как Nero Burning ROM или ImgBurn.
Сначала откройте программу для записи дисков и выберите опцию "Записать образ iso на диск" или "Записать образ на диск". Затем укажите путь к iso-образу на вашем компьютере и выберите целевой диск для записи. Нажмите кнопку "Записать" или "Старт", и программа начнет процесс записи образа на диск.
После завершения записи можно использовать созданный диск для установки программного обеспечения или воспроизведения музыки, фильмов и другого мультимедийного контента.
Теперь вы знаете, как использовать образ iso для создания копий дисков или для передачи данных. Не забудьте, что использование образов iso может быть полезным не только для резервного копирования дисков, но и для эффективного использования данных и программного обеспечения.
Преимущества iso-образа диска
Главное преимущество создания iso-образа заключается в том, что он представляет собой точное изображение физического диска. При помощи iso-образа можно легко создать полную копию диска или передавать его другим пользователям. Исо-образ имеет такую же структуру и содержит полное количество данных, что делает его идеальным инструментом для создания резервной копии или клонирования диска.
Еще одним преимуществом использования iso-образов является возможность создания виртуального диска. При помощи программных средств, таких как виртуальные приводы, можно монтировать исо-образы и работать с ними как с физическими дисками. Это удобно при установке программ, распространении обновлений или восстановлении системы.
Преимущества использования iso-образа диска:
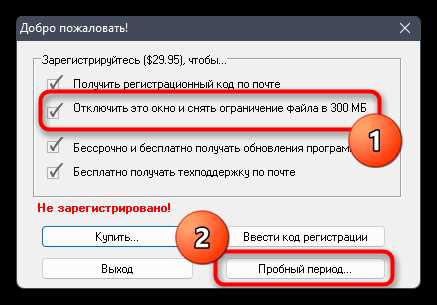
1. Удобство в использовании: iso-образы дисков являются стандартным форматом для сохранения образов и легко монтируются на реальные или виртуальные приводы.
2. Точная копия диска: создание iso-образа позволяет сохранить все файлы, программы и настройки, включая структуру файловой системы и загрузочную информацию.
3. Возможность восстановления системы: с помощью iso-образа можно быстро восстановить операционную систему и все приложения на компьютере.
Создание и использование iso-образов дисков – это удобный и эффективный способ работы с данными, который облегчает резервное копирование, клонирование и восстановление системы. Этот формат является стандартом в сфере компьютерных технологий, что обеспечивает его совместимость и доступность на различных операционных системах.
Видео:
Как сделать загрузочную флешку Windows 7-10? Пошаговая инструкция
Как сделать загрузочную флешку Windows 7-10? Пошаговая инструкция by ПК без проблем 4,535,285 views 8 years ago 5 minutes, 48 seconds
Как создать образ диска (ISO-файл) любой Windows 11 Insider Preview всего за один клик.
Как создать образ диска (ISO-файл) любой Windows 11 Insider Preview всего за один клик. by Aleksey Konovalov 9,771 views 11 months ago 7 minutes, 22 seconds
Вопрос-ответ:
Как создать образ диска iso?
Для создания образа диска iso вам понадобится специальная программа. Наиболее популярной является программа ImgBurn. Скачайте и установите ее на свой компьютер. Запустите программу и выберите опцию "Create image file from disc". В качестве исходного диска выберите нужный вам оптический носитель. Укажите путь для сохранения образа, выберите формат файла iso и нажмите кнопку "Save". Программа начнет процесс создания образа и сообщит вам, когда он будет готов.
Можно ли создать iso-образ диска без специальной программы?
Да, можно создать iso-образ диска без специальной программы. Для этого вам понадобится только ваш компьютер с установленным оптическим приводом и операционная система Windows. Вставьте нужный диск в привод, откройте проводник и найдите его там. Нажмите правой кнопкой мыши на название диска и выберите опцию "Создать образ диска". Укажите путь для сохранения образа и нажмите кнопку "Сохранить". Процесс создания образа начнется и займет некоторое время. Когда он будет завершен, вы получите готовый iso-образ диска.
Как создать образ iso с помощью программы UltraISO?
Для создания образа iso с помощью программы UltraISO вам нужно сначала скачать и установить ее на свой компьютер. Запустите программу и откройте в ней нужный вам диск или файл. После этого выберите опцию "Файл" в главном меню и выберите пункт "Сохранить как". Укажите путь для сохранения образа, выберите формат файла iso и нажмите кнопку "Сохранить". Программа начнет процесс создания образа и сообщит вам, когда он будет готов.
Как создать образ dvd в формате iso?
Для создания образа dvd в формате iso вам понадобится программное обеспечение, способное создавать iso-образы. Одна из таких программ - это ImgBurn. Скачайте и установите ее на свой компьютер. Запустите программу и выберите опцию "Create image file from disc". В качестве исходного диска выберите нужный dvd-диск. Укажите путь для сохранения образа, выберите формат файла iso и нажмите кнопку "Save". Программа начнет создание образа dvd и сообщит вам, когда он будет готов.
Какой программой можно создать образ диска в формате iso?
Вы можете воспользоваться программой Nero Burning ROM, ImgBurn, PowerISO или любой другой программой для записи дисков, которая поддерживает создание образов в формате iso.




































