
Microsoft Word - одна из самых популярных программ для создания документов. Важной функцией этого приложения является автоматическая проверка орфографии текста. Благодаря этой функции можно избежать опечаток и грамматических ошибок, что позволяет сделать текст более читабельным и профессиональным.
Чтобы включить проверку орфографии в Microsoft Word, необходимо выполнить несколько простых шагов. Сначала откройте документ в Word, в котором вы хотите включить проверку орфографии. Затем выберите раздел "Проверка" в верхнем меню программы.
В разделе "Проверка" вы найдете опцию "Проверка орфографии". Чтобы включить эту функцию, нажмите на соответствующую кнопку. После этого Word будет автоматически проверять орфографию каждого слова в вашем документе и предлагать исправления для опечаток.
Включение автоматической проверки орфографии в Word - очень полезная функция, которая поможет вам создавать тексты без опечаток и грамматических ошибок. С ее помощью вы сможете сделать свои документы более профессиональными и читабельными. Не забывайте включать проверку орфографии в Word перед началом работы с текстом!
Как включить проверку орфографии в Microsoft Word
Вот как включить автоматическую проверку орфографии в Microsoft Word:
- Откройте Microsoft Word и выберите вкладку "Файл".
- В меню "Файл" выберите "Параметры".
- Настройки Word откроются в новом окне. Выберите вкладку "Проверка".
- В разделе "Коррекция" включите флажок "Проверять орфографию при вводе".
- Дополнительно, вы можете выбрать варианты проверки орфографии, такие как "Игнорировать слова ВСЕМИ БОЛЬШИМИ БУКВАМИ" или "Игнорировать интернет-адреса".
- Нажмите "ОК", чтобы закрыть настройки и применить изменения.
После выполнения этих действий, проверка орфографии будет автоматически включена в Microsoft Word. Теперь Word будет исправлять и предупреждать вас о возможных орфографических ошибках при вводе текста, что значительно повысит качество вашего документа.
Проверка орфографии в Microsoft Word: пошаговая инструкция
Шаг 1: Открыть Microsoft Word
В первую очередь, необходимо открыть Microsoft Word на вашем компьютере. Для этого найдите соответствующую программу в списке ваших приложений и нажмите на нее.
Шаг 2: Включить проверку орфографии
После того, как Word открылся, нужно перейти на вкладку "Проверка" в верхней панели инструментов. В этой вкладке вы найдете опцию "Орфография и грамматика". Щелкните по ней левой кнопкой мыши.
| Опция | Действие |
|---|---|
| Проверка орфографии | Выберите эту опцию для включения автоматической проверки орфографии в документе. |
| Исправление орфографии | Выберите эту опцию, чтобы Word автоматически исправлял найденные опечатки при работе с текстом. |
Шаг 3: Проверьте орфографию в Word
После того, как вы включили проверку орфографии и исправление в Word, программа будет автоматически подчеркивать слова, для которых есть предположения об ошибке. Для исправления опечаток Word предлагает актуальные варианты правильных написаний. Вам нужно только выбрать правильный вариант и щелкнуть по нему, чтобы исправить орфографическую ошибку.
Теперь вы знаете, как включить проверку орфографии в Microsoft Word и использовать автоматическое исправление орфографии. Это простой, но полезный инструмент для контроля за правильностью написания текста.
Как включить проверку орфографии в Microsoft Word: полезные советы
Включить автоматическую проверку орфографии в Word
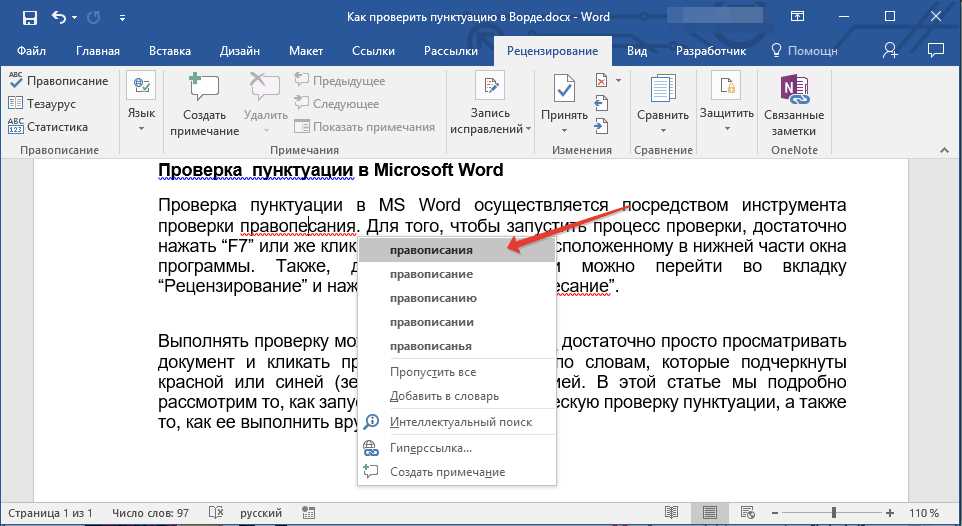
Чтобы включить проверку орфографии в Microsoft Word, выполните следующие шаги:
- Откройте документ в Microsoft Word.
- Выберите вкладку "Ревизия" в верхней панели инструментов.
- В разделе "Проверка" нажмите на кнопку "Орфография и автоматическая проверка".
- В открывшемся окне установите флажок напротив опции "Проверять орфографию при вводе".
- Нажмите кнопку "OK", чтобы применить изменения.
Как включить автоматическую исправление орфографии в Word
Помимо проверки орфографии, Microsoft Word также предлагает функцию автоматического исправления ошибок. Чтобы включить автоматическую исправление орфографии в Word, следуйте приведенным ниже шагам:
- Откройте документ в Microsoft Word.
- Выберите вкладку "Файл" в верхней панели инструментов.
- Выберите "Параметры" в нижнем меню.
- В открывшемся окне выберите "Проверка".
- На вкладке "Правописание" установите флажок напротив опции "Автоматическое исправление орфографии".
- Нажмите кнопку "OK", чтобы применить изменения.
Теперь, когда проверка орфографии и автоматическое исправление включены, Microsoft Word будет помогать вам исправлять ошибки и косяки в документах. Таким образом, вы сможете создавать профессионально оформленные и безупречные документы.
Причины, по которым проверка орфографии не работает в Microsoft Word
1. Не включена проверка орфографии в Word
Первая и наиболее простая причина, по которой проверка орфографии не работает в Microsoft Word - неправильные настройки программы. Проверьте, что автоматическая проверка орфографии включена в настройках Word. Для этого откройте вкладку "Файл" в верхнем левом углу программы, затем выберите "Параметры" и перейдите в раздел "Правописание". Убедитесь, что флажок "Включить автоматическую проверку орфографии" установлен.
2. Неправильный язык выбран для проверки орфографии
Еще одна распространенная причина, по которой проверка орфографии может не работать, - неправильно выбранный язык для проверки. Убедитесь, что выбранный вами язык соответствует языку вашего документа. Для проверки и изменения языка проверки орфографии перейдите во вкладку "Рецензирование", затем выберите "Язык" и убедитесь, что выбран правильный язык.
3. Отсутствует словарь для проверки орфографии
Если проверка орфографии не работает, возможно, у вас отсутствует словарь для выбранного языка. У Microsoft Word есть встроенные словари, которые должны быть установлены по умолчанию, но иногда они могут быть удалены или повреждены. Проверьте наличие словаря для нужного языка и установите его при необходимости.
| Ошибки | Решение |
|---|---|
| Проверка орфографии не включена | Включите автоматическую проверку орфографии в настройках Word |
| Неправильный язык выбран для проверки орфографии | Установите правильный язык для проверки в настройках Word |
| Отсутствует словарь для проверки орфографии | Установите словарь для нужного языка |
Если вы проделали все вышеперечисленные действия и проверка орфографии все еще не работает, возможно, вам потребуется обратиться за помощью к специалистам технической поддержки Microsoft.
Как включить исправление опечаток в Microsoft Word
Microsoft Word предоставляет возможность автоматического исправления опечаток, что значительно упрощает процесс редактирования текста. Включить эту функцию очень легко. Следуйте инструкциям ниже, чтобы включить автоматическую проверку орфографии и исправление опечаток в Word:
- Откройте Microsoft Word.
- Нажмите на вкладку "Файл" в верхнем левом углу окна программы.
- Выберите пункт "Параметры" в нижней части выпадающего меню.
- В открывшемся окне "Параметры Word" выберите вкладку "Проверка".
- На вкладке "Проверка" поставьте галочку напротив пункта "Автоматическая проверка орфографии при наборе".
- После этого вы можете выбрать дополнительные опции, такие как автоматическое исправление опечаток или отображение подсказок при ошибке.
- Нажмите кнопку "OK", чтобы сохранить изменения и закрыть окно "Параметры Word".
После выполнения этих шагов автоматическая проверка орфографии и исправление опечаток будет включена в вашем документе Word. Теперь Word будет отмечать опечатки красными волнистыми подчеркиваниями и предлагать варианты исправления. Вы сможете править ошибки в реальном времени, что существенно повысит качество и профессионализм вашего текста.
Исправление опечаток в Microsoft Word: шаг за шагом руководство
Шаг 1: Открыть Microsoft Word
Первым шагом является открытие Microsoft Word на вашем компьютере. Для этого щелкните двойным кликом на значке "Word" на рабочем столе или найдите его в меню "Пуск".
Шаг 2: Включить проверку орфографии
После открытия Microsoft Word, выберите вкладку "Рецензирование" сверху и найдите раздел "Проверка" на ленте инструментов. Щелкните на кнопке "Орфография и грамматика".
В открывшемся окне "Проверка орфографии и грамматики" убедитесь, что включена опция "Проверять орфографию при вводе". Если она не активирована, поставьте галочку в окне "Проверять орфографию при вводе".
Шаг 3: Настройки автоматического исправления
Чтобы настроить автоматическое исправление опечаток, щелкните на кнопке "Параметры" в окне "Проверка орфографии и грамматики".
В открывшемся окне "Автокорректура" вы найдете список распространенных опечаток и их исправлений. Убедитесь, что опция "Заменять текст при вводе" включена, чтобы автоматическое исправление было доступно во время ввода текста. У вас также есть возможность добавить свои собственные исправления и удалить существующие.
После настройки автоматического исправления, нажмите "ОК", чтобы сохранить изменения.
Шаг 4: Исправление опечаток в Word
Теперь, при написании текста в Microsoft Word, опечатки будут автоматически обнаружены и подчеркнуты красной волнистой линией. Щелкните правой кнопкой мыши на подчеркнутой опечатке, чтобы увидеть предложенные варианты исправления. Выберите правильное исправление из списка или используйте опцию "Игнорировать" для оставления опечатки как есть.
Таким образом, включение и настройка проверки орфографии в Microsoft Word помогает автоматически исправлять опечатки и повышать качество написанного текста. Эти простые шаги позволят вам избежать многочисленных опечаток и сделают ваш текст более профессиональным и безошибочным.
Как настроить автоматическую корректировку опечаток в Microsoft Word
Microsoft Word предоставляет удобный инструмент для проверки орфографии и исправления опечаток в тексте. С помощью этой функции вы можете автоматически исправлять опечатки, улучшая точность орфографии вашего документа.
1. Включите проверку орфографии
Для начала убедитесь, что проверка орфографии включена в Microsoft Word. Чтобы это сделать, выполните следующие шаги:
- Откройте стартовое меню и найдите Microsoft Word
- После того, как Word запущен, откройте документ, в котором вы хотите включить проверку орфографии
- На главной панели инструментов выберите язык текста, если это необходимо
- Щелкните правой кнопкой мыши на подчёркнутом слове и выберите предложенное исправление
2. Настройте автоматическую корректировку
После настройки проверки орфографии можно настроить автоматическую корректировку опечаток. Для этого:
- Щелкните правой кнопкой мыши на строке с опечаткой
- Выберите "Автоматическая коррекция"
- В окне "Автоматическая коррекция" введите неверное написание в поле "Заменить"
- Введите правильное написание в поле "На"
- Нажмите кнопку "Добавить"
Теперь, когда вы вводите неверное написание, Microsoft Word автоматически исправит его на заданное правильное написание.
Таким образом, вы можете настроить автоматическую коррекцию опечаток в Microsoft Word и улучшить точность орфографии вашего текста.
Как включить автоматическую проверку орфографии в Word

Microsoft Word предлагает мощный инструмент для проверки и исправления орфографических ошибок в тексте. Автоматическая проверка орфографии позволяет обнаруживать и выделять опечатки и другие ошибки в документе. Если вам нужно включить автоматическую проверку орфографии в Word, следуйте этим простым шагам:
Шаг 1: Откройте Word
Для начала убедитесь, что вы открыли Microsoft Word на вашем компьютере. Вы можете найти его в меню "Пуск" или на рабочем столе.
Шаг 2: Откройте "Опции"
После открытия Word, щелкните на вкладку "Файл" в верхнем левом углу программы. В открывшемся меню выберите "Опции".
Шаг 3: Найдите "Проверка орфографии"
В окне "Опции" найдите вкладку "Проверка". В разделе "Проверка орфографии" вы увидите несколько настроек, связанных с автоматической проверкой орфографии.
Шаг 4: Включите автоматическую проверку орфографии
Чтобы включить автоматическую проверку орфографии, установите флажок рядом с пунктом "Предлагать исправление опечаток". Это позволит Word автоматически выделять слова, которые могут содержать опечатки.
Вы также можете настроить другие параметры, связанные с автоматической проверкой орфографии, например, включить проверку грамматических ошибок или использовать другой словарь.
Теперь, когда автоматическая проверка орфографии включена, Word будет подсвечивать слова с возможными опечатками, а также предлагать варианты исправления. Таким образом, вы сможете легко исправить орфографические ошибки в своих текстах и создавать более точные и профессиональные документы в Word.
Настройка автоматической проверки орфографии в Word: подсказки и советы
Microsoft Word предлагает удобную функцию автоматической проверки орфографии, которая позволяет вам исправлять опечатки и ошибки в тексте. В этой статье мы расскажем вам, как включить эту функцию и настроить ее для наилучшего исправления орфографических ошибок в Word.
Как включить автоматическую проверку орфографии в Word?
- Откройте Microsoft Word.
- Перейдите во вкладку "Проверка" в верхней панели меню.
- В разделе "Проверка" найдите и нажмите на кнопку "Орфография и грамматика".
- В открывшемся окне "Параметры Word" выберите вкладку "Автоматическая проверка".
- Установите флажок напротив опции "Исправлять орфографические ошибки при вводе".
- Нажмите кнопку "OK" для сохранения настроек.
Советы по настройке автоматической проверки орфографии в Word:
- Поставьте галочку рядом с опцией "Проверять правописание во время печати". Это позволит Word автоматически проверять орфографию во время набора текста.
- В разделе "Словари" можно выбрать язык проверки орфографии. Если ваш текст на другом языке, убедитесь, что выбран правильный словарь.
- Если у вас есть специфические слова или термины, которые Word постоянно выделяет как ошибки, вы можете добавить их в пользовательский словарь. Для этого нажмите на кнопку "Словари" и выберите опцию "Изменить...".
- Если вам нужно проверить орфографию только в определенных разделах документа, вы можете использовать опции "Проверять орфографию только в этом документе" или "Проверять орфографию только в выбранных разделах".
Пользуйтесь автоматической проверкой орфографии в Word, чтобы исключить опечатки и грамматические ошибки в своих текстах. Запомните эти советы для настройки работы функции автоматической проверки орфографии в Word и сделайте свою работу более профессиональной и безупречной.
Видео:
Как сделать вертикальный текст в Ворде?
Как сделать вертикальный текст в Ворде? by officeprogsru 276,747 views 8 years ago 2 minutes
ОРФОГРАФИЯ И ПУНКТУАЦИЯ (быстрая проверка WORD)
ОРФОГРАФИЯ И ПУНКТУАЦИЯ (быстрая проверка WORD) by Olga Gorbat 6,003 views 3 years ago 2 minutes, 17 seconds
Вопрос-ответ:
Как включить проверку орфографии в Microsoft Word?
Чтобы включить проверку орфографии в Microsoft Word, нужно открыть программу, затем выбрать вкладку "Файл" в верхнем левом углу экрана. В раскрывающемся меню выберите "Параметры". В открывшемся окне выберите "Правописание и грамматика" в левой панели. Поставьте галочку напротив пункта "Подчеркнуть ошибки с использованием несколько глубже проверки". После этого нажмите кнопку "ОК". Теперь проверка орфографии будет включена в Word. Если вы обнаружите слова, которые неправильно распознаются, вы можете добавить их в словарь, чтобы они больше не подчеркивались как ошибки. Для этого выберите слово правой кнопкой мыши и нажмите "Добавить в словарь".
Как включить автоматическую проверку орфографии в Word?
Чтобы включить автоматическую проверку орфографии в Word, нужно открыть программу, затем выбрать вкладку "Файл" в верхнем левом углу экрана. В раскрывающемся меню выберите "Параметры". В открывшемся окне выберите "Правописание и грамматика" в левой панели. Установите флажок напротив пункта "Постоянно проверять орфографию во время набора". Затем нажмите кнопку "ОК". Теперь автоматическая проверка орфографии будет включена в Word, и любые ошибки будут подчеркнуты красной волнистой линией. Вы также можете добавлять слова в словарь, чтобы они больше не подчеркивались как ошибки.




































