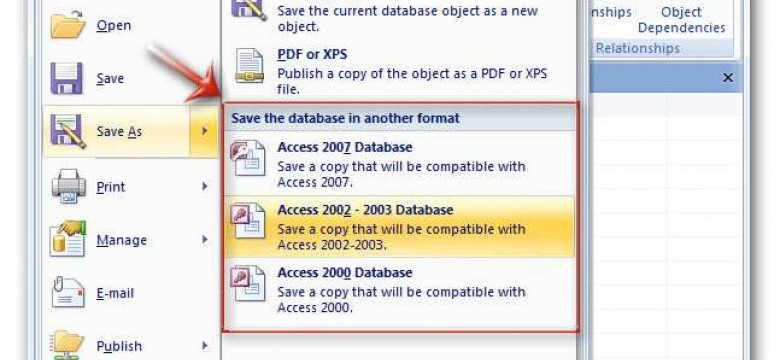
Access — это программа для управления базами данных, в которой вы можете хранить, организовывать и анализировать данные. С использованием Access вы можете легко создавать различные объекты базы данных, включая таблицы, запросы, отчеты и формы. Формы в Access позволяют пользователям удобно вводить, просматривать и редактировать данные.
Создание формы в Access можно выполнить несколькими способами. Самый простой способ — воспользоваться мастером форм, который позволяет выбрать таблицу или запрос в качестве основы для формы, а затем настраивает различные параметры отображения и взаимодействия с данными. В результате вы получите готовую форму, которую можно будет использовать для работы с данными.
Для создания формы вручную в Access вам понадобится знание языка запросов и некоторых базовых принципов работы с программой. В этом случае вы сможете полностью настроить внешний вид и функциональность формы, добавляя кнопки, текстовые поля, выпадающие списки и другие элементы управления.
Благодаря гибкости и мощности Access вы сможете создать профессионально выглядящую и простую в использовании форму, которая будет идеально подходить для ваших нужд в управлении данными.
Создание формы в Microsoft Access: подробное руководство
Microsoft Access предоставляет возможность создавать формы для удобного ввода и просмотра данных из базы данных. Формы позволяют организовать данные в удобном для пользователя формате, добавлять функциональность для редактирования и фильтрации данных, а также сделать интерфейс более привлекательным и понятным.
Шаг 1: Создание таблицы
Перед тем как создать форму, необходимо создать базу данных и добавить в нее таблицу, в которой будут храниться данные. Для этого откройте MS Access и выберите "Создать новую базу данных". Затем добавьте таблицу с необходимыми полями, в которых будут храниться данные.
Шаг 2: Создание формы
Чтобы создать форму, выберите вкладку "Создать" в главном меню MS Access и нажмите на кнопку "Форма". MS Access автоматически создаст пустую форму на основе структуры таблицы.
Шаг 3: Добавление полей на форму
Чтобы добавить на форму поля из таблицы, откройте вкладку "Конструктор формы" и выберите необходимые поля, перетащив их на форму. Вы можете выбрать различные элементы управления, такие как текстовые поля, списки, флажки и др., чтобы адаптировать форму под свои потребности.
Шаг 4: Настройка элементов управления
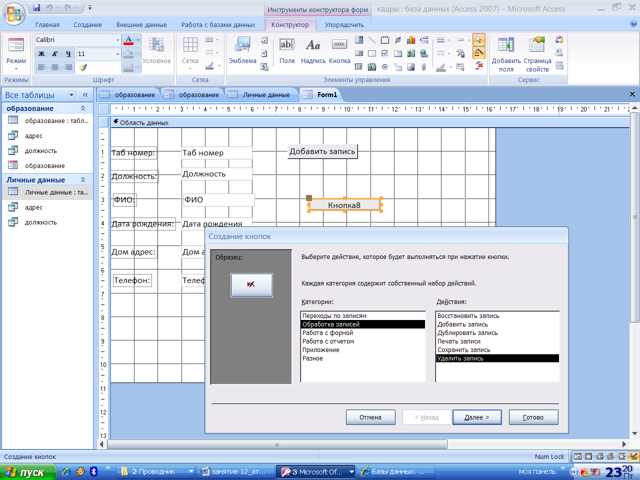
После добавления полей на форму, вы можете настроить их свойства и внешний вид. Для этого щелкните правой кнопкой мыши на элементе управления и выберите "Свойства". В открывшемся окне вы сможете изменить шрифт, цвет, размер и другие параметры элемента управления.
Шаг 5: Добавление функциональности
Чтобы добавить функциональность к форме, вы можете использовать макросы или язык программирования VBA. Например, вы можете добавить кнопку "Сохранить", чтобы сохранить данные в таблицу, или кнопку "Поиск", чтобы выполнить поиск по определенным критериям.
Шаг 6: Сохранение и использование формы
После завершения создания и настройки формы, сохраните изменения и используйте ее для ввода и просмотра данных в MS Access. Вы сможете открыть форму в режиме "Просмотр" и редактировать данные, а также использовать различные функции фильтрации и сортировки для удобного просмотра информации.
Теперь вы знаете, как создать форму в MS Access и адаптировать ее под свои потребности. Используйте эту функциональность, чтобы упростить работу с данными в вашей базе данных и сделать интерфейс более понятным и удобным для пользователей.
Шаги для создания формы в программе Access
Создание пользовательской формы в программе Microsoft Access позволяет сделать работу с базой данных более удобной, интуитивной и эффективной. Чтобы создать форму в Access, следуйте данным шагам:
- Откройте программу Microsoft Access и выберите нужную базу данных.
- Создайте таблицу или выберите уже существующую таблицу, из которой вы хотите создать форму.
- Нажмите на вкладку "Создание" в меню ленты инструментов.
- Выберите кнопку "Форма" в разделе "Формы".
- Access автоматически создаст форму на основе выбранной таблицы. Можно выбрать различные варианты макета формы из предоставленных шаблонов.
- Настроить форму по своему усмотрению, добавив или удалив поля, изменяя их расположение на форме.
- Добавьте кнопки управления, такие как кнопки "Добавить", "Сохранить", "Удалить" и т. д.
- Сохраните и закройте форму.
Поздравляю, вы успешно создали форму в программе Microsoft Access. Теперь вы можете использовать эту форму для добавления, редактирования и просмотра данных в вашей базе данных Access.
Важные аспекты создания формы в Access
Для создания удобного и эффективного пользовательского интерфейса в базе данных MS Access необходимо создать форму. Форма позволяет визуализировать данные и предоставляет удобный способ взаимодействия с ними пользователю. В этой статье мы рассмотрим важные аспекты создания формы в Access.
- Добавление таблицы данных. Прежде чем создавать форму, необходимо иметь таблицу данных, которую мы будем отображать и редактировать на форме. Если таблица данных ещё не создана, воспользуйтесь инструментами MS Access для создания таблицы.
- Создание формы. Для создания формы в MS Access нужно выбрать вкладку "Создание формы по шаблону" и выбрать нужный шаблон. В противном случае, можно создать форму с нуля, выбрав пустую форму.
- Добавление полей на форму. После создания формы, необходимо добавить поля из таблицы данных на форму. Это можно сделать, перетащив поля с панели задач на форму. Если на форме нужно отображать данные из нескольких связанных таблиц, то необходимо добавить соответствующие поля из каждой таблицы.
- Настройка внешнего вида формы. После добавления полей на форму, можно настроить их внешний вид с помощью различных свойств и параметров формы. Например, можно настроить цвета, шрифты, размеры и расположение полей на форме.
- Добавление командных кнопок и других элементов управления. Для обеспечения функциональности формы, можно добавить командные кнопки и другие элементы управления. Например, кнопку "Сохранить" для сохранения изменений данных, кнопку "Добавить запись" для добавления новой записи в таблицу и т.д.
Важно помнить, что создание формы в Access требует определенных навыков и знаний. Если у вас возникнут сложности или вам нужна помощь, вы всегда можете обратиться к документации MS Access или обратиться за помощью к специалисту в этой области. Удачи в создании формы в Access!
Добавление формы в базу данных Access
Для создания формы в Access, сделайте следующее:
1. Откройте базу данных Access. В главном меню выберите вкладку "Формы" и нажмите кнопку "Создать форму по визуальной модели".
2. Выберите таблицу или запрос, для которых хотите создать форму. Можете выбрать уже созданную таблицу или создать новую таблицу. Если у вас уже есть таблица, выберите ее в списке. Если нет, вы сможете создать новую таблицу с помощью мастера.
3. Настройте внешний вид формы. В данном шаге вы можете выбрать стиль, расположение элементов формы и расположение полей данных. Это позволит вам создать форму по вашим предпочтениям и адаптировать ее к вашим нуждам.
4. Добавьте поля данных на форму. Выберите необходимые поля из списка доступных полей и перетащите их на форму. Вы также можете настроить свойства каждого поля, например, задать формат отображения или ограничение ввода данных.
5. Добавьте кнопки и элементы управления. Вы можете добавить кнопки для выполнения операций, таких как добавление новых данных, редактирование или удаление существующих данных. Также вы можете добавить элементы управления для выбора и фильтрации данных на форме.
6. Сохраните и назовите форму. После завершения настройки формы не забудьте сохранить ее. Вы можете задать имя, под которым форма будет сохранена в базе данных Access.
Теперь вы знаете, как создать форму в Access и добавить ее в базу данных. Формы в Access позволяют вам удобно работать с данными и облегчают их ввод и просмотр.
Подключение формы к базе данных в Access
Для добавления функциональности формы в программе Access необходимо подключить ее к базе данных. Это позволит заполнять форму данными из соответствующей таблицы и сохранять изменения в базе данных.
Чтобы создать таблицу в Access, нужно выбрать вкладку «Создать» на верхней панели меню и нажать кнопку «Таблица» в группе «Таблицы». Затем следует определить поля и их типы данных, которые будут храниться в таблице. Созданная таблица будет содержать столбцы для хранения данных, например, имена, возрасты и адреса пользователей.
После создания таблицы необходимо открыть форму, которая будет связана с этой таблицей. Для этого нужно вернуться на вкладку «Создать» и выбрать кнопку «Форма» в группе «Формы». Нажатие на данную кнопку приведет к созданию пустой формы, которую можно заполнить данными из таблицы.
Чтобы связать таблицу и форму в Access, нужно открыть форму в режиме конструктора, нажав на соответствующую кнопку на верхней панели меню. Затем следует выбрать кнопку «Добавить поле» и из списка полей таблицы выбрать те, которые должны отображаться на форме. В результате в форме будут отображаться контролы для каждого выбранного поля из таблицы.
Также можно использовать инструменты конструктора форм для изменения внешнего вида и расположения полей на форме. Например, можно изменять шрифт и цвет текста, размер и цвет кнопок и полей ввода, а также располагать элементы формы в нужном порядке.
После того, как форма будет настроена по вашему вкусу, необходимо сохранить изменения и привязать форму к базе данных. Для этого нужно выбрать кнопку «Файл» на верхней панели меню, затем «Сохранить». При сохранении формы откроется диалоговое окно, в котором нужно указать имя формы и место сохранения. Затем необходимо выбрать пункт «Сохранить и использовать форму» и нажать кнопку «ОК».
Теперь форма в Access полностью настроена и связана с базой данных. Пользователи смогут заполнять форму данными из таблицы и сохранять внесенные изменения в базу данных. Это облегчит работу с большим объемом данных и позволит легко организовать и управлять информацией.
Как сохранить и настроить форму в базе данных Access
Для того чтобы создать базу данных в Access, необходимо сначала создать таблицу. Для этого откройте программу Access и выберите "Создать" в меню. Затем выберите "Таблица" и задайте необходимые поля.
После того как таблица создана, можно приступить к созданию формы. Для этого откройте базу данных Access и выберите вкладку "Создать". Затем выберите "Форма" и добавьте необходимые поля из таблицы. При создании формы можно выбрать различные настройки, такие как тип отображения данных, расположение полей и другие.
Чтобы добавить форму в таблицу данных в MS Access, необходимо выполнить несколько шагов. Во-первых, откройте таблицу, к которой вы хотите добавить форму. Затем, выберите "Вид" в меню и выберите "Создать аутлайн". В появившемся окне выберите "Добавить объект" и выберите "Форма". Далее, выберите форму, которую вы хотите добавить, и нажмите "ОК".
В MS Access также можно настроить форму, чтобы она отображала определенные данные из таблицы. Для этого откройте форму и выберите "Конструктор форм". Затем выберите поле, которое вы хотите отобразить, и перетащите его на форму. После того как все необходимые поля добавлены, можно настроить их отображение, добавить фильтры и другие функции.
Создание и настройка формы в базе данных Access очень просты. Следуя приведенным выше инструкциям, вы сможете легко добавить форму в таблицу данных и настроить ее по своему усмотрению.
Создание таблицы в Access
Чтобы создать таблицу в Access, следуйте следующим шагам:
- Откройте программу Access и создайте новую базу данных.
- Выберите вкладку "Создать", затем нажмите на кнопку "Таблица".
- Откроется окно для создания таблицы. Выберите, каким способом вы хотите создать таблицу: построитель таблицы или применение шаблона таблицы.
- Если вы выбрали построитель таблицы, то перетаскивайте имена полей из списка доступных полей в нижней части окна на пустого поля в верхней части окна.
- Если вы выбрали применение шаблона таблицы, выберите нужный шаблон из списка и нажмите на кнопку "ОК".
- После того, как добавите все необходимые поля, присвойте таблице имя, выбрав нужную вкладку, затем нажмите на кнопку "Готово".
- Таблица будет добавлена в вашу базу данных, и вы сможете заполнить ее данными.
Таким образом, вы создали таблицу в Access и готовы заполнять ее данными. Удачной работы!
Шаги для создания таблицы в программе Access
Шаг 1: Запустите программу Access на вашем компьютере. Если она не установлена, сначала установите ее.
Шаг 2: Откройте новую базу данных или выберите существующую базу данных, в которой вы хотите создать таблицу.
Шаг 3: На панели навигации выберите вкладку "Таблицы".
Шаг 4: Щелкните правой кнопкой мыши в области "Таблицы" и выберите пункт меню "Создать таблицу" или "Таблица".
Шаг 5: В открывшемся окне "Новая таблица" вы можете ввести названия полей, выбрать тип данных для каждого поля и задать другие параметры.
Шаг 6: После ввода названия поля нажмите клавишу Enter, чтобы создать новое поле. Продолжайте добавлять поля, пока не создадите все необходимые.
Шаг 7: При необходимости вы можете указать первичный ключ для таблицы. Выделите столбец с именем поля, которое вы хотите использовать в качестве первичного ключа, и щелкните правой кнопкой мыши. В контекстном меню выберите пункт "Первичный ключ".
Шаг 8: После завершения создания таблицы нажмите кнопку "Сохранить" на панели инструментов или выберите команду "Сохранить" в меню "Файл".
Теперь у вас есть таблица, которую вы можете использовать для добавления данных или создания формы для работы с этими данными в программе Access.
Важные аспекты создания таблицы в Access

Шаг 1: Откройте программу Microsoft Access
Для начала создания таблицы в Access, откройте программу Microsoft Access на вашем компьютере. Если у вас нет доступа к программе, вам может потребоваться установить ее с официального веб-сайта Microsoft.
Шаг 2: Создайте новую базу данных
После открытия программы Access, создайте новую базу данных. Для этого выберите "Файл" в верхней части экрана, затем "Новый" и выберите "База данных". Затем введите имя базы данных и выберите место для сохранения файла.
Шаг 3: Создайте таблицу
После создания базы данных перейдите на вкладку "Таблицы" в левой части экрана. Затем нажмите на кнопку "Новая" в верхней части экрана и выберите "Таблица".
В открывшемся окне введите название таблицы и нажмите "ОК". Затем вы увидите пустую таблицу, готовую для добавления данных.
Шаг 4: Добавьте поля
Для того чтобы добавить поля в таблицу, нажмите на кнопку "Добавить поле" в верхней части экрана. Введите имя поля и выберите тип данных для этого поля. Access предлагает разные типы данных, такие как текст, число, дата и другие. Выберите соответствующий тип данных для каждого поля и нажмите "ОК".
Повторите этот шаг для каждого поля, которое хотите добавить в таблицу. Это позволит вам определить структуру хранения данных в таблице.
Шаг 5: Сохраните таблицу
После добавления всех необходимых полей в таблицу, сохраните ее. Для этого нажмите на кнопку "Сохранить" в верхней части экрана и введите имя для таблицы. Затем нажмите "ОК". Ваша таблица будет сохранена в базе данных и готова для добавления данных.
Теперь у вас есть таблица в базе данных Access. Вы можете добавлять, редактировать и удалять данные в этой таблице с помощью формы, которую вы можете создать в Access.
Видео:
Как развернуть форму Access на весь экран (VBA)
Как развернуть форму Access на весь экран (VBA) by Уроки по Microsoft Access 11,939 views 2 years ago 2 minutes, 30 seconds
Вопрос-ответ:
Как создать форму в Access?
Для создания формы в Access, откройте базу данных и перейдите на вкладку "Создать". На этой вкладке вы найдете различные шаблоны форм, которые можно использовать для создания новой формы. Выберите нужный шаблон и следуйте инструкциям на экране, чтобы настроить форму под свои нужды.
Как сделать таблицу в Access?
Для создания таблицы в Access, откройте базу данных и перейдите на вкладку "Создать". На этой вкладке выберите опцию "Таблица", чтобы создать новую таблицу. Затем вы можете добавить необходимые поля, определить тип данных для каждого поля и настроить другие параметры таблицы в соответствии с вашими требованиями.
Как создать форму в MS Access?
Для создания формы в MS Access, откройте базу данных и перейдите на вкладку "Создать". Затем выберите "Более форм", чтобы открыть галерею форм. В галерее форм вы найдете различные предварительно созданные формы, которые можно использовать. Выберите форму, которая наиболее соответствует вашим требованиям, и следуйте инструкциям на экране, чтобы настроить форму по своему усмотрению.
Как добавить форму в базу данных Access?
Для добавления формы в базу данных Access, откройте базу данных и перейдите на вкладку "Создать". На этой вкладке выберите опцию "Более форм", чтобы открыть галерею форм. В галерее форм выберите форму, которую вы хотите добавить, и нажмите кнопку "Создать". Затем сохраните базу данных, чтобы форма была доступна для использования.
Какого типа данные можно использовать в таблицах Access?
В таблицах Access можно использовать различные типы данных, включая текст, число, дата/время, да/нет, валюта, автономер, гиперссылку и другие. Каждый тип данных имеет свои особенности и может быть настроен с использованием дополнительных параметров. Вы можете выбрать соответствующий тип данных для каждого поля таблицы в зависимости от характера данных, которые вы будете хранить и обрабатывать в базе данных.




































