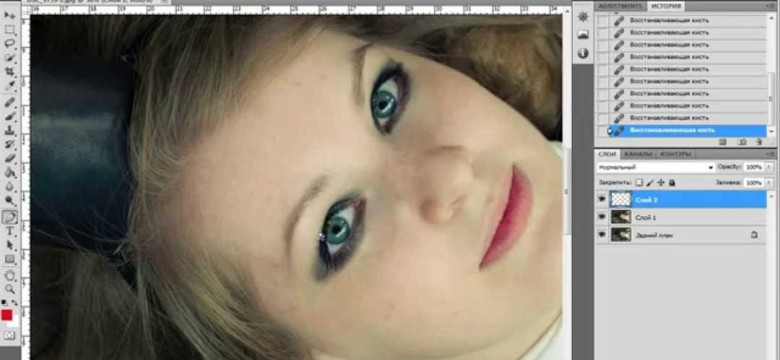
При исправить темные круги под глазами на фотошопе поможет использование специальных инструментов и функций программы. С помощью фотошопа вы сможете удалить синяки на фотографии и устранить темные круги под глазами, чтобы сделать изображение более привлекательным и свежим.
Для удаления синяков в фотошопе вам понадобятся следующие действия:
- Откройте фотографию с синяками под глазами в фоторедакторе.
- Выберите инструмент для редактирования цвета или убрать пятна. Например, инструмент "Кисть" с установленным цветом, схожим с тоном окружающей кожи.
- Точно нанесите кистью редактора на область синяков и проблемных участков под глазами.
- Используйте инструмент размытия или ретуширующую кисть, чтобы сделать переходы между цветами более естественными.
- Проверьте результат и при необходимости внесите корректировки.
Синяки под глазами можно убрать в фотошопе достаточно эффективно и без видимых следов. Благодаря возможностям программы вы сможете легко исправить недостатки на своих фотографиях и создать идеальный образ.
С помощью фотошопа можно удалить синяки на фотографии и убрать темные круги под глазами.
Как убрать синяки под глазами в Фотошопе: основные приемы
На фотографии иногда возникают неприятности, например, синяки под глазами, которые могут испортить ваш вид. С помощью фотошопа вы можете легко исправить эту проблему и удалить темные круги под глазами.
Одним из основных приемов устранения синяков на изображении в Фотошопе является использование инструмента "Убрать красный глаз". Этот инструмент позволяет удалить синеву на фотографии и исправить цвет глаза.
Другим полезным приемом в Фотошопе для удаления синяков под глазами является использование инструмента "Клонирование". Этот инструмент позволяет копировать участки изображения и наносить их поверх синяков, чтобы скрыть их эффект.
Также вы можете воспользоваться инструментом "Коррекция цветового баланса", чтобы исправить цветовые оттенки в области синяков и сделать их менее заметными.
Кроме того, в Фотошопе есть фильтры, которые позволяют удалять синеву и сделать глаза более яркими и свежими. Например, фильтр "Спад тонов" позволяет уменьшить интенсивность синевы, а фильтр "Размытие" помогает сделать глаза более четкими и выразительными.
Таким образом, с помощью основных приемов в Фотошопе, вы сможете удалить синяки под глазами на фотографии и исправить их эффект, чтобы ваш внешний вид стал более свежим и привлекательным.
Загрузка фотографии и создание нового слоя
Чтобы убрать синяки под глазами на фотографии с помощью Фотошопа, необходимо выполнить несколько шагов.
Сначала загрузите ваше изображение в программу, открыв его через Фотошоп.
Далее создайте новый слой, на котором будем работать. Для этого выберите в меню "Слой" пункт "Новый слой"
или воспользуйтесь сочетанием клавиш Ctrl+Shift+N. Это позволит создать пустой слой над вашей фотографией.
После создания нового слоя выберите инструмент "Кисть" из панели инструментов слева.
Настройте размер кисти в зависимости от размера синяков под глазами.
Обычно выбирают мягкую округлую кисть среднего или малого размера.
Окрашивайте под глазами мягкими и нежными движениями кистью, накладывая цвет для их устранения.
Выполняйте это на созданном ранее слое.
После того, как вы исправили синяки на фотографии, убедитесь, что ваши изменения выглядят естественно.
Проверьте, не стала ли область под глазами слишком искусственно светлой или темной.
Если вы обнаружили какие-либо недочеты при удалении синяков, вы можете всегда откатиться назад
к предыдущему состоянию фотографии с помощью истории изменений Фотошопа.
Теперь, когда вы знаете, как создать новый слой и убрать синяки под глазами на фотографии в Фотошопе,
вы можете без труда исправить любые недостатки вашего изображения!
Использование инструмента "Коррекция" для снижения синяков
С помощью фоторедактора фотошопа можно легко исправить темные круги под глазами на фотографии и убрать синяки. Для этого воспользуйтесь инструментом "Коррекция".
Шаг 1: Откройте нужное изображение в программе фотошоп.
Шаг 2: Выберите инструмент "Коррекция" из панели инструментов.
Шаг 3: На изображении выделите области с синяками под глазами, которые необходимо исправить.
Шаг 4: На панели инструментов вверху экрана настройте параметры инструмента "Коррекция" для достижения желаемого эффекта. Убедитесь, что режим смешивания установлен на "Изображение".
Шаг 5: Используя инструмент "Коррекция", аккуратно проведите по выделенным областям синяков, чтобы устранить их. При необходимости, можно отрегулировать прозрачность или интенсивность инструмента для достижения более естественного результата.
Шаг 6: После завершения редактирования сохраните отредактированное изображение.
Теперь вы знаете, как использовать инструмент "Коррекция" в фотошопе, чтобы убрать синяки и исправить круги под глазами на фотографии. С помощью этого инструмента можно значительно улучшить внешний вид лица на фотографии и добиться естественного результата.
Настройка параметров "Баланс цветов" для борьбы с темными кругами
Если вам необходимо исправить синяки и темные круги под глазами на фотографии, то в Фотошопе вы сможете убрать или удалить их с помощью настройки параметров "Баланс цветов".
Для начала откройте ваше изображение в Фотошопе. Далее следуйте следующим шагам:
- Выберите инструмент "Слои" в панели инструментов.
- Создайте новый слой, кликнув на кнопку "Добавить новый слой" внизу панели слоев.
- Перейдите к панели "Регулировка" и выберите "Баланс цветов".
- Настройте параметры таким образом, чтобы синяки и темные круги были исправлены на вашем изображении.
- Измените значения для цветов, связанных с синяками и темными кольцами под глазами, для достижения желаемого эффекта.
- Примените настройки, нажав кнопку "ОК".
После того, как вы применили изменения, проверьте результат на вашей фотографии и убедитесь, что синяки и темные круги под глазами удалены или устранены.
Теперь вы знаете, как эффективно исправить синяки и темные круги на фотошопе.
Использование выделения и заполнения для скрытия синяков
У многих людей под глазами могут возникать темные круги или синяки, которые могут испортить внешний вид на фотографии. Однако с помощью фоторедактора Фотошоп можно убрать эти недостатки и сделать изображение более привлекательным.
Один из способов удалить синяки на фотографии с помощью Фотошопа - это использование инструментов выделения и заполнения. Сначала необходимо выделить область синяков с помощью инструмента выделения (например, Прямоугольное выделение или Лассо). После выделения области синяков можно приступить к их удалению.
Для этого нужно выбрать инструмент Заполнение (Paint Bucket) и выбрать цвет, который должен заменить синяки. Рекомендуется выбрать цвет, который соответствует окружающей области кожи под глазами. Затем производится заполнение выделенной области с помощью инструмента Заполнение.
После проведенных действий выделенная область, где ранее были синяки, будет заполнена выбранным цветом, и кожа под глазами выглядит гораздо более свежей и безупречной.
Важно помнить:
- Выделите синяки максимально точно, чтобы избежать заметных границ между выделенной и невыделенной областями;
- Выберите цвет для заполнения, который гармонирует с остальными цветами на фотографии;
- Во избежание неприродного вида, необходимо умерить интенсивность заполнения - использовать непрозрачность для улучшения результата.
Таким образом, использование инструментов выделения и заполнения в Фотошопе позволяет убрать синяки под глазами на фотографии и получить красивое и естественное изображение.
Применение фильтра "Размытие" для размывания синяков
Синяки под глазами могут быть причиной неуверенности и неловкости. Но с помощью программы Фотошоп вы сможете легко убрать эти нежелательные круги под глазами на темных фотографиях и сделать ваше изображение безупречным.
Устранить синяки под глазами в Фотошопе
Для начала, откройте ваше изображение в Фотошопе. После этого выберите инструмент "Фильтр" в верхнем меню, а затем найдите и выберите функцию "Размытие".
Когда вы выбрали функцию "Размытие", вы увидите панель инструментов с настройками "Радиус" и "Интенсивность". Для того чтобы исправить и удалить синяки, установите небольшое значение "Радиуса" и "Интенсивности". Это поможет вам размыть круги под глазами, сделав их менее заметными.
Убрать синяки под глазами в фоторедакторе
Когда вы применили необходимые настройки, нажмите кнопку "Применить" или "ОК", чтобы увидеть результаты. Вы удивитесь, насколько эффективно фильтр "Размытие" помогает в удалении синяков на фотографии.
Не забывайте сохранять вашу отредактированную фотографию после применения фильтра "Размытие". Теперь вы можете смело делиться своими фотографиями без синяков под глазами, исправленных в программе Фотошоп.
Ваше лицо выглядит свежим и отдохнувшим, благодаря возможностям Фотошопа! Попробуйте этот метод сегодня и наслаждайтесь безупречными фотографиями!
Использование инструмента "Клонирование" для удаления синяков
С помощью инструмента "Клонирование" в Фотошопе вы можете легко исправить синяки под глазами на фотографии. Этот инструмент позволяет убрать темные круги под глазами, устранить синяки и сделать вашу фотографию более привлекательной.
Шаг 1: Открытие изображения
Первым шагом является открытие вашей фотографии в Фотошопе. Вы можете сделать это, выбрав "Файл" в верхнем меню, а затем "Открыть". Найдите нужное изображение на вашем компьютере и выберите его.
Шаг 2: Выбор инструмента "Клонирование"
После открытия фотографии выберите инструмент "Клонирование" в левой панели инструментов. Обычно он выглядит как клонка или маленький кисточка. Если вы не видите этого инструмента, возможно, вам потребуется нажать и удерживать кнопку мыши на смежном инструменте, чтобы отобразить дополнительные опции.
Шаг 3: Удаление синяков под глазами

Теперь вы готовы убрать синяки под глазами на фотографии. Нажмите и удерживайте клавишу Alt на клавиатуре, чтобы указать область, которую вы хотите скопировать. Затем щелкните мышью на этой области, чтобы скопировать ее. После этого начните рисовать по синякам под глазами, чтобы закрыть их с помощью клонирования текстуры с других частей изображения.
По мере того, как вы рисуете, Фотошоп будет автоматически клонировать текстуру из выбранной области. Повторяйте этот процесс до тех пор, пока синяки под глазами не исчезнут полностью. Если нужно, вы можете изменить размер кисти или прозрачность, чтобы достичь наилучших результатов.
Когда вы закончите работу с инструментом "Клонирование", сохраните изменения в вашем изображении, выбрав "Файл" в верхнем меню и затем "Сохранить". Теперь у вас есть фотография, на которой удалены синяки под глазами с помощью Фотошопа.
В заключение, использование инструмента "Клонирование" в Фотошопе позволяет легко удалить и исправить синяки и темные круги под глазами на фотографии. Благодаря этому инструменту вы можете преобразить свои фотографии и достичь идеального внешнего вида.
Применение эффектов и фильтров для улучшения внешнего вида кожи
Исправить синяки под глазами
Самым простым и эффективным способом устранить синяки на фотографии в Фотошопе является использование инструмента "Затемнение/осветление". Сначала выберите данный инструмент, а затем с помощью него нанесите темный оттенок на синяки под глазами. Постепенно увеличивайте интенсивность затемнения до достижения желаемого эффекта.
Удалить темные круги под глазами на фотографии
Если вы хотите удалить темные круги под глазами на фотографии полностью, можно воспользоваться инструментом "Клонирование". Выберите часть кожи, близкую к синякам, но без них, и с помощью инструмента "Клонирование" накройте ими синяки под глазами. Таким образом, вы создадите эффект естественного замещения и кожа на фотографии будет выглядеть гладкой и безупречной.
Исправить темные круги под глазами на фотошопе
Если вам требуется более точное исправление темных кругов под глазами на изображении, вам пригодится инструмент "Коррекция цвета". Выберите данный инструмент и настройте параметры так, чтобы получить желаемый результат. Увеличьте яркость и насыщенность цветов в области синяков под глазами, чтобы они стали менее заметными.
Таким образом, с помощью фильтров и эффектов Фотошопа можно значительно улучшить внешний вид кожи на фотографиях, исправить синяки под глазами и убрать темные круги. Этот мощный фоторедактор поможет вам создать идеальные снимки, на которых ваша кожа будет выглядеть безупречно.
Сохранение результата и экспорт фотографии
После того, как вы успешно убрали синяки под глазами в Фотошопе, необходимо сохранить результат и экспортировать фотографию для дальнейшего использования.
Сохранение
Чтобы сохранить исправленное изображение, выберите в меню "Файл" пункт "Сохранить как". Укажите имя файла и выберите формат сохранения. Рекомендуется использовать формат JPEG для сохранения фотографий в цифровом формате. Нажмите кнопку "Сохранить" и ваше изображение будет сохранено на компьютере.
Экспорт фотографии
Если вам необходимо экспортировать фотографию в другой формат, например, для печати или публикации в Интернете, воспользуйтесь функцией "Экспорт" в Фотошопе. Выберите пункт меню "Файл" - "Экспорт" и выберите нужный формат экспорта: JPEG, PNG, GIF и т.д. Затем укажите путь сохранения и нажмите кнопку "Экспортировать".
Теперь у вас есть возможность сохранить и экспортировать исправленную фотографию с удаленными синяками под глазами для дальнейшего использования в различных целях.
Видео:
Как убрать мешки под глазами в Фотошопе [Экспресс-метод выравнивания цвета кожи в Photoshop]
Как убрать мешки под глазами в Фотошопе [Экспресс-метод выравнивания цвета кожи в Photoshop] by Канал компьютерного образования Академия дизайна 5,171 views 1 year ago 5 minutes, 30 seconds
Вопрос-ответ:
Как эффективно убрать синяки под глазами в Фотошопе?
Для эффективного удаления синяков под глазами в Фотошопе следует использовать инструменты "Коррекция цвета" и "Коррекция тени и света". Сначала выберите инструмент "Коррекция цвета" и настройте его таким образом, чтобы подобрать нужный цвет для устранения синяков. Затем используйте инструмент "Коррекция тени и света" для чуть-чуть осветления области под глазами. Не забудьте также выполнять работу на отдельном слое, чтобы сохранить оригинальное изображение.
Исправить синяки под глазами в фоторедакторе.
Для исправления синяков под глазами в фоторедакторе рекомендуется использовать инструменты для коррекции цвета и ретуширования. Сначала выберите инструмент коррекции цвета и примените его к области с синяками, подбирая нужный оттенок для устранения синяков. Затем используйте инструмент для ретуширования, чтобы сделать кожу под глазами ровнее и более естественного цвета. При работе в фоторедакторе также рекомендуется использовать отдельный слой для сохранения оригинального изображения.
Устранить темные круги под глазами на изображении в фотошопе.
Для устранения темных кругов под глазами на изображении в фотошопе можно воспользоваться инструментами для коррекции цвета и ретуширования. Сначала выберите инструмент коррекции цвета и настройте его таким образом, чтобы выбрать нужный оттенок для устранения темных кругов. Затем используйте инструмент для ретуширования, чтобы сделать кожу под глазами более ровной и светлой. Рекомендуется работать на отдельном слое, чтобы сохранить исходное изображение и иметь возможность откатить изменения при необходимости.




































