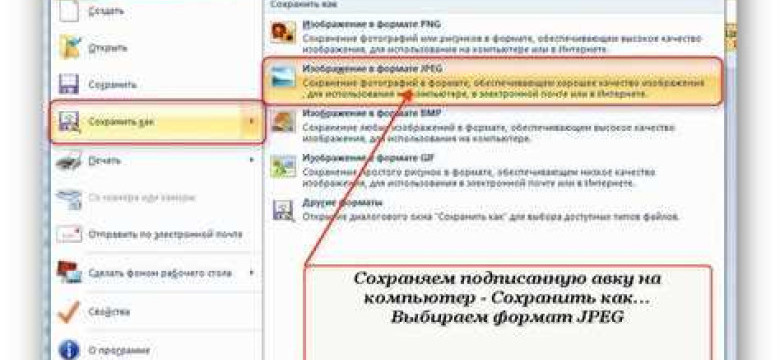
Интернет является неисчерпаемым источником информации, и зачастую мы сталкиваемся с необходимостью сохранить интересующую нас страницу на компьютере. Загрузить, скачать, экспортировать - вот основные способы сохранить страницу из интернета на компьютере. В данной статье мы рассмотрим, как сохранить страницу на компьютер с помощью различных программ и инструментов.
Одним из самых простых способов сохранить страницу на компьютере является использование встроенной функции браузера. Большинство популярных браузеров, таких как Google Chrome, Mozilla Firefox и Opera, позволяют сохранить веб-страницу с помощью комбинации клавиш Ctrl + S. При этом откроется диалоговое окно, в котором нужно указать путь к файлу и название файла, в который будет сохранена страница. Таким образом, вы сможете сохранить страницу на своем компьютере в удобном формате, например HTML или MHTML.
Еще один способ сохранить страницу из интернета на компьютер - использовать специальные программы. Например, программы-загрузчики предлагают возможность скачать страницу целиком, включая все вложенные элементы, такие как картинки, CSS-файлы и скрипты. Такие программы часто имеют удобный интерфейс и позволяют задать параметры загрузки, такие как глубина загрузки, количество потоков и т.д. В результате, вы получите полную и точную копию веб-страницы на своем компьютере.
Независимо от выбранного способа загрузки или скачивания страницы, помните об авторских правах на содержимое страницы. Сохраняйте страницы только в личных целях и не используйте их без разрешения авторов.
Как сохранить веб-страницу на компьютер: инструкция с пошаговыми советами
Как экспортировать веб-страницу на компьютер с использованием браузера? Сначала откройте веб-страницу, которую вы хотите сохранить. Затем следуйте этим шагам:
1. Скачать страницу с интернета:
Нажмите правую кнопку мыши на страницу, которую вы хотите сохранить. В открывшемся контекстном меню выберите опцию "Сохранить как" или "Скачать страницу".
После этого будет открыто окно сохранения файла, где вы можете выбрать место на вашем компьютере, куда сохранить страницу.
Выберите папку на компьютере и нажмите кнопку "Сохранить". Веб-страница будет загружена и сохранена на вашем компьютере.
2. Экспортировать страницу с использованием встроенных инструментов:
Откройте веб-страницу, которую вы хотите сохранить. В верхней панели вашего браузера найдите опцию "Файл".
В раскрывающемся меню выберите опцию "Сохранить страницу" или "Сохранить как".
После этого отобразится окно выбора пути сохранения. Выберите место на компьютере, куда вы хотите сохранить страницу, и нажмите кнопку "Сохранить".
Веб-страница будет сохранена на вашем компьютере и будет доступна для просмотра без подключения к интернету.
Шаг 1. Выберите подходящую программу для сохранения веб-страницы
1. Браузеры с возможностью экспортировать страницу
Многие браузеры, такие как Google Chrome, Mozilla Firefox и Microsoft Edge, имеют функцию экспорта страницы. Чтобы воспользоваться этой функцией, откройте веб-страницу, которую вы хотите сохранить, и найдите опцию "Сохранить страницу как" или "Экспортировать страницу". Нажмите на нее и выберите место на своем компьютере, куда хотите сохранить страницу.
2. Специальные программы для сохранения страниц
Существуют программы, специально разработанные для сохранения веб-страниц на компьютер. Одна из таких программ - HTTrack Website Copier. Она позволяет загрузить целый веб-сайт или отдельные страницы, сохраняя структуру и файлы сайта. Скачайте и установите программу HTTrack Website Copier на свой компьютер, откройте ее и следуйте инструкциям по сохранению страницы.
Шаг 2. Установите выбранную программу на ваш компьютер
После того, как вы выбрали программу для сохранения веб-страницы с интернета на компьютер, вам необходимо ее установить.
1. Загрузите установочный файл, нажав на ссылку "скачать" или "загрузить" на веб-странице выбранной программы.
2. Откройте загруженный файл и следуйте инструкциям для установки программы на ваш компьютер.
3. После завершения установки, запустите программу и введите необходимые данные для начала работы.
Примечание:
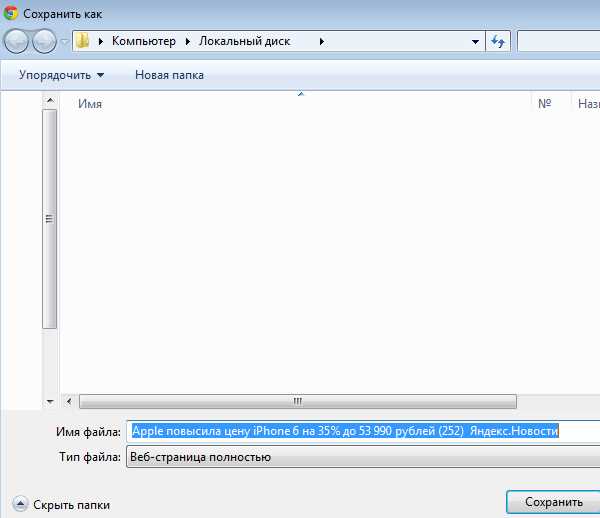
Убедитесь, что выбранная вами программа совместима с операционной системой вашего компьютера. Если у вас возникнут проблемы или вопросы в процессе установки, обратитесь к документации или службе поддержки выбранной программы.
Шаг 3. Откройте веб-страницу, которую вы хотите сохранить
После того, как вы нашли веб-страницу, которую хотите сохранить, откройте ее в браузере интернета. Убедитесь, что вы подключены к интернету, чтобы иметь возможность загрузить страницу на свой компьютер.
Если страница уже открыта в браузере, то просто перейдите на нее и продолжайте следующий шаг. Если же вы нашли ссылку на нужную страницу, но она еще не открыта, то щелкните по ссылке с помощью правой кнопки мыши и выберите в контекстном меню пункт "Открыть ссылку в новой вкладке" или "Открыть ссылку в новом окне". Это поможет вам не потерять изначальную страницу, если ее открытие заменит содержимое текущей вкладки.
После того, как страница загружена, удостоверьтесь, что все необходимые данные отображены корректно. Если на странице присутствуют медиа-элементы, такие как изображения или видео, удостоверьтесь, что они успешно загружены и отображаются.
Теперь, когда вы уверены, что страница открыта и загружена полностью, вы готовы переходить к следующему шагу - сохранению страницы на свой компьютер.
Шаг 4. Воспользуйтесь функцией сохранения веб-страницы в программе
Когда вы находитесь на веб-странице в интернете и хотите сохранить ее на свой компьютер, вам понадобится воспользоваться функцией сохранения веб-страницы. Эта функция позволяет загрузить или экспортировать страницу из интернета на ваш компьютер.
Как сохранить веб-страницу на компьютер:
- Шаг 1: Откройте веб-страницу, которую хотите скачать или сохранить на компьютер.
- Шаг 2: Нажмите правой кнопкой мыши на любое место на странице.
- Шаг 3: В открывшемся контекстном меню выберите опцию "Сохранить страницу как".
- Шаг 4: В диалоговом окне "Сохранить страницу как" выберите папку, в которую хотите сохранить страницу.
- Шаг 5: Укажите название файла для сохранения страницы и выберите формат, в котором хотите сохранить страницу (обычно веб-страницы сохраняются в формате HTML).
- Шаг 6: Нажмите кнопку "Сохранить", чтобы загрузить и сохранить веб-страницу на ваш компьютер.
Теперь у вас есть веб-страница, сохраненная на вашем компьютере. Вы можете открыть ее в любом браузере или редакторе HTML, чтобы просмотреть или редактировать ее содержимое.
Шаг 5. Укажите место для сохранения веб-страницы на вашем компьютере
Когда вы закончили экспортировать веб-страницу с интернета, вы должны указать место, где вы хотите сохранить ее на своем компьютере. Для этого вам потребуется загрузить страницу с интернета и сохранить ее на вашем компьютере.
Чтобы скачать страницу, нажмите на кнопку "Сохранить" или "Загрузить" в вашем веб-браузере. После этого откроется окно, где вам будет предложено выбрать место на вашем компьютере, куда вы хотите сохранить страницу.
Выберите нужную вам папку на компьютере, где вы хотите сохранить страницу, и нажмите кнопку "Сохранить". Веб-страница будет загружена с интернета и сохранена на вашем компьютере в выбранном вами месте.
Таким образом, вы успешно скачали и сохранили веб-страницу на вашем компьютере. Теперь вы можете открыть ее в любое время и работать с ней без подключения к интернету.
Как загрузить страницу с интернета на компьютер
Скачать и сохранить веб-страницу на компьютере можно несколькими способами. Рассмотрим два самых простых способа экспортировать страницу с интернета на компьютер.
Сохранение страницы через браузер
Большинство современных браузеров предлагают функцию сохранения страницы. Чтобы загрузить страницу на компьютер, выполните следующие действия:
- Откройте нужную веб-страницу в браузере.
- Нажмите правой клавишей мыши в любом месте страницы и выберите пункт "Сохранить страницу как" или подобный вариант в меню.
- Выберите папку, в которую хотите сохранить страницу, и нажмите "Сохранить".
Использование инструментов разработчика
Другим способом загрузить страницу с интернета на компьютер является использование инструментов разработчика браузера:
- Откройте нужную веб-страницу в браузере.
- Нажмите клавишу F12 или откройте меню разработчика браузера.
- В разделе "Сеть" найдите нужный файл страницы и нажмите на него правой кнопкой мыши.
- Выберите пункт "Сохранить как" или аналогичный вариант.
- Укажите папку для сохранения страницы и нажмите "Сохранить".
Выберите наиболее удобный для вас способ загрузки страницы с интернета на компьютер. Помните, что сохраненная страница будет доступна в офлайн-режиме и вам не потребуется подключение к интернету для ее просмотра.
Шаг 1. Откройте веб-браузер на вашем компьютере
Первым шагом для сохранения веб-страницы на ваш компьютер необходимо открыть веб-браузер. Ваш веб-браузер предоставляет вам доступ к миру интернета, где вы можете посещать различные веб-сайты, просматривать веб-страницы и осуществлять интерактивные действия.
На вашем компьютере может быть установлено несколько веб-браузеров, таких как Google Chrome, Mozilla Firefox, Safari или Microsoft Edge. Любой из них можно использовать для сохранения, экспортирования или скачивания веб-страницы с интернета на ваш компьютер.
Как открыть веб-браузер:
1. Если на рабочем столе вашего компьютера есть ярлык веб-браузера, щелкните по нему левой кнопкой мыши.
2. Если ярлыка на рабочем столе нет, перейдите в меню "Пуск" в левом нижнем углу экрана и найдите в нем программу вашего веб-браузера. Щелкните по ней левой кнопкой мыши.
3. Веб-браузер откроется и вы увидите окно, где будет отображаться веб-страница.
Примеры веб-браузеров:
| Веб-браузер | Логотип |
|---|---|
| Google Chrome |  |
| Mozilla Firefox |  |
| Safari |  |
| Microsoft Edge |  |
Шаг 2. Введите URL-адрес страницы, которую вы хотите скачать
Чтобы загрузить или сохранить веб-страницу на компьютер, вам необходимо ввести URL-адрес страницы, которую вы хотите скачать или экспортировать из интернета.
URL-адрес (Uniform Resource Locator) является уникальным идентификатором веб-страницы в интернете. Он обычно начинается с префикса "http://" или "https://", за которым следует доменное имя (название сайта) и путь к конкретной странице.
Как найти URL-адрес страницы?
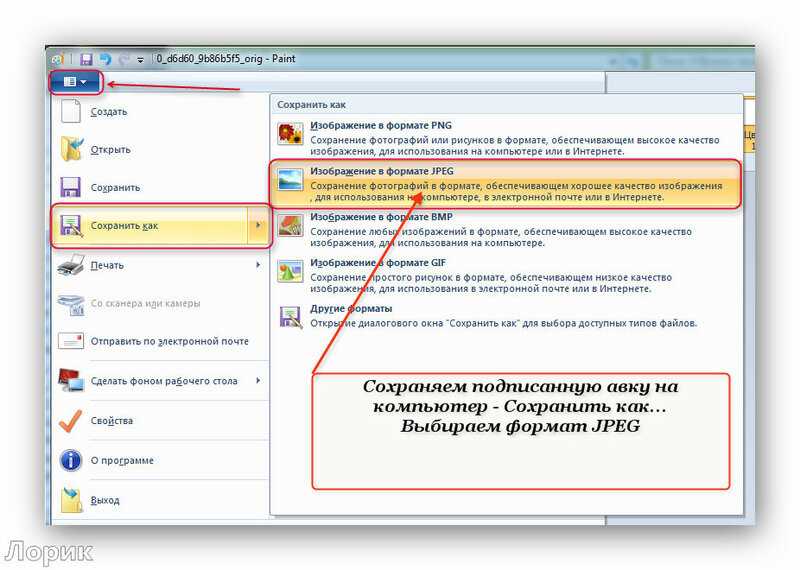
URL-адрес обычно отображается в адресной строке вашего веб-браузера. Чтобы найти URL-адрес страницы, откройте веб-браузер и перейдите на страницу, которую вы хотите скачать или сохранить.
Затем посмотрите на адресную строку вверху окна браузера. URL-адрес будет отображаться там, начиная с префикса "http://" или "https://". Чтобы скопировать URL-адрес, выделите его и нажмите клавиши Ctrl+C (или комбинацию сочетания клавиш для вашей операционной системы).
Пример ввода URL-адреса
Допустим, вы хотите скачать или сохранить страницу с инструкцией о том, как загрузить страницу из интернета на компьютер. URL-адрес этой страницы может выглядеть следующим образом:
| URL-адрес | Описание |
|---|---|
| https://example.com/how-to-download-web-page | Страница с инструкцией о загрузке веб-страницы |
Вам нужно скопировать этот URL-адрес и ввести его в соответствующее поле или командную строку программы или приложения, которое вы будете использовать для скачивания или экспортирования страницы на ваш компьютер.
Шаг 3. Нажмите клавишу "Enter" или щелкните по кнопке "Поиск"
Теперь, когда вы открыли нужную веб-страницу и хотите сохранить ее на компьютере, выполните следующие действия:
1. Убедитесь, что вы находитесь на веб-странице, которую хотите сохранить.
2. Перейдите в поле поиска, расположенное в верхней части браузера.
3. Введите ключевые слова "сохранить", "экспортировать", "компьютер" или "скачать".
4. Нажмите клавишу "Enter" на клавиатуре или щелкните по кнопке "Поиск" рядом с полем.
5. Получите результаты поиска, связанные с сохранением веб-страницы на компьютере.
6. Изучите различные инструкции и выберите подходящий метод в зависимости от браузера и операционной системы.
7. Выполните выбранный способ сохранения страницы на компьютере.
Теперь у вас есть возможность экспортировать и загрузить веб-страницу с интернета на компьютер. Не забудьте выбрать подходящий формат и директорию для сохранения файла.
Видео:
Как сохранить веб-страницу в Google Chrome
Как сохранить веб-страницу в Google Chrome by Info Faq 1,879 views 7 years ago 1 minute, 17 seconds




































