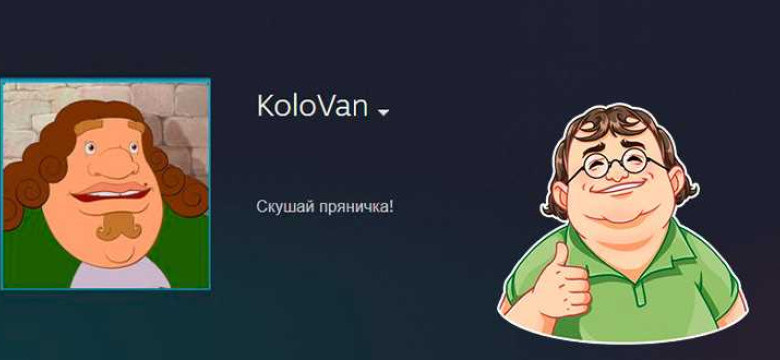
Изменение имени аккаунта в Steam может быть необходимо по разным причинам. Например, вы можете захотеть поменять свое имя в Steam на что-то более уникальное или персональное. В любом случае, процесс изменения имени пользователя в Steam достаточно прост и не займет много времени.
Для изменения имени аккаунта в Steam вам потребуется перейти в раздел "Настройки" на главной странице Steam. На этой странице вы найдете различные настройки вашего аккаунта, включая возможность изменить имя пользователя. Нажмите на раздел "Изменить имя пользователя" и введите новое желаемое название.
Важно помнить, что изменение имени аккаунта в Steam может повлиять на вашу идентификацию в играх и сообществе Steam. Поэтому, выбирайте имя аккуратно и убедитесь, что оно соответствует правилам Steam и не будет нарушать чьи-либо права или вызывать споры с другими пользователями.
После ввода нового имени аккаунта вам может потребоваться подтверждение с помощью пароля или кода безопасности. После успешного подтверждения новое имя пользователя будет автоматически обновлено в Steam и будет отображаться в вашем профиле и при игре в мультиплеерных играх.
Вход в аккаунт Steam
Для того чтобы изменить имя пользователя в Steam, необходимо сначала войти в свой аккаунт Steam.
1. Откройте приложение Steam на своем компьютере. Если у вас нет установленной программы Steam, вы можете скачать ее с официального сайта.
2. Запустите Steam и введите вашу учетную запись и пароль для входа в аккаунт. Учетная запись обычно представляет собой вашу электронную почту, связанную с аккаунтом, а пароль был указан при создании аккаунта.
3. Нажмите кнопку "Вход", чтобы выполнить вход в аккаунт Steam.
4. После успешного входа в аккаунт, вы будете перенаправлены на главную страницу Steam.
Обновление имени аккаунта в Steam
1. Чтобы обновить имя вашего аккаунта в Steam, наведите указатель мыши на ваше имя в верхнем правом углу главной страницы. Здесь вы увидите раскрывающееся меню.
2. В раскрывающемся меню выберите пункт "Профиль".
3. На странице вашего профиля Steam найдите поле с вашим текущим именем аккаунта.
4. Щелкните по имени аккаунта, чтобы его редактировать. Затем введите новое имя аккаунта, которое вы хотите использовать, и нажмите клавишу Enter или щелкните вне поля имени, чтобы сохранить изменения.
Изменение имени аккаунта в Steam
1. Если вы хотите полностью изменить имя аккаунта в Steam, то вам потребуется подтверждение личности. Для этого выберите пункт "Служба поддержки" в раскрывающемся меню вашего профиля.
2. Перейдите на страницу службы поддержки Steam и выберите пункт "Учетная запись Steam" > "Название аккаунта и контактная информация".
3. На странице "Название аккаунта и контактная информация" выберите опцию "Поменять название аккаунта".
4. Следуйте инструкциям на странице для изменения названия аккаунта в соответствии с требованиями Steam. Обратите внимание, что процесс изменения имени аккаунта может потребовать подтверждения личности, например, предоставления скана документа удостоверяющего личность.
Теперь вы знаете, как войти в аккаунт Steam и обновить или изменить имя своего аккаунта в Steam.
Переход на страницу профиля
Для того чтобы поменять имя аккаунта в Steam, необходимо перейти на страницу своего профиля. Для этого выполните следующие шаги:
- Откройте программу Steam на своем компьютере и войдите в учетную запись.
- В верхнем меню найдите раздел "Сообщество" и выберите "Профиль" из выпадающего списка.
- Вы перейдете на страницу своего профиля, где будут отображены все ваши достижения и информация о вас.
- В правом верхнем углу страницы найдите свое текущее имя аккаунта и нажмите на него.
После нажатия на свое текущее имя аккаунта, откроется окно редактирования имени. В этом окне вы сможете ввести новое имя, которое хотите поменять. После ввода нового имени нажмите кнопку "Сохранить", чтобы изменить свое имя в Steam.
Нажатие на кнопку "Изменить профиль"
Чтобы поменять имя пользователя и изменить название аккаунта в Steam, нужно следовать простой инструкции. Все действия производятся в клиенте Steam на компьютере.
Шаг 1: Запуск Steam и вход в аккаунт

Откройте клиент Steam на своем компьютере и выполните вход в свой аккаунт. Убедитесь, что вы находитесь во вкладке "Библиотека".
Шаг 2: Открытие меню пользователя
В верхнем меню Steam найдите и нажмите на свое имя пользователя. Появится выпадающее меню.
Шаг 3: Изменение профиля
В выпадающем меню выберите пункт "Профиль". Откроется страница вашего профиля в Steam.
На странице профиля найдите кнопку "Изменить профиль" и нажмите на нее. Открывается форма для редактирования профиля.
Шаг 4: Изменение имени аккаунта
В форме редактирования профиля найдите поле с вашим текущим именем аккаунта. Нажмите на него и введите новое имя.
После ввода нового имени аккаунта нажмите кнопку "Обновить название аккаунта". Ваше имя аккаунта будет изменено.
Обратите внимание, что имя аккаунта в Steam может содержать только буквы, цифры и символы подчеркивания.
Теперь вы знаете, как поменять имя аккаунта в Steam и обновить название вашего профиля в Steam.
Открытие раздела "Профиль и приватность"
Чтобы поменять имя своего аккаунта в Steam, вам понадобится изменить имя пользователя. Чтобы это сделать, вам потребуется обновить название своего аккаунта в Steam.
Для того чтобы изменить имя пользователя в Steam, выполните следующие шаги:
- Откройте клиент Steam на вашем компьютере.
- В правом верхнем углу клиента Steam, нажмите на вашу никнейм фотографию или иконку пользователя.
- В выпадающем меню выберите пункт "Профиль".
- На странице "Профиль и приватность" найдите раздел "Настройки профиля" и нажмите на кнопку "Изменить"
После нажатия на кнопку "Изменить" откроется окно изменения имени пользователя. Введите новое имя пользователя в поле "Имя пользователя" и нажмите "Сохранить".
После сохранения нового имени пользователя, ваше имя аккаунта в Steam будет изменено на выбранное вами название. Теперь вас будут видеть другие пользователи Steam под новым именем.
Изменение имени аккаунта в Steam
1. Запустите клиент Steam на вашем компьютере. В правом верхнем углу интерфейса найдите свой никнейм и нажмите на него.
2. В выпадающем меню выберите пункт "Профиль".
3. На странице вашего профиля нажмите на кнопку "Редактировать профиль".
4. В открывшемся окне "Редактирование профиля" найдите поле "Имя пользователя" и нажмите на кнопку "Изменить".
5. Введите новое имя, которое хотите использовать для своего аккаунта в Steam. Учтите, что имя должно быть уникальным.
6. Нажмите на кнопку "Сохранить изменения" для применения нового имени.
7. Steam обновит название вашего аккаунта, и другие пользователи будут видеть его новое имя.
Теперь вы знаете, как изменить имя аккаунта в Steam. Помните, что вы можете менять имя своего аккаунта только раз в две недели, так что выбирайте новое имя внимательно.
Сохранение изменений
После того, как вы успешно поменяли имя своего аккаунта в Steam, вам необходимо сохранить внесенные изменения. Для этого выполните следующие шаги:
- Откройте клиент Steam на вашем устройстве.
- В правом верхнем углу экрана найдите и кликните на свой никнейм или аватарку.
- В появившемся меню выберите "Вид профиля".
- В разделе "Профиль" найдите и кликните на кнопку "Редактировать профиль".
- На странице редактирования профиля найдите поле с вашим текущим именем и нажмите на него.
- В появившемся окне введите новое имя аккаунта и нажмите "Сохранить".
Поздравляем! Вы успешно обновили имя своего аккаунта в Steam. Теперь другие пользователи смогут видеть вас под новым именем. Учтите, что смена имени может повлиять на некоторые настройки и игровой баланс, поэтому обязательно учитывайте все возможные последствия.
Проверка изменения имени аккаунта
После того как вы изменили имя вашего аккаунта Steam, вам может понадобиться проверить, были ли изменения успешно внесены.
Чтобы проверить изменение имени аккаунта в Steam, выполните следующие шаги:
Шаг 1: Запустите Steam
Откройте клиент Steam на вашем компьютере и войдите в свой аккаунт.
Шаг 2: Перейдите в профиль
Наведите курсор мыши на ваше имя пользователя в верхней части окна Steam и выберите "Профиль".
Шаг 3: Проверьте имя аккаунта
В разделе "Профиль" вам будет показано текущее имя вашего аккаунта Steam. Убедитесь, что это имя соответствует новому названию, которое вы хотели поменять.
Если имя аккаунта в разделе "Профиль" соответствует новому имени, значит изменение прошло успешно. Если имя не изменилось или не соответствует вашим ожиданиям, возможно, вы сделали что-то неправильно при изменении имени аккаунта.
Повторите шаги по изменению имени аккаунта в Steam, чтобы исправить ошибку или связаться с поддержкой Steam для получения дополнительной помощи.
Видео:
Как изменить настоящее имя в приложении Steam на ПК / Как сменить настоящее имя в Стим на компьютере
Как изменить настоящее имя в приложении Steam на ПК / Как сменить настоящее имя в Стим на компьютере by HardReset_info Россия 130 views 10 months ago 1 minute
Как изменить личную ссылку на Steam
Как изменить личную ссылку на Steam by Максим Шеболкин 2,973 views 3 years ago 3 minutes, 7 seconds




































