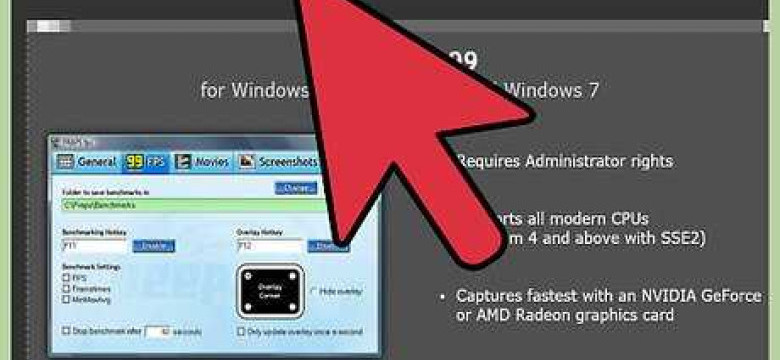
Fraps - это одна из самых популярных программ, которая позволяет записывать видео с экрана компьютера и делать скриншоты. Если вы хотите научиться пользоваться Fraps, то вам потребуется подробная инструкция.
С Fraps вы можете захватывать видео из игр, создавать скриншоты высокого качества, а также измерять количество кадров в секунду в играх. В этой статье представлена подробная инструкция по использованию Fraps, которая поможет вам научиться работать с этой программой.
Чтобы начать работать с Fraps, вам нужно скачать и установить программу на свой компьютер. После установки запустите Fraps и ознакомьтесь с основным интерфейсом. Главное окно программы содержит несколько вкладок, которые позволяют настраивать параметры записи видео и скриншотов, а также просматривать полученные результаты.
Знакомство с Fraps
Как работать с Fraps
Чтобы использовать Fraps, вам нужно загрузить программу с официального сайта и установить ее на компьютер.
После установки Fraps, вы можете запустить приложение и перейти к его использованию. Вот основные шаги по использованию Fraps:
- Запустите Fraps, используя ярлык на рабочем столе или в меню «Пуск».
- На главной панели Fraps выберите нужные вам настройки. Вы можете определить клавиши для записи видео, снятия скриншотов или показа FPS (количество кадров в секунду).
- Чтобы записать видео, нажмите на заданную клавишу записи во время игры. Fraps начнет записывать видео и показывать вам таймер с текущей продолжительностью записи.
- Чтобы снять скриншот, нажмите на заданную клавишу, когда нужно зафиксировать кадр в игре.
- Для отображения FPS нажмите на заданную клавишу, чтобы показать текущее количество кадров в секунду во время игры.
- После того, как вы закончили запись видео или сняли все необходимые скриншоты, вы можете остановить Fraps с помощью соответствующей клавиши.
- Записанные видео или снимки можно найти в папке, указанной в настройках Fraps.
Пошаговая инструкция по использованию Fraps
Если вы хотите более подробно разобраться в использовании Fraps, следуйте этим шагам:
- Загрузите и установите Fraps на свой компьютер.
- Запустите Fraps из ярлыка.
- В главном окне Fraps выберите настройки, которые вам нужны.
- Определите клавиши для записи видео, снятия скриншотов и отображения FPS.
- Запустите игру.
- Во время игры, используйте заданные клавиши для записи видео, снимка скриншота или отображения FPS.
- После окончания игры, остановите Fraps.
- Посмотрите записанные видео или скриншоты в указанной папке.
Теперь, когда вы знакомы с Fraps и его основными функциями, вы можете более эффективно использовать его во время ваших игровых сессий.
Функциональные возможности Fraps
Основная функция Fraps – запись видео. С ее помощью вы можете записывать любую активность на экране своего компьютера. Она позволяет вам создавать видео уроки, игровые ролики, а также делиться своими игровыми достижениями с другими пользователями. Fraps сохраняет видео в высоком качестве и обладает интуитивно понятным интерфейсом, что позволяет легко пользоваться программой.
Кроме того, Fraps позволяет делать скриншоты. Вы можете создавать скриншоты в любом формате и сохранять их на вашем компьютере. Эта функция полезна для любого пользователя, который хочет запечатлеть моменты во время игры или работы на компьютере в целом.
Fraps также предоставляет возможность отслеживать и отображать значения FPS (количество кадров в секунду) во время игры. Это очень полезно для игроков, так как они могут следить за производительностью своего компьютера и оптимизировать игровые настройки.
Еще одной функцией Fraps является создание автоматического скриншота через определенные промежутки времени. Вы можете настроить программу на создание скриншота каждые несколько секунд или минут. Это может быть полезно, например, для создания таймлапсов или отслеживания изменений на экране.
Fraps также позволяет записывать звук с микрофона, что полезно, если вы хотите добавить комментарии к своим видео. Благодаря этой функции программа станет отличным инструментом для создания видеоблогов или обучающих материалов.
Таблица функциональных возможностей Fraps:
| Функция | Описание |
|---|---|
| Запись видео | Позволяет записывать активность на экране компьютера |
| Создание скриншотов | Создает скриншоты в любом формате |
| Отслеживание FPS | Отображает значения FPS во время игры |
| Автоматическое создание скриншотов | Создает скриншоты через определенные промежутки времени |
| Запись звука с микрофона | Позволяет записывать звук с микрофона |
Таким образом, пользоваться Fraps очень просто. Она предоставляет множество полезных функций для записи видео и создания скриншотов. С помощью данной инструкции вы быстро научитесь пользоваться программой и сможете использовать ее для своих целей.
Установка и настройка Fraps
Для того чтобы пользоваться программой Fraps, необходимо выполнить следующую инструкцию:
- Скачайте и установите Fraps с официального сайта разработчика.
- Запустите Fraps после установки. В верхней части интерфейса программы находятся основные вкладки, с помощью которых можно работать с Fraps.
- На вкладке "General" находятся основные настройки Fraps. В этом разделе можно выбрать папку для сохранения записанных файлов, настроить горячие клавиши для управления программой и многое другое.
- На вкладке "FPS" можно настроить параметры отображения счетчика кадров во время записи или в процессе игры.
- На вкладке "Movies" можно выбрать формат и параметры записываемого видео, а также настроить местоположение файла с видеозаписью.
- На вкладке "Screenshots" можно настроить параметры сохранения скриншотов.
- На вкладке "Benchmarking" можно провести тестирование и анализ производительности компьютера.
Теперь вы знаете, как использовать Fraps и настроить его в соответствии с вашими потребностями. Следуйте этой инструкции, чтобы успешно работать с Fraps и использовать все его возможности.
Загрузка Fraps с официального сайта
Пошаговая инструкция:
- Откройте ваш любимый веб-браузер и перейдите на официальный сайт Fraps //www.fraps.com.
- На главной странице вы найдете раздел "Download". Нажмите на кнопку "Download Fraps" или "Download now", чтобы начать загрузку программы.
- После нажатия кнопки загрузки начнется скачивание файла установщика Fraps.
- Когда загрузка закончится, найдите скачанный файл на вашем компьютере и запустите его.
- Установите Fraps, следуя инструкциям на экране.
- После завершения установки Fraps будет готов к использованию.
Теперь у вас есть Fraps на вашем компьютере и вы можете начать пользоваться этой программой для записи видео и создания скриншотов. Подробная инструкция о том, как использовать Fraps, находится в другом разделе этой статьи.
Установка Fraps на компьютер
Для использования Fraps необходимо его установить на компьютер. Для этого следуйте инструкции ниже:
1. Перейдите на официальный сайт Fraps. Для установки Fraps вам потребуется загрузить установочный файл с официального сайта программы. Для этого откройте любой веб-браузер и введите в адресной строке ссылку на официальный сайт Fraps.
2. Найдите раздел "Скачать Fraps". После загрузки официального сайта Fraps найдите раздел, который называется "Скачать Fraps". Обычно этот раздел находится в верхней части сайта или в нижнем меню.
3. Нажмите на ссылку для загрузки. В разделе "Скачать Fraps" найдите ссылку, которая соответствует операционной системе вашего компьютера (Windows). Нажмите на эту ссылку, чтобы начать загрузку установочного файла.
4. Запустите установочный файл. После успешной загрузки установочного файла Fraps найдите его на вашем компьютере и дважды кликните на нем, чтобы запустить процесс установки.
5. Следуйте инструкциям установщика. Во время установки Fraps вам будет предложено прочитать и согласиться с лицензионным соглашением, выбрать путь установки и указать дополнительные параметры. Внимательно прочитайте инструкции на экране и следуйте указаниям установщика.
6. Дождитесь завершения установки. После того, как вы выберете все необходимые параметры установки, установщик Fraps начнет копировать файлы на ваш компьютер. Дождитесь завершения установки программы.
Поздравляю! Теперь у вас установлена программа Fraps, и вы готовы начать использовать ее для работы с видео- и звукозаписью. В следующем разделе мы расскажем, как пользоваться Fraps.
Базовая настройка Fraps перед использованием
Первым шагом для работы с Fraps является его скачивание и установка. После установки, запустите программу и убедитесь, что она работает на фоне.
Для использования Fraps вам потребуется знать несколько основных команд. Они позволят вам записывать видео, снимать скриншоты и управлять настройками программы.
Для начала записи видео нажмите сочетание клавиш, которое вы указали в настройках Fraps. По умолчанию это F9. Нажатие этой комбинации клавиш запустит запись видео в формате AVI.
Для снятия скриншота нажмите комбинацию клавиш, которую вы указали в настройках Fraps. По умолчанию это F10. После нажатия этой команды, Fraps сделает скриншот текущего экрана и сохранит его в формате BMP.
Настройки Fraps можно изменить, щелкнув правой кнопкой мыши на иконке Fraps в системном трее и выбрав соответствующие пункты меню. В настройках вы можете изменить сочетания клавиш для вызова команд, выбрать папку назначения для сохранения файлов и изменить качество видеозаписи.
Основные команды Fraps помогут вам быстро настроить и начать использовать программу. Пользуйтесь инструкцией и начинайте работать с Fraps, чтобы записывать видео и снимать скриншоты в высоком качестве.
Работа с Fraps
Установка и настройка Fraps
Перед тем как начать использовать Fraps, необходимо установить программу на компьютер. Как правило, Fraps скачивается с официального сайта разработчика. После установки запустите программу.
Для того чтобы использовать Fraps по своему усмотрению, необходимо настроить его параметры. В меню Fraps выберите вкладку "General" и установите нужные вам значения. Например, вы можете выбрать путь для сохранения видео и снимков экрана, выбрать желаемый формат файла и т.д.
Как пользоваться Fraps
После установки и настройки Fraps приступайте к работе с программой. Ниже представлены основные шаги, которые необходимо выполнить для использования Fraps:
- Запустите Fraps.
- Выберите нужные вам настройки в меню программы.
- Запустите игру, в которой вы хотите записывать видео.
- Нажмите сочетание клавиш, установленное для начала записи (по умолчанию - F9).
- Fraps начнет запись видео. Вы можете прекратить запись в любой момент нажав сочетание клавиш для остановки (по умолчанию - F9).
- Сохраните записанное видео в выбранном вами формате и по выбранному пути.
Также в Fraps имеется возможность делать снимки экрана во время игры. Для этого достаточно нажать сочетание клавиш, установленное в настройках программы (по умолчанию - F10). После этого снимок экрана будет сохранен в выбранном вами месте.
Благодаря простому и удобному интерфейсу Fraps, использование программы не вызывает сложностей даже у начинающих пользователей. Будьте внимательны при настройке и выборе нужных параметров Fraps, чтобы получить наилучший результат записи видео или снимка экрана.
Запись видео с помощью Fraps
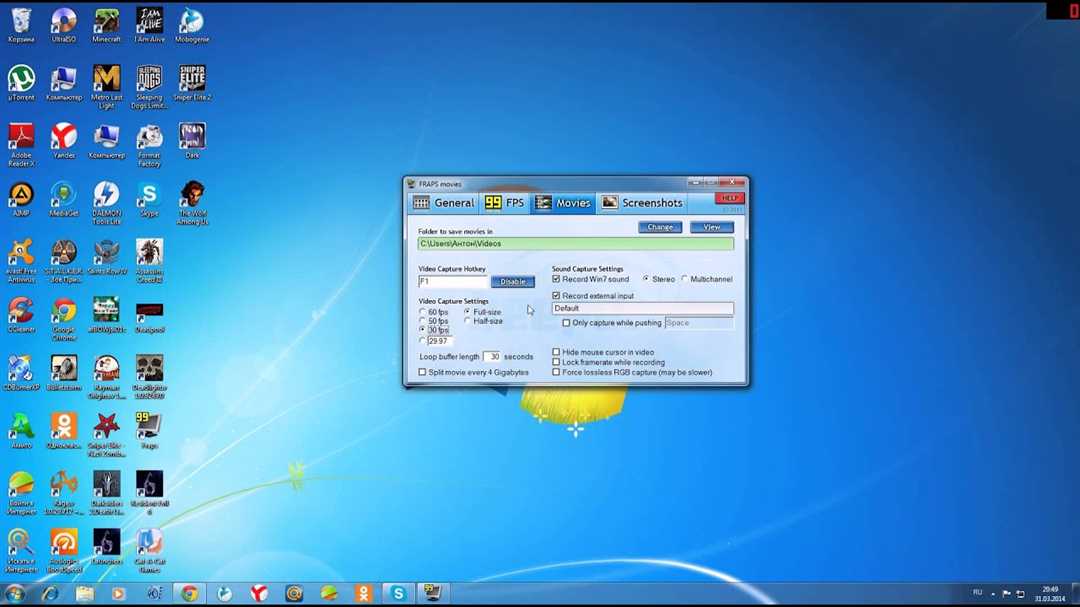
- Установите Fraps на свой компьютер. Для этого перейдите на официальный сайт Fraps и скачайте программу.
- Запустите Fraps. После установки программы, найдите ярлык на рабочем столе или в меню "Пуск" и откройте программу.
- Настройте параметры записи. В Fraps есть несколько настроек, которые вы можете изменить перед началом записи. Нажмите на вкладку "Movies", чтобы настроить параметры записи видео.
- Выберите путь сохранения видео файлов. Во вкладке "Movies" найдите поле "Folder to save movies" и укажите папку, в которую вы хотите сохранять записи видео.
- Выберите кнопку записи. Во вкладке "Movies" есть параметр "Video capture hotkey", который по умолчанию установлен на F9. Вы можете изменить эту кнопку, если хотите.
- Начните запись видео. Когда все настройки готовы, перейдите к тому, что вы хотите записать. Чтобы начать запись, нажмите на выбранную кнопку записи.
- Остановите запись видео. Чтобы остановить запись, нажмите на кнопку записи еще раз. Видео файл будет сохранен в выбранной вами папке.
Теперь вы знаете, как использовать Fraps для записи видео. Следуйте этой инструкции, чтобы успешно записать свой экран и сохранить видео файлы на компьютере.
Захват изображений с помощью Fraps
Как работать с Fraps
Для начала работы с Fraps вам нужно скачать и установить программу на свой компьютер. После этого вы сможете ознакомиться с ее основными функциями.
Инструкция по использованию Fraps
1. Запустите Fraps, чтобы открыть главное окно программы.
2. Настройте параметры захвата изображений. Во вкладке "Screenshots" вы можете выбрать желаемую папку для сохранения скриншотов и назначить горячую клавишу для быстрого захвата.
3. Чтобы сделать скриншот, просто нажмите назначенную вами горячую клавишу. Фрапс сразу же сохранит изображение в выбранную вами папку.
4. После захвата изображений вы сможете просмотреть их во вкладке "Screenshots" и открыть в любой удобной для вас программе.
Теперь вы знаете, как использовать Fraps для захвата изображений на своем компьютере. Это очень полезная функция, которая поможет вам сохранить интересные моменты с экрана и поделиться ими с другими.
Мониторинг FPS и других параметров в Fraps
Установка Fraps
Прежде чем начать мониторить показатели производительности, необходимо установить Fraps на ваш компьютер. Для этого следуйте инструкции по установке, которая поставляется с программой. После успешной установки запустите Fraps.
Настройка Fraps для мониторинга
Чтобы Фрапс отслеживал показатели производительности, вам необходимо настроить программу соответствующим образом. В открывшемся окне Fraps перейдите на вкладку "Monitoring" и выберите параметры, которые вы хотите отслеживать.
Наиболее популярный параметр - FPS (количество кадров в секунду). Он позволяет оценить скорость работы игры. Чтобы включить мониторинг FPS в Fraps, установите флажок напротив параметра "FPS". Вы также можете выбрать другие показатели, такие как CPU-usage (использование процессора) и Frame Time (время кадра).
Использование мониторинга во время игры
После настройки Fraps и выбора параметров мониторинга, вы можете начать игру. Во время игры вы увидите небольшую оверлейную панель, которая будет отображать выбранные вами показатели производительности. Например, если вы включили мониторинг FPS, вы увидите, сколько кадров в секунду генерирует ваш компьютер.
Если вдруг оверлейная панель не появилась или не отображает нужные вам показатели, убедитесь, что настройки в Fraps выбраны правильно и программу запущена во время игры.
Fraps - это отличный инструмент для мониторинга производительности вашего компьютера во время игры. Он поможет вам определить, функционирует ли ваша система на должном уровне или требуется внесение необходимых изменений для достижения желаемых результатов.
Видео:
Видеоурок,как пользоваться программой Fraps
Видеоурок,как пользоваться программой Fraps by Beautiful TV 23,787 views 8 years ago 3 minutes, 29 seconds
FRAPS КАК ПОЛЬЗОВАТЬСЯ И Где скачать, Как правильно настроить Fraps
FRAPS КАК ПОЛЬЗОВАТЬСЯ И Где скачать, Как правильно настроить Fraps by Chucha TV 348,607 views 5 years ago 3 minutes, 17 seconds
Вопрос-ответ:
Как пользоваться Fraps?
Для начала необходимо скачать и установить программу Fraps на ваш компьютер. Затем запустите программу. Вы увидите основное окно программы, где вы сможете настроить основные параметры записи видео или снятия скриншотов. Чтобы начать запись видео, нажмите клавишу F9. Для снятия скриншота нажмите клавишу F10. После завершения записи вы можете просмотреть видео или скриншоты, а также сохранить их на вашем компьютере.
Как работать с Fraps?
Работа с программой Fraps довольно проста. Вам нужно всего лишь скачать и установить программу, затем запустить ее. Основное окно программы Fraps предоставит вам доступ к всем основным функциям программы: запись видео, снятие скриншотов и мониторинг FPS (количество кадров в секунду) в играх. Чтобы начать запись видео, нажмите клавишу F9, для снятия скриншота - клавишу F10. После записи вы сможете просмотреть видео или скриншоты и сохранить их на вашем компьютере.
Как использовать Fraps?
Fraps - это простая и удобная программа для записи видео и снятия скриншотов на вашем компьютере. Чтобы использовать Fraps, вам сначала нужно скачать и установить программу. Затем запустите ее и настройте основные параметры записи, такие как формат видео, качество записи и путь сохранения файлов. После этого вы можете начать запись видео нажатием клавиши F9 или снятие скриншота нажатием клавиши F10. Записанные файлы можно просмотреть и сохранить на вашем компьютере.




































