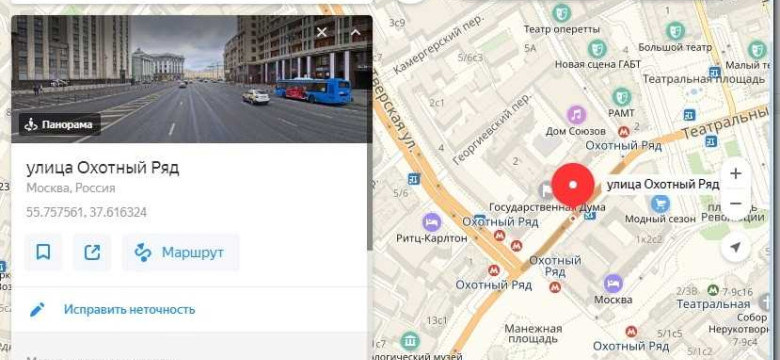
Яндекс - одна из самых популярных поисковых систем в России, предлагающая множество полезных сервисов и функций. Одной из таких функций является возможность просмотра и создания карт, которые могут быть использованы в различных целях. В этой статье мы расскажем, как просто и быстро скопировать карту из Яндекса и вставить ее в документ Word.
Перенос карты из яндекса в ворд может оказаться очень полезным, если вам нужно поделиться определенной локацией с кем-то или вставить карту в презентацию или отчет. К счастью, этот процесс достаточно прост и не требует особых навыков или специальных программ.
Для начала, откройте карту в Яндексе, выберите нужные опции и настройки, чтобы получить нужную вам карту. Затем, нажмите на значок "Поделиться" или "Вставить" и скопируйте ссылку на карту. После этого, откройте документ Word и выберите нужное место, где хотите вставить карту.
Здесь вам понадобится использовать особую комбинацию клавиш "Ctrl + V" или нажать правой кнопкой мыши и выбрать опцию "Вставить" в выпадающем меню.
После вставки, вы увидите, что карта перенеслась в ваш документ Word. Если необходимо, вы можете отформатировать карту подходящим образом, изменить размер или добавить подписи. Теперь вы можете легко поделиться картой из Яндекса с коллегами или добавить ее вместе с текстом в ваш отчет или презентацию.
Как быстро скопировать карту из Яндекса в Word [Программы]
Если вам нужно вставить карту из Яндекса в Word, то вы можете воспользоваться несколькими способами.
1. Скопировать карту из яндекса и вставить в Word с помощью буфера обмена.
|
1. Откройте Яндекс.Карты и найдите нужную вам карту. |
|
2. Выделите карту, щелкнув на ней правой кнопкой мыши и выбрав "Копировать изображение". |
|
3. Откройте документ в Word, где хотите вставить карту, и щелкните правой кнопкой мыши в нужном месте. В контекстном меню выберите "Вставить". |
2. Использовать программу для копирования и вставки карты из Яндекса в Word.
|
1. Установите программу, способную копировать и вставлять карты из Яндекса в Word, например, "Яндекс.Картинки для Word". |
|
2. Откройте программу и найдите нужную карту в Яндекс.Картах. |
|
3. Скопируйте карту в программе, выбрав соответствующую опцию. |
|
4. Откройте документ в Word, где хотите вставить карту, и воспользуйтесь функцией вставки карты из программы. |
Теперь вы знаете, как быстро и легко скопировать карту из Яндекса в Word. Вы можете выбрать любой из описанных способов, в зависимости от ваших предпочтений и возможностей.
Постепенная инструкция для переноса карты из Яндекса в Word
Чтобы скопировать карту из Яндекса и вставить ее в документ Word, следуйте этим простым шагам:
Шаг 1: Откройте карту в Яндексе
Перейдите на сайт Яндекса и откройте нужную карту, которую вы хотите перенести в Word.
Шаг 2: Скопируйте карту в буфер обмена
Выберите карту целиком, для этого можно нажать правую кнопку мыши на карте и выбрать опцию "Копировать карту".
Шаг 3: Вставьте карту в документ Word
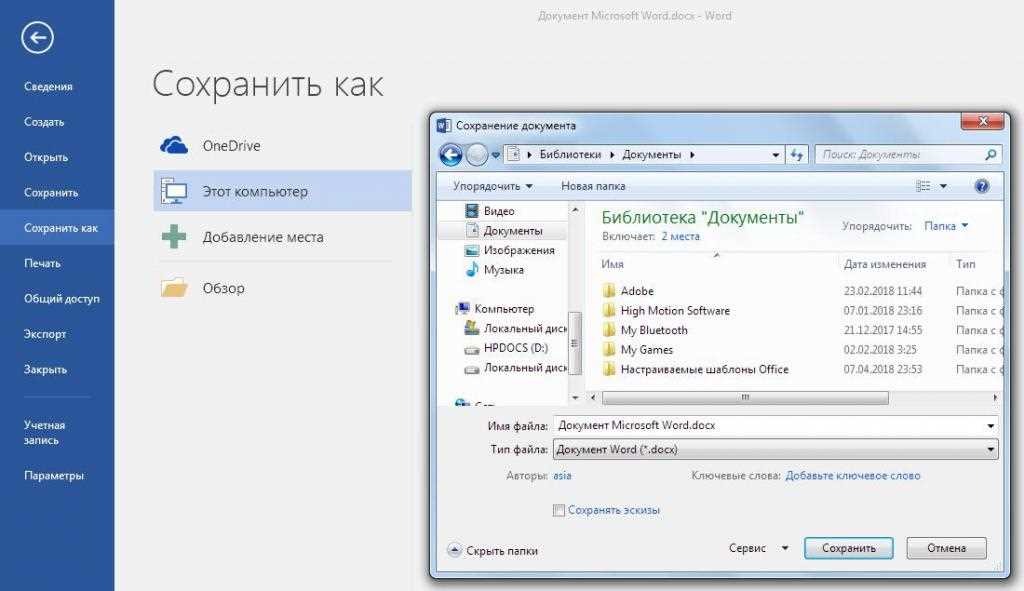
Откройте документ Word, в который вы хотите вставить карту. Нажмите правую кнопку мыши в нужном месте и выберите опцию "Вставить". Карта из буфера обмена будет вставлена в ваш документ Word.
Теперь у вас есть возможность вставить и скопировать карту из Яндекса в документ Word, сохраняя все ее детали и информацию по вашему желанию.
Как скопировать карту из Яндекса в Word: простые шаги
Если вам необходимо вставить карту из Яндекса в документ Word, следуйте простым шагам ниже:
1. Скопируйте карту
Откройте карту на сайте Яндекса и увеличьте ее до нужного масштаба. Затем выделите всю карту, щелкнув правой кнопкой мыши и выбрав "Копировать" или нажав сочетание клавиш Ctrl + C.
2. Вставьте карту в Word
Откройте документ Word, в который вы хотите вставить карту. Перейдите на нужную страницу и щелкните правой кнопкой мыши, а затем выберите "Вставить" или нажмите сочетание клавиш Ctrl + V.
Теперь карту из Яндекса успешно скопирована и перенесена в документ Word. Вы можете редактировать и форматировать ее по своему усмотрению в программе Word.
Перенос карты из Яндекса в Word: советы и рекомендации
Когда вам нужно вставить карту из Яндекса в документ Word, есть несколько способов, которые могут упростить эту задачу. В данной статье будут представлены советы и рекомендации по переносу карты из Яндекса в Word.
1. Скопировать карту из Яндекса
Первым шагом является скопировать карту из Яндекса. Для этого откройте нужную карту на сайте Яндекса и нажмите правой кнопкой мыши на карту. В контекстном меню выберите опцию "Скопировать изображение".
2. Вставить карту в Word
Откройте документ Word и переместитесь к месту, где вы хотите вставить карту. Нажмите правой кнопкой мыши и выберите опцию "Вставить". Вставленное изображение карты будет автоматически добавлено в документ Word.
Как альтернативный способ, вы можете вставить карту в Word, используя сочетание клавиш Ctrl+V после того, как вы скопировали карту из Яндекса.
Теперь у вас есть карта из Яндекса в документе Word. Вы можете изменять размер карты, а также перемещать ее в нужное место на странице, используя инструменты редактирования документа.
Важно отметить, что если вставленная карта не выглядит должным образом или имеет низкое разрешение, вы можете изменить размер карты в Яндексе перед ее копированием или использовать другие способы сохранения карты с более высоким качеством, например, сохранить изображение в формате файлов JPEG или PNG и затем вставить его в Word.
Таким образом, перенос карты из Яндекса в Word несложен, если следовать этим советам и рекомендациям. Этот способ может быть полезен, если вам нужно добавить карту в ваш документ Word для иллюстрации или объяснения расположения места или объекта.
Как вставить карту из Яндекса в Word: полезные инсайды
Вставка карты из Яндекса в Word довольно проста и может быть полезной при создании отчетов, презентаций или других документов. Следуйте пошаговой инструкции, чтобы узнать, как перенести карту из Яндекса в Word.
1. Скопировать карту из Яндекса
Откройте Яндекс Карты и найдите нужную вам карту. Нажмите правой кнопкой мыши на карту и выберите "Копировать изображение". Теперь карта будет скопирована в буфер обмена.
2. Вставить карту в Word
Откройте документ в Word, где вы хотите вставить карту. Нажмите правой кнопкой мыши в нужном месте и выберите "Вставить". Карта из Яндекса будет вставлена в документ.
Обратите внимание, что карта вставится как изображение, которое можно изменять размером и перемещать в документе, но она не будет интерактивной. Если вам нужны интерактивные возможности, например, чтобы пользователи могли масштабировать карту или переходить по ссылкам на Яндекс Карты, вам придется использовать другие способы, такие как создание ссылки на карту.
Теперь вы знаете, как вставить карту из Яндекса в Word. Этот простой процесс позволяет вам добавлять графические элементы и информацию из Яндекс Карты в ваши документы Word, делая их более наглядными и информативными.
Особенности копирования карты из Яндекса в Word
Как перенести карту из Яндекса в Word? В данной статье представлена пошаговая инструкция, как скопировать карту Яндекса и вставить ее в документ в Word.
Шаг 1: Скопируйте карту
Для начала откройте карту, которую вы хотите скопировать из Яндекса. Наведите курсор мыши на карту и щелкните правой кнопкой мыши. В контекстном меню выберите "Скопировать изображение".
Шаг 2: Вставьте карту в Word
Откройте документ Word, в который вы хотите вставить карту. Перейдите на нужную страницу или создайте новую страницу. Затем, щелкните правой кнопкой мыши на месте, где вы хотите вставить карту, и выберите "Вставить" в контекстном меню.
Убедитесь, что вставляется изображение, а не обычный текст. При необходимости выберите "Вставить изображение" или "Вставить специальный объект".
Вставленная карта Яндекса может быть изменена по размеру или перемещена по документу с помощью инструментов форматирования Word.
Теперь вы знаете, как просто и быстро скопировать и вставить карту из Яндекса в документ Word. Следуйте нашей инструкции, и вы сможете вставить карту Яндекса в свой документ без проблем.
Как быстро скопировать карту в Word из Яндекса: ошибки и правильные действия
Когда вам нужно перенести карту из Яндекса в Word, могут возникнуть ошибки и неправильные действия. Копирование карты напрямую с яндекса и вставление в Word может привести к потере качества и неразборчивому отображению. Чтобы избежать этих проблем и правильно скопировать карту в Word, следуйте этой пошаговой инструкции:
- Откройте карту, которую вы хотите скопировать, на сайте Яндекса.
- Нажмите правой кнопкой мыши на карту и выберите "Копировать изображение".
- Откройте Word и создайте новый документ или откройте существующий документ, где вы хотите вставить карту.
- Нажмите правой кнопкой мыши на месте, где вы хотите вставить карту, и выберите "Вставить изображение".
- Выберите опцию "Вставить из файла" и найдите скопированную картинку на вашем компьютере.
- Выберите нужный файл изображения и нажмите кнопку "Вставить".
Теперь у вас в документе Word должна быть вставлена скопированная из Яндекс.Карты карта. Вы можете изменять ее размер, перемещать и форматировать в соответствии с вашими потребностями.
Обратите внимание:
Некоторые страницы в Яндекс.Карты могут быть защищены от копирования изображений. Если вы не можете скопировать карту, попробуйте вместо этого сохранить страницу с картой веб-браузера.
Если вставленная карта выглядит нечеткой или некачественной, попробуйте изменить размер оригинального изображения в Яндекс.Картах перед копированием.
Подробная инструкция по переносу карты из Яндекса в Word
Часто возникает ситуация, когда нужно перенести карту из Яндекса в документ Word. В этой статье мы расскажем, как просто и быстро скопировать карту из Яндекса и вставить ее в Word.
Шаг 1: Скопировать карту из Яндекса
Первым шагом откройте Яндекс.Карты в вашем браузере. Найдите и откройте нужную вам карту на Яндексе.
Для того чтобы скопировать карту, удерживайте клавишу "Ctrl" и щелкните правой кнопкой мыши на карте. В появившемся контекстном меню выберите "Копировать изображение".
Шаг 2: Вставить карту в Word
Откройте документ Word, куда вы хотите вставить карту. Установите курсор в нужное место.
Чтобы вставить карту в Word, нажмите комбинацию клавиш "Ctrl+V" или выберите команду "Вставить" в меню программы.
После этого карта из Яндекса будет вставлена в ваш документ Word. Вы можете отредактировать ее размер или расположение при необходимости.
Теперь вы знаете, как просто и быстро скопировать карту из Яндекса и вставить ее в документ Word. Этот метод поможет вам сохранить важную информацию с карты и использовать ее в документах и презентациях.
Программы для копирования карты из Яндекса в Word: выбор и использование
Скопировать карту из Яндекса и вставить ее в документ Word может оказаться довольно затруднительной задачей. Однако, существует несколько программ, которые помогут вам быстро и просто перенести карту из Яндекса в Word.
1. Lightshot
Lightshot является удобным инструментом для переноса карты из Яндекса в Word. Программа позволяет скопировать выбранную область экрана с картой и вставить ее в документ Word.
2. Snipping Tool
Snipping Tool - это инструмент, предоставляемый самой операционной системой Windows. Вы можете использовать его для скриншота интересующей вас области карты на Яндексе. Затем просто вставьте скопированный скриншот в документ Word.
Использование этих программ очень просто и не требует особых навыков. Вам нужно только установить соответствующую программу на свой компьютер, открыть карту на Яндексе, выбрать нужную область и скопировать ее в буфер обмена. Затем откройте документ Word и вставьте скопированную карту в желаемое место.
Теперь у вас есть знания о том, как скопировать карту из Яндекса и вставить ее в документ Word с помощью программ. Эти инструменты сэкономят ваше время и позволят создавать профессиональные документы с качественными картами.
Видео:
Как сохранить картинку с Яндекс/Гугл карты
Как сохранить картинку с Яндекс/Гугл карты by Rasskazhu PC 23,300 views 5 years ago 5 minutes, 52 seconds




































