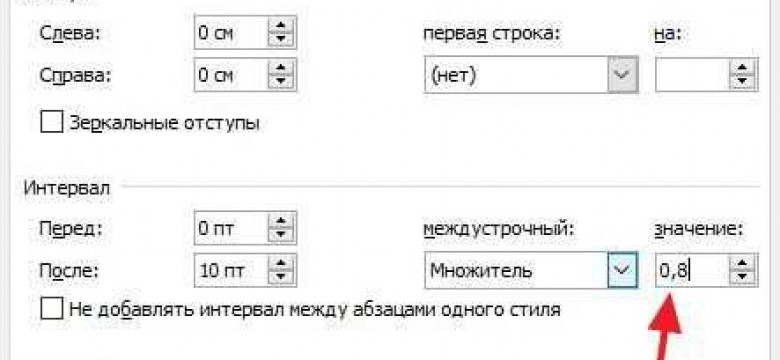
Microsoft Word - одна из самых популярных программ для работы с текстами. Она предоставляет широкие возможности для создания конспектов, справок и шпаргалок. В этой статье мы рассмотрим, как составить шпаргалку в программе Word и как использовать ее для быстрого доступа к нужной информации.
Шпаргалка - это краткий конспект или справочная информация, которая помогает запомнить ключевые моменты по определенной теме. Часто шпаргалки используются студентами при подготовке к экзаменам, но также они могут быть полезны и в повседневной жизни для быстрого доступа к важным данным. Создание шпаргалки в программе Word позволяет легко и удобно хранить и редактировать информацию.
Для того чтобы создать шпаргалку в Microsoft Word, следуйте этим простым шагам:
- Откройте Microsoft Word.
- Создайте новый документ или откройте существующий.
- Составьте содержание шпаргалки. Вы можете использовать различные элементы форматирования, такие как заголовки, списки или выделение текста жирным или курсивом, чтобы сделать ее более удобной для использования.
- Сохраните документ с шпаргалкой на вашем компьютере или в облачном хранилище. Вы также можете распечатать шпаргалку, чтобы иметь физическую копию.
Теперь у вас есть готовая шпаргалка в программе Microsoft Word. Вы можете легко и быстро обновлять ее или добавлять новую информацию по мере необходимости. Шпаргалка в Word - это полезный инструмент для сохранения ключевых знаний и быстрого доступа к ним в любое время.
Как создать шпаргалку в Microsoft Word
- Откройте программу Microsoft Word.
- Выберите "Создать новый документ".
- Нажмите на вкладку "Вставка" в верхней панели инструментов.
- Выберите "Таблица" и создайте таблицу с нужным количеством ячеек.
- Напишите нужную информацию в каждую ячейку. Вы можете использовать текст, списки или другие элементы оформления, такие как выделение цветом или подчеркивание.
- Чтобы добавить заголовок или названия разделов, выделите нужные ячейки и выберите "Объединить ячейки" во вкладке "Макет" в верхней панели инструментов.
- Если вы хотите добавить изображения или рисунки, выберите "Вставка", а затем "Изображение" или "Формы". Вы можете добавить иллюстрации, графики или диаграммы, чтобы более наглядно представить информацию.
- Не забудьте сохранить свою шпаргалку! Вы можете выбрать "Сохранить как" и выбрать имя и место для сохранения файла.
Теперь у вас есть готовая шпаргалка в Microsoft Word! Вы можете распечатать ее или сохранить в формате PDF, чтобы поделиться с другими людьми. Это очень удобно для справочной информации, которую вы часто используете, или для создания конспектов при изучении новых тем.
Таким образом, в программе Microsoft Word очень просто создать шпаргалку или конспект. Следуйте нашей пошаговой инструкции, и вы сможете сделать справку в ворде быстро и легко.
Пошаговая инструкция для создания шпаргалки в программе Word
- Откройте программу Word на вашем компьютере.
- Нажмите на вкладку "Вставка" в верхней панели инструментов.
- Выберите "Объект" и в выпадающем меню выберите "Microsoft Equation".
- В появившемся окне создайте таблицу или введите текст шпаргалки.
- Отформатируйте шпаргалку по своему усмотрению: измените шрифт, размер, выравнивание, добавьте списки или иллюстрации.
- Сохраните документ, чтобы иметь возможность его повторно использовать или редактировать.
- При необходимости, распечатайте свою шпаргалку и используйте ее по мере необходимости.
Теперь у вас есть шпаргалка в программе Word! Вы можете создавать конспекты, справки и шпаргалки одними из самых удобных средств ворд-программы. Не забудьте сохранить свои документы и регулярно делать резервные копии, чтобы не потерять свою работу!
Как сделать конспект в программе Word
Шаг 1: Откройте программу Word и создайте новый документ. Для этого щелкните на иконку "Microsoft Word" на рабочем столе или найдите программу в меню "Пуск".
Шаг 2: Откройте вкладку "Вставка" в верхней панели меню и выберите "Таблица". Во всплывающем окне выберите количество строк и столбцов, необходимых для вашего конспекта.
Шаг 3: Начинайте составлять конспект, заполняя ячейки таблицы нужной информацией. Используйте заголовки в верхней строке таблицы и заполняйте остальные строки содержимым.
Шаг 4: Добавьте стилизацию к вашему конспекту, чтобы он стал более удобочитаемым. Выделите заголовки и ключевые слова с помощью тега , а важные фразы или определения - с помощью тега .
Шаг 5: Если вы хотите добавить изображения, графики или другие графические элементы в свой конспект, откройте вкладку "Вставка" и выберите соответствующую опцию. Вы можете вставить изображение из файла, использовать формы и рисовать с помощью инструментов рисования.
Шаг 6: Сохраните ваш конспект, нажав на кнопку "Сохранить" в верхнем левом углу программы Word. Выберите папку, в которой хотите сохранить файл, и введите имя файла. Нажмите "Сохранить".
Теперь вы знаете, как сделать конспект в программе Word. Эта мощная программа от Microsoft поможет вам создать четкий и структурированный конспект, который будет полезен во время учебы или работы.
Шаги по созданию конспекта в Microsoft Word
Если вам необходимо составить шпаргалку или конспект в программе Microsoft Word, следуйте этим простым шагам:
Шаг 1: Открыть программу Microsoft Word
Сначала откройте программу Microsoft Word на вашем компьютере. Вы можете найти иконку программы на рабочем столе или в меню "Пуск".
Шаг 2: Создать новый документ
После открытия программы Microsoft Word, нажмите на кнопку "Создать новый документ". Вы можете найти эту кнопку на экране приветствия программы или в меню "Файл".
Шаг 3: Составить конспект
Теперь вы можете начать составление шпаргалки или конспекта в программе Microsoft Word. Используйте различные инструменты форматирования текста (например, жирный или курсивный шрифт) и заголовки, чтобы структурировать ваш конспект.
Шаг 4: Сохранить документ
Не забудьте сохранить ваш конспект в программе Microsoft Word. Нажмите на кнопку "Сохранить" или используйте комбинацию клавиш Ctrl + S. Вы можете выбрать папку и указать имя файла для сохранения шпаргалки.
Теперь у вас есть готовый конспект в программе Microsoft Word!
Как создать шпору в Microsoft Word
Чтобы сделать шпору в программе Microsoft Word, следуйте простым инструкциям:
Шаг 1: Создайте новый документ в Word
Откройте программу Microsoft Word и создайте новый документ. Для этого выберите команду "Новый документ" или воспользуйтесь сочетанием клавиш Ctrl+N.
Шаг 2: Составьте шпору
Теперь, когда у вас есть новый документ, начните составлять шпору. Напишите основную информацию или ключевые факты, которые вам необходимо запомнить. Вы можете использовать списки с маркерами или нумерацией, чтобы структурировать информацию.
Не забудьте делать шпору максимально краткой и лаконичной. Используйте только основные термины и факты, чтобы облегчить запоминание и быстрое восприятие информации.
Шаг 3: Оформите шпору
Добавьте форматирование к вашей шпоре, чтобы она была читабельной и легко различимой на странице. Используйте жирный или курсивный шрифт для выделения важных элементов. Добавьте заголовки или подзаголовки, чтобы структурировать вашу шпору и сделать ее более понятной.
Вы также можете использовать различные цвета или подчеркивания, чтобы выделить ключевые факты или информацию.
Шаг 4: Сохраните шпору
После того как вы создали шпору и оформили ее, сохраните документ. Выберите команду "Сохранить" или воспользуйтесь сочетанием клавишCtrl+S. Укажите имя файла и место сохранения, чтобы вы могли легко найти его позже.
Поздравляю, вы только что создали шпору в программе Microsoft Word! Теперь вы можете использовать эту шпаргалку для повторения или изучения информации.
Подробное руководство по созданию шпоры в программе Word
Шаг 1: Открыть программу Word
Первым шагом необходимо открыть программу Word на вашем компьютере. Для этого щелкните на значке Microsoft Word на рабочем столе или найдите его в меню "Пуск".
Шаг 2: Создать новый документ
После открытия программы Word вам необходимо создать новый документ. Для этого выберите "Файл" в верхнем левом углу программы и затем нажмите на "Создать".
Шаг 3: Задать размер страницы
Прежде чем приступить к созданию шпоры, вам следует задать размер страницы. Для этого выберите вкладку "Разметка страницы" в верхней панели инструментов и выберите нужный размер страницы, например, A4.
Шаг 4: Добавить заголовок шпоры
Для лучшей ориентации в создаваемом документе, вы можете добавить заголовок шпоры. Щелкните на месте, где вы хотите разместить заголовок, и введите его.
Шаг 5: Разделить шпору на блоки
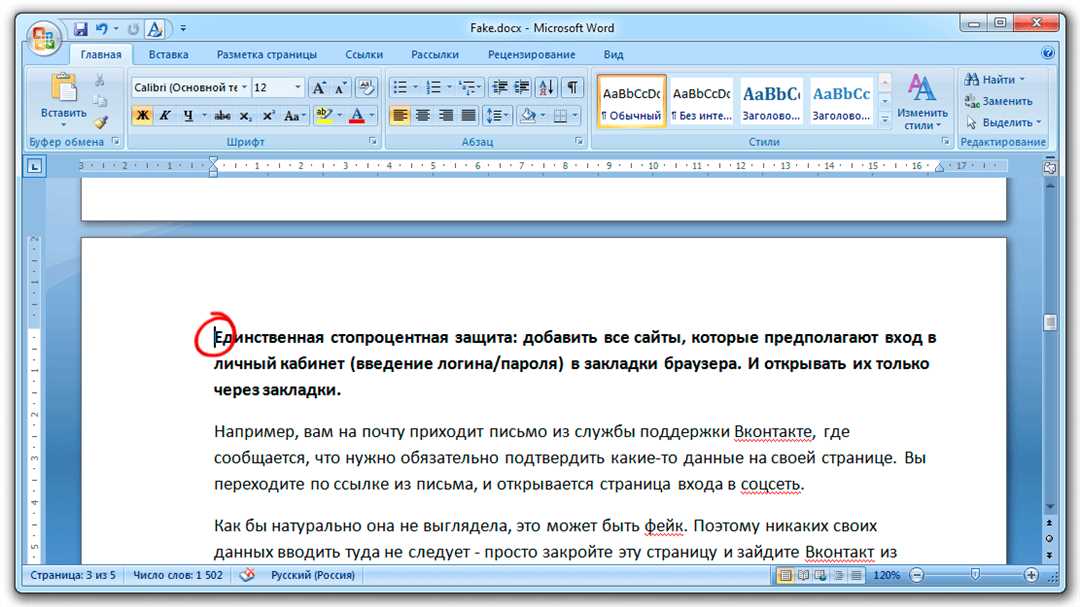
Чтобы шпора была более структурированной, вы можете разделить ее на блоки. Щелкните на месте, где вы хотите разделить шпору, и вставьте список или нумерованный список, используя соответствующие кнопки в верхней панели инструментов.
Шаг 6: Заполнить шпору информацией
Теперь, когда ваша шпора структурирована, вы можете начать заполнять ее информацией. Вставьте текст, формулы, таблицы или изображения, которые вам нужны, в соответствующие блоки шпоры.
Шаг 7: Сохранить шпору
После того как ваша шпора полностью заполнена информацией, не забудьте сохранить ее. Выберите "Файл" в верхнем левом углу программы, затем выберите "Сохранить как", чтобы выбрать папку и название файла для вашей шпоры.
Теперь у вас есть подробное руководство по созданию шпары в программе Word! Не забудьте использовать функцию справки в программе Word для получения дополнительной информации и советов о создании шпаргалки.
Как составить справку в Ворде
Для создания справки в Ворде можно использовать различные инструменты и функции, которые помогут организовать информацию и сделать ее более удобной для чтения и понимания.
Вот пошаговая инструкция о том, как создать справку в Ворде:
Шаг 1: Определите структуру справки
Прежде чем начать, определитесь с структурой справки. Разделите информацию на разделы и подразделы, чтобы организовать ее по логическим блокам. Это поможет читателю легко найти нужную информацию.
Шаг 2: Создайте таблицу содержания
Для удобства навигации добавьте таблицу содержания в начало справки. В Ворде есть функция автоматического создания таблицы содержания. Чтобы использовать эту функцию, следуйте инструкциям:
- Выделите заголовки разделов и подразделов в документе.
- На панели инструментов выберите вкладку "Ссылки".
- В группе "Оглавление" нажмите кнопку "Таблица содержания".
- Выберите стиль таблицы содержания и она появится в документе.
Шаг 3: Оформите текст справки
Оформление текста в справке также важно. Используйте заголовки разных уровней (заголовок 1, заголовок 2 и т.д.) для разделения справки на блоки информации. Также можно использовать маркеры и номера для списка шагов или важных пунктов.
Кроме того, вы можете добавить в справку изображения, таблицы или графики для наглядности и улучшения понимания информации.
И наконец, не забудьте проверить правописание и грамматику в документе, чтобы справка выглядела профессионально и аккуратно.
Вот и все! Теперь у вас есть готовая справка в Ворде. Сохраните документ и его можно распечатать или использовать в электронном виде в качестве руководства пользователя или справочного материала.
Полезные советы для составления справки в Microsoft Word
1. Выберите правильный формат документа
Перед тем, как создать справку в Word, необходимо выбрать правильный формат документа. Вам может понадобиться стандартный формат страницы или специальный формат, например, для печати на маленьких листах. Вы можете выбрать формат страницы в меню "Разметка страницы".
2. Создайте содержание
Перед тем, как начать составлять справку в Word, рекомендуется создать содержание. Содержание поможет вам структурировать информацию и быстро найти нужный раздел. Чтобы создать содержание, вы можете использовать функцию "Ссылки" в меню "Вставка". Выберите пункт "Содержание" и программа автоматически создаст содержание на основе заголовков вашего документа.
3. Используйте список
Для создания шпаргалки в Word рекомендуется использовать списки. Списки помогут вам организовать информацию в структурированном виде. Вы можете использовать нумерованный список или маркированный список, в зависимости от ваших предпочтений. Для добавления списка в документ вы можете воспользоваться соответствующими кнопками в панели инструментов или используйте горячие клавиши.
4. Избегайте перегруженности информацией
При составлении справки в Word важно помнить, что она должна быть лаконичной и понятной для пользователя. Избегайте перегруженности информацией и сделайте справку максимально удобной для чтения. Для этого используйте короткие и понятные фразы, а также разбивайте текст на параграфы и блоки.
Надеемся, что эти полезные советы помогут вам создать шпаргалку, справку или конспект в Microsoft Word. Используйте возможности программы Word для создания структурированных и удобных в использовании документов.
Видео:
Пошаговое создание шпаргалки в Word
Пошаговое создание шпаргалки в Word by Античайник 200,554 views 8 years ago 2 minutes, 54 seconds
Самые уникальные шпоргалки
Самые уникальные шпоргалки by 3533691 2,716,650 views 12 years ago 6 minutes, 48 seconds
Вопрос-ответ:
Как создать шпаргалку в Microsoft Word?
Для создания шпаргалки в Microsoft Word необходимо открыть программу и выбрать пустой документ. Затем в верхнем меню выбрать вкладку "Вставка" и нажать на кнопку "Таблица". Выбрать необходимое количество строк и столбцов для таблицы шпаргалки. Заполнить ячейки таблицы нужной информацией. После этого можно отформатировать таблицу шпаргалки по своему усмотрению. Готовую шпаргалку можно распечатать или сохранить в формате, удобном для дальнейшего использования.
Как сделать конспект в программе Word?
Для составления конспекта в программе Word необходимо открыть программу и создать новый документ. Затем можно начать записывать основные тезисы или ключевые моменты изучаемого материала по мере его изучения. Для более удобного оформления конспекта можно использовать различные стили форматирования, заголовки, списки и т.д. Также можно добавлять в конспект дополнительные заметки, комментарии и примеры. После завершения создания конспекта его можно распечатать или сохранить для дальнейшего использования.
Как составить справку в Ворде?
Для составления справки в программе Word необходимо открыть программу и создать новый документ. Затем можно начать писать содержание справки, разбивать ее на разделы и подразделы, описывать основные моменты и инструкции по использованию продукта или услуги. При оформлении справки можно использовать заголовки, списки, номера страниц и другие элементы форматирования для удобства чтения и понимания информации. Готовую справку можно сохранить в нужном формате и распечатать или передать пользователям в электронном виде.
Как создать шпору в Micrsoft Word?
Для создания шпоры в Microsoft Word необходимо открыть программу и выбрать пустой документ. Затем в верхнем меню выбрать вкладку "Вставка" и нажать на кнопку "Таблица". Выбрать необходимое количество строк и столбцов для таблицы шпоры. Заполнить ячейки таблицы нужной информацией, включая формулы, определения, ключевые термины и т.д. После заполнения ячеек можно отформатировать шпору по своему усмотрению, добавить разделители между информацией и выделить важные элементы текста. Готовую шпору можно распечатать или сохранить для дальнейшего использования.




































