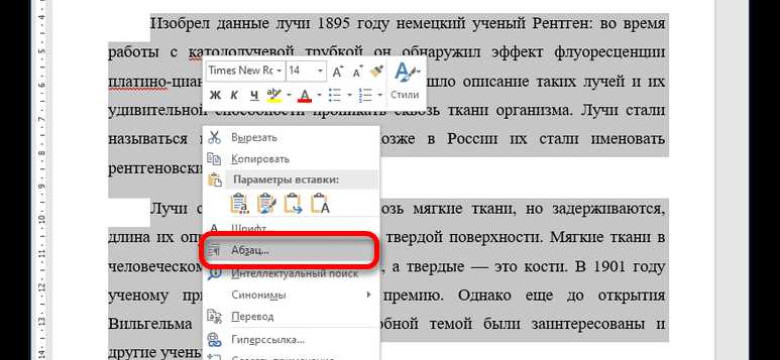
Абзацы являются основными строительными блоками любого текста. Установка отступов в абзацах помогает создать более читаемый и организованный документ. В программе Microsoft Word существует несколько способов задать отступы для абзаца. В этой статье мы рассмотрим подробные инструкции о том, как создать и установить отступы в абзацах.
Первый способ заключается в использовании панели форматирования в верхней части окна программы Word. Для этого выделите параграф, который вы хотите отформатировать, и нажмите на значок отступа в панели форматирования. Затем выберите нужный размер отступа и установите его.
Второй способ - использование диалогового окна "Абзац". Чтобы установить отступы с помощью этого метода, выделите нужные параграфы и нажмите правой кнопкой мыши на выделенном тексте. В контекстном меню выберите "Свойства абзаца". В открывшемся диалоговом окне выберите вкладку "Отступы". Здесь вы сможете установить отступы сверху, снизу, слева и справа для выбранных абзацев.
Третий способ - использование клавиатурных комбинаций. Для создания отступов между абзацами в Microsoft Word вы можете воспользоваться комбинацией клавиш "Ctrl+M" для увеличения отступа, и "Ctrl+Shift+M" для уменьшения отступа. Данные комбинации установят отступ на установленное количество табуляций.
Создание отступа абзаца в Word
В программе Microsoft Word можно установить отступы для абзацев, чтобы выделить разделы текста и улучшить его внешний вид. С помощью отступов можно задать расстояние между абзацами, создать отступы слева или справа для всего абзаца или для отдельных параграфов.
Как задать отступ абзаца в программе Word
1. Выделите абзац или несколько параграфов, для которых нужно установить отступ.
2. На панели инструментов или во вкладке "Раскладка страницы" выберите значок "Отступы абзаца".
3. В открывшемся меню выберите нужный вариант оформления отступа (например, задать отступы слева и справа, установить отступы для первой строка, установить отступы для отдельных параграфов).
4. Введите значение отступа в соответствующее поле или используйте кнопки "+" и "-" для увеличения или уменьшения отступа.
5. Чтобы применить отступы ко всем параграфам в документе, выберите опцию "Применить к всем".
6. Нажмите "ОК", чтобы сохранить изменения.
Как создать отступ для нового параграфа в Word
1. Поставьте курсор в нужном месте документа или нажмите "Enter" для перехода на новую строку.
2. Нажмите клавишу "Tab" на клавиатуре для создания отступа. Каждое нажатие "Tab" увеличивает отступ на определенное расстояние (обычно 1,27 см).
3. Чтобы установить определенное значение отступа для нового параграфа, выделите его и следуйте инструкциям, указанным выше для установки отступа абзаца.
Теперь вы знаете, как задать отступ абзаца в программе Microsoft Word, установить отступы для отдельных параграфов или всего документа, а также создать отступы для новых параграфов. Эти функции помогут сделать ваш текст более структурированным и удобочитаемым.
Как задать отступ между параграфами в ворде
Для создания отступа между параграфами в Word выполните следующие шаги:
- Выделите параграфы, между которыми необходимо задать отступ.
- Нажмите правую кнопку мыши на выделенный текст и выберите пункт "Форматирование параграфа".
- В открывшемся окне "Форматирование параграфа" перейдите на вкладку "Отступы".
- В разделе "Отступы" введите необходимое значение в поле "Слева" или "Справа", чтобы задать отступы слева или справа от параграфа соответственно.
- Нажмите кнопку "ОК", чтобы сохранить изменения.
После выполнения этих шагов отступы между параграфами в вашем документе Word будут заданы и отображены соответствующим образом.
Описание процесса установки отступа абзаца в Word
Для того чтобы задать отступ абзаца в программе Microsoft Word, следуйте следующим шагам:
| 1. | Откройте документ в Word, в котором хотите установить отступ абзаца. |
| 2. | Выделите параграфы, между которыми нужно создать отступ. Для этого можно кликнуть левой кнопкой мыши в начале первого параграфа, зажать кнопку и перетащить мышь до конца последнего параграфа. |
| 3. | Нажмите правой кнопкой мыши на выделенный текст и выберите пункт "Абзац" в появившемся контекстном меню. |
| 4. | В открывшемся диалоговом окне "Абзац" перейдите на вкладку "Отступы". |
| 5. | В секции "Отступы" вы можете задать необходимый отступ слева, справа, сверху или снизу для параграфа. |
| 6. | После того как задали необходимые отступы, нажмите кнопку "ОК" для сохранения изменений. |
Теперь отступ абзаца будет установлен для выбранных параграфов в вашем документе Word.
Создание отступа параграфа в программе Word
Для создания отступа параграфа в Word следуйте инструкции:
- Откройте программу Word и выберите нужный документ или создайте новый.
- Выделите параграф, для которого хотите задать отступ.
- На панели инструментов в разделе "Выравнивание" найдите кнопку "Отступы" и нажмите на нее.
- В открывшемся окне "Отступы и интервалы" установите нужные значения для отступов.
- Нажмите "ОК" для применения изменений.
Теперь у вас создан и установлен отступ между параграфами в документе Word.
Как установить отступ абзаца с помощью программы Microsoft Word
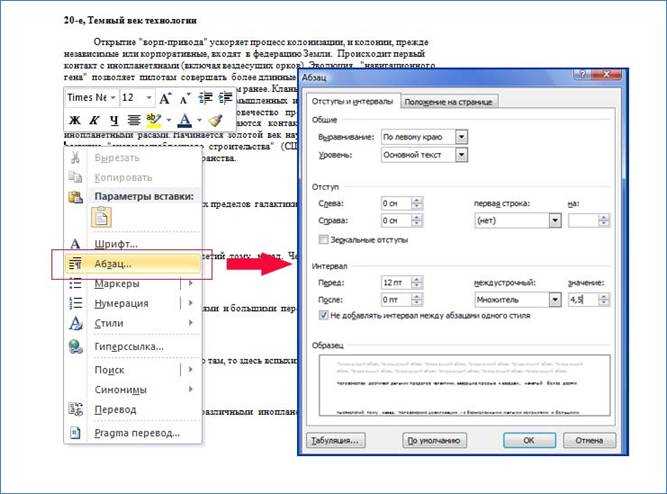
В программе Microsoft Word пользователи могут создавать параграфы и задавать отступы для абзацев, чтобы обеспечить более удобное и читабельное форматирование текста.
Чтобы установить отступ между абзацами в Microsoft Word, следуйте приведенным ниже инструкциям:
|
|
Таким образом, в программе Microsoft Word вы можете легко создать и установить отступ для абзацев, чтобы обеспечить более четкое и структурированное форматирование текста в документе.
Инструкция по созданию отступа абзаца в программе Word
Для того чтобы создать отступы между параграфами и установить отступы для абзацев в документе Word, следуйте инструкциям ниже:
- Откройте программу Word и создайте новый документ.
- Выделите параграф или абзац, к которому хотите задать отступ.
- На верхней панели инструментов найдите раздел "Параграф". Он обычно располагается справа от центральной части панели.
- Щелкните на стрелке рядом с разделом "Параграф", чтобы открыть дополнительные настройки параграфа.
- В открывшемся окне выберите вкладку "Отступы".
- Задайте нужные значения для отступов в полях "Отступ слева" и "Отступ справа".
- Нажмите кнопку "OK", чтобы применить изменения и закрыть окно настроек параграфа.
После выполнения этих шагов вы успешно создадите отступы между параграфами и зададите отступы для абзацев в документе Word. Установленные отступы будут применяться к каждому новому абзацу, который вы создадите в документе.
Примеры задания отступа абзаца в Microsoft Word
В программе Microsoft Word есть несколько способов установить отступ абзаца. Рассмотрим несколько примеров.
Задать отступ абзаца в Ворде
1. Создайте новый документ в программе Microsoft Word.
2. Выделите параграф или несколько параграфов, которым нужно задать отступ.
3. В верхнем меню выберите вкладку "Расположение" (или "Разметка страницы", в зависимости от версии Word).
4. В разделе "Абзац" найдите поле с настройкой отступа и установите нужное значение отступа в пикселях или других единицах измерения.
Создать отступ между параграфами
1. Очистите все отступы абзаца, если они уже заданы.
2. Перед параграфом, между которым нужно создать отступ, вставьте пустую строку, нажав на клавишу "Enter".
3. Выделите пустую строку и задайте нужный отступ, следуя инструкциям из предыдущего примера.
4. Для установки отступа после параграфа, аналогично создайте пустую строку после нужного параграфа и задайте отступ.
Как задать отступ абзаца в Word
1. Выберите параграф или несколько параграфов, которым нужно задать отступ.
2. Нажмите правую кнопку мыши на выделенном тексте и выберите пункт "Формат абзаца" (или аналогичный, в зависимости от версии Word).
3. В открывшемся окне перейдите на вкладку "Отступы" и установите нужные значения отступа слева, справа, сверху и снизу.
Таким образом, в программе Microsoft Word существует несколько способов задать отступ абзаца. Вы можете выбрать подходящий для вас метод и легко создать необходимый отступ между параграфами в Ворде.
Как изменить размер отступа абзаца в Word
В программе Microsoft Word можно легко установить нужный размер отступа для абзацев. В этой статье мы рассмотрим, как создать и задать отступы между параграфами в Word.
1. Откройте программу Word и создайте новый документ или откройте уже существующий.
2. Выделите параграф или абзац, для которого вы хотите установить отступ.
3. Нажмите правой кнопкой мыши на выделенной области и выберите пункт "Абзац" в контекстном меню.
4. В открывшемся окне "Абзац" перейдите на вкладку "Отступы".
5. В разделе "Отступы" можно задать отступы между абзацами, а также отступы слева и справа от абзаца. Здесь вы можете задать нужные значения для отступов или выбрать один из предустановленных вариантов.
6. После того как вы задали нужные значения отступов, нажмите кнопку "ОК", чтобы сохранить изменения.
Поздравляем! Вы успешно установили размер отступа для выбранного абзаца в программе Word. Теперь ваш текст будет выглядеть более структурированным и профессиональным!
Видео:
Как сделать красную строку в Ворде ➤ Абзацный отступ
Как сделать красную строку в Ворде ➤ Абзацный отступ by Андрей Сухов 14,784 views 1 year ago 3 minutes, 51 seconds





































