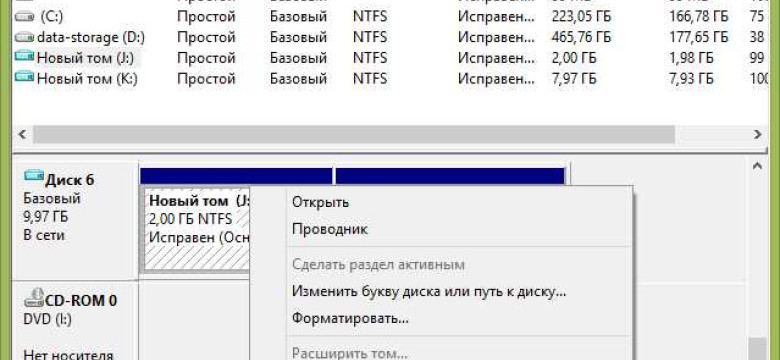
В этой статье мы расскажем вам, как без проблем преобразовать GPT (GUID Partition Table) в MBR (Master Boot Record) на вашем компьютере. GPT является современным форматом разделов, который используется для управления дисками большой емкости. Однако, в некоторых ситуациях, может потребоваться изменить GPT на MBR. Это может быть необходимо, например, при установке старых операционных систем, которые не поддерживают GPT.
Для того чтобы переконвертировать GPT в MBR, вам потребуется использовать специальные программы, которые позволят вам выполнить эту операцию без потери данных. Одним из таких программ является EaseUS Partition Master. Это простое и удобное в использовании приложение, которое позволяет изменить формат разделов без особого труда.
Процесс конвертирования GPT в MBR с помощью EaseUS Partition Master состоит из нескольких шагов. В первую очередь, вам необходимо загрузить программу и установить ее на свой компьютер. Затем, запустите программу и выберите диск, который вы хотите конвертировать. После этого, нажмите на кнопку "Конвертировать в MBR". Процесс может занять несколько минут, в зависимости от размера диска и количества данных на нем.
Важно помнить, что процесс конвертирования GPT в MBR может привести к потере данных, поэтому перед началом операции рекомендуется сделать резервную копию важных файлов. Также, перед выполнением этой операции, убедитесь, что у вас есть все необходимые драйверы и программное обеспечение, которые могут понадобиться после конвертирования.
Теперь, когда вы знаете, как преобразовать GPT в MBR с помощью программы EaseUS Partition Master, вы можете без проблем справиться с этой задачей. Помните, что в процессе конвертирования могут возникнуть некоторые проблемы, поэтому в случае затруднений рекомендуется обратиться за помощью к профессионалам.
Как преобразовать GPT в MBR: подробная инструкция
Если у вас есть диск со структурой GPT и вам необходимо изменить его на MBR, вот подробная инструкция:
- Сначала убедитесь, что у вас есть все необходимые данные с диска, так как процесс конвертации может привести к потере информации.
- Откройте командную строку на компьютере, где находится диск, который нужно переконвертировать.
- Введите команду "diskpart" и нажмите Enter для запуска программы диска.
- Введите "list disk" и нажмите Enter, чтобы просмотреть список доступных дисков на вашем компьютере.
- Найдите номер диска, который вы хотите преобразовать в MBR, и запомните его.
- Введите "select disk X", где X - номер диска, который вы хотите конвертировать, и нажмите Enter.
- Введите "clean" и нажмите Enter, чтобы удалить все разделы на выбранном диске. Внимание! Все данные на этом диске будут безвозвратно удалены!
- Введите "convert mbr" и нажмите Enter, чтобы преобразовать диск из GPT в MBR.
- Как только процесс завершен, вы можете создать новые разделы на диске, используя команду "create partition primary".
- После создания разделов вы можете отформатировать их, чтобы использовать диск по своему усмотрению.
Помните, что конвертация диска из GPT в MBR может привести к потере данных, поэтому перед выполнением этой операции убедитесь, что у вас есть резервная копия всех важных файлов.
Почему необходимо конвертировать GPT в MBR?
Какие программы позволяют конвертировать GPT в MBR?
Если у вас возникла необходимость изменить разделы диска из GPT в MBR или переконвертировать весь диск, вам понадобится специальная программа. Вот несколько популярных программ, с помощью которых вы можете конвертировать GPT в MBR:
1. EaseUS Partition Master: это мощная программа для управления разделами диска, которая позволяет изменить тип разделов с GPT на MBR. С ее помощью вы можете переконвертировать отдельные разделы или весь диск.
2. MiniTool Partition Wizard: это еще одна удобная программа для управления дисками, которая позволяет конвертировать GPT в MBR. Она имеет простой в использовании интерфейс и поддерживает различные операции с разделами диска.
3. AOMEI Partition Assistant: эта программа также предлагает функцию конвертирования GPT в MBR. Она обладает множеством других полезных инструментов для работы с разделами диска, включая изменение размеров, создание и удаление разделов.
4. GParted: если вам нужна бесплатная программа, которая позволяет преобразовать GPT в MBR, вы можете воспользоваться GParted. Она является свободно распространяемым программным обеспечением с открытым исходным кодом и поддерживает множество операций по управлению дисками.
При выборе программы для конвертирования GPT в MBR, обратите внимание на ее возможности, интерфейс, надежность и благодаря отзывам других пользователей принимайте решение о том, какая программа лучше всего подходит для ваших потребностей.
Как конвертировать GPT в MBR с помощью программы AOMEI Partition Assistant?
Если вам необходимо изменить разделы на вашем жестком диске, вы можете переконвертировать его из формата GPT в MBR с помощью программы AOMEI Partition Assistant. Процедура конвертации довольно проста и не требует особых навыков.
Вот, как конвертировать GPT в MBR с помощью программы AOMEI Partition Assistant:
- Скачайте и установите программу AOMEI Partition Assistant на ваш компьютер.
- Запустите программу и выберите жесткий диск, который нужно конвертировать.
- Щелкните правой кнопкой мыши на выбранном диске и выберите опцию "Конвертировать в MBR".
- Подтвердите свое действие в появившемся окне диалога.
- Дождитесь завершения процесса конвертации.
- После завершения перезагрузите компьютер, чтобы изменения вступили в силу.
Теперь ваш жесткий диск будет использовать формат MBR вместо GPT. Обратите внимание, что при конвертации данные на диске не будут удалены, но всегда рекомендуется создать резервную копию перед выполнением любых операций на диске.
Используя программу AOMEI Partition Assistant, вы можете легко конвертировать GPT в MBR и настроить разделы на вашем жестком диске. Это может быть полезно, если вы хотите установить старые версии операционных систем, которые не поддерживают GPT или если вы хотите устранить возможные проблемы совместимости.
Шаги по конвертации GPT в MBR с использованием AOMEI Partition Assistant
Переконвертирование GPT (GUID Partition Table) диска в MBR (Master Boot Record) может быть необходимо в определенных случаях, например, при установке старых операционных систем, которые не поддерживают GPT, или для совместимости с устаревшими программами. Следующие шаги позволят вам легко изменить GPT на MBR с помощью программы AOMEI Partition Assistant:
Шаг 1: Загрузка и установка AOMEI Partition Assistant
Перейдите на официальный сайт AOMEI и скачайте последнюю версию AOMEI Partition Assistant. Запустите загруженный файл и следуйте инструкциям мастера установки, чтобы установить программу на свой компьютер.
Шаг 2: Открытие программы AOMEI Partition Assistant
После успешной установки откройте программу AOMEI Partition Assistant, чтобы начать процесс конвертации GPT в MBR.
Шаг 3: Выбор диска
На главном экране программы выберите диск, который вы хотите переконвертировать из GPT в MBR. Будьте осторожны и выбирайте правильный диск, так как процесс конвертации может привести к потере данных на выбранном диске.
Шаг 4: Конвертация GPT в MBR
Правой кнопкой мыши нажмите на выбранный диск и выберите опцию "Конвертировать в MBR диск". Подтвердите свой выбор в появившемся диалоговом окне.
Шаг 5: Применение изменений
Нажмите на кнопку "Применить" в верхней панели программы, чтобы применить изменения и начать процесс конвертации GPT в MBR. Будьте внимательны и убедитесь, что у вас есть резервные копии всех важных данных на выбранном диске.
После завершения процесса конвертации вы успешно изменили GPT в MBR с помощью AOMEI Partition Assistant. Теперь вы можете использовать диск в формате MBR для установки старых операционных систем или для совместимости с устаревшими программами.
Как изменить GPT в MBR с помощью программы MiniTool Partition Wizard?
Шаг 1: Загрузка MiniTool Partition Wizard
Перейдите на официальный сайт MiniTool Partition Wizard и загрузите программу. Установите ее на ваш компьютер и запустите.
Шаг 2: Выбор диска и режима конвертации
Выберите диск, который вы хотите конвертировать. Нажмите правой кнопкой мыши на выбранный диск и выберите "Convert GPT Disk to MBR Disk" (Конвертировать диск GPT в MBR).
Примечание: Убедитесь, что у вас нет важных данных на выбранном диске, поскольку процесс конвертации может привести к потере данных.
Шаг 3: Подтверждение и применение изменений
После этого MiniTool Partition Wizard предложит вам подтвердить ваш выбор. Если вы уверены, что хотите изменить gpt в mbr, нажмите "Apply" (Применить).
Важно отметить, что процесс конвертации может занять некоторое время, особенно если на диске есть большое количество данных. Не отключайте компьютер во время процесса и оставайтесь терпеливыми.
После завершения процесса конвертации, вы сможете использовать диск с новой MBR-схемой разделов.
Вот и все! Теперь вы знаете, как изменить gpt в mbr с помощью программы MiniTool Partition Wizard.
Подробная инструкция по изменению GPT в MBR с использованием MiniTool Partition Wizard
Если вам необходимо изменить GPT в MBR или преобразовать GPT-диск в MBR, вы можете использовать программное обеспечение MiniTool Partition Wizard. Это надежный и удобный инструмент для работы с разделами диска.
Шаг 1: Установка и запуск MiniTool Partition Wizard
Вам нужно скачать и установить MiniTool Partition Wizard на ваш компьютер. Затем запустите программу.
Шаг 2: Выбор соответствующего диска
На главном экране MiniTool Partition Wizard выберите диск, который вы хотите изменить. Обратите внимание, что изменение GPT в MBR приведет к потере данных на этом диске, поэтому сделайте резервную копию всех важных файлов перед продолжением.
Шаг 3: Преобразование GPT в MBR
После выбора диска щелкните правой кнопкой мыши и выберите опцию "Преобразовать GPT в MBR".
В появившемся диалоговом окне будет предупреждение о потере данных. Убедитесь, что у вас есть резервная копия всех важных файлов. После этого щелкните "ОК", чтобы подтвердить свое решение.
Шаг 4: Применение изменений
После подтверждения преобразования MiniTool Partition Wizard начнет процесс изменения GPT в MBR. Он может занять некоторое время в зависимости от размера диска и количества данных на нем. Подождите, пока процесс завершится.
Шаг 5: Завершение операции
Когда MiniTool Partition Wizard завершит процесс преобразования, появится соответствующее уведомление.Теперь ваш диск будет MBR-диском, а не GPT-диском.
Обратите внимание, что при преобразовании GPT в MBR могут возникнуть проблемы с загрузкой операционной системы. В этом случае вам может потребоваться использовать инструмент восстановления загрузки, чтобы исправить их.
| Преимущества MBR | Недостатки MBR |
|---|---|
| Поддержка более старых операционных систем | Ограничение на количество разделов (до 4) |
| Совместимость с большинством BIOS | Ограничение на размер диска (до 2 ТБ) |
В заключение, с помощью MiniTool Partition Wizard можно легко изменить GPT-диск в MBR. Однако будьте осторожны и сделайте резервную копию всех важных данных перед выполнением этой операции.
Как переконвертировать GPT в MBR с помощью EaseUS Partition Master?
Преобразование диска из GPT в MBR может быть необходимо при переходе от более новой системы EFI/UEFI к старому стандарту BIOS. Это может потребоваться, например, при установке старой операционной системы или некоторого программного обеспечения, которое не поддерживает GPT.
Для выполнения этой операции вы можете использовать программу EaseUS Partition Master - удобный и надежный инструмент для управления разделами диска. Вот пошаговая инструкция:
Шаг 1: Запустите EaseUS Partition Master
Запустите программу EaseUS Partition Master на вашем компьютере. После этого выберите диск, который необходимо преобразовать из GPT в MBR.
Шаг 2: Выберите "Конвертировать в MBR"
В меню верхней панели программы найдите и выберите опцию "Конвертировать в MBR".
Шаг 3: Подтвердите операцию
После выбора опции "Конвертировать в MBR" появится предупреждение о потере всех данных на выбранном диске. Убедитесь, что у вас есть резервная копия всех важных данных, и подтвердите выполнение операции.
После завершения операции ваш диск будет успешно преобразован из формата GPT в формат MBR. При этом все данные на диске будут удалены, поэтому перед выполнением этой операции обязательно сделайте резервную копию всех важных данных. После изменения формата диска вы можете установить на него операционную систему или выполнять другие действия по вашему усмотрению.
Обратите внимание: Преобразование диска из GPT в MBR может привести к потере данных. Убедитесь, что у вас есть резервная копия всех важных файлов и информации.
Видео:
Установка Windows на данный диск невозможна GPT MBR. Что делать?
Установка Windows на данный диск невозможна GPT MBR. Что делать? by Ramtech 826,838 views 4 years ago 3 minutes, 5 seconds
Вопрос-ответ:
Что такое GPT и MBR?
GPT (GUID Partition Table) и MBR (Master Boot Record) - это два различных структуры разделов на жестком диске. GPT - новая технология, позволяющая преодолеть ограничения MBR, включая поддержку больших дисков и более гибкую систему разделения.
Почему возникает необходимость преобразования GPT в MBR?
Существует несколько причин, по которым вы можете захотеть преобразовать GPT в MBR. Некоторые старые операционные системы и утилиты не поддерживают GPT, поэтому для их использования необходимо преобразовать диск в MBR. Также возможна потребность в преобразовании, если ваша система не загружается с диска GPT.
Как преобразовать GPT в MBR?
Для преобразования GPT в MBR вам потребуется специальное программное обеспечение. Одним из самых популярных инструментов для этой задачи является программа GPT to MBR Converter. Процесс преобразования предельно прост: запустите программу, выберите нужный диск и нажмите кнопку "Преобразовать". Однако, убедитесь, что вы имеете резервную копию всех важных данных перед началом преобразования, так как процесс может привести к потере информации на жестком диске.
Какие есть альтернативные способы преобразования GPT в MBR?
Если вам не удобно использовать сторонние программы, есть и другие способы преобразования GPT в MBR. Один из них - использование специальных команд встроенной утилиты командной строки DiskPart. Для этого откройте командную строку от имени администратора и выполните следующую последовательность команд: "diskpart" -> "list disk" -> "select disk X" (где X - номер диска GPT) -> "convert mbr".




































