Photoshop CS6 - мощный графический редактор, который позволяет создавать самые разнообразные изображения. С его помощью вы можете запилить уникальные логотипы для вашего бизнеса или личного использования.
Как создать эмблему в Adobe Photoshop CS6? В этой статье мы рассмотрим пошаговую инструкцию для создания эффектного и запоминающегося логотипа в Adobe Photoshop CS6.
Первый шаг - определиться с дизайном символа или символов, которые вы хотите использовать в своей эмблеме. Это может быть инициал вашей компании, абстрактный узор или что-то, что характеризует ваш бренд. Создайте новый документ в Photoshop CS6 и добавьте ваш символ на холст.
Далее, используйте инструменты Photoshop CS6, чтобы отредактировать и стилизовать ваш символ. Вы можете изменять его форму, размер, цвета и добавлять эффекты, чтобы достичь желаемого вида. Будьте творческими и экспериментируйте с различными инструментами и настройками.
Важно помнить, что логотип должен быть простым и легко узнаваемым, даже в маленьком размере. Выбирайте удачную комбинацию цветов и шрифта, чтобы ваша эмблема выглядела гармонично.
Как сделать логотип в фотошопе CS6: пошаговая инструкция
Шаг 1: Запуск Adobe Photoshop CS6
Для начала, запустите программу Adobe Photoshop CS6 на вашем компьютере. Если у вас нет этой программы, вы можете скачать ее с официального сайта Adobe.
Шаг 2: Создание нового документа
После запуска программы, выберите пункт "Файл" в верхней панели меню, а затем "Создать". В открывшемся окне выберите необходимые параметры для вашего логотипа, такие как размер, разрешение и цветовую модель.
Шаг 3: Начало работы с логотипом
Теперь вы готовы начать создание своего логотипа. Для этого используйте инструменты и функции Photoshop CS6. Вы можете рисовать, добавлять текст, применять различные эффекты и фильтры, чтобы достичь желаемого вида вашего логотипа.
Шаг 4: Сохранение логотипа
Когда ваш логотип готов, сохраните его в нужном формате, например, в формате JPEG или PNG. Для этого выберите пункт "Файл" в верхней панели меню, а затем "Сохранить как". Укажите путь к сохранению и выберите нужный формат файлов.
Шаг 5: Готово!
Поздравляю! Вы только что создали свой логотип в Adobe Photoshop CS6. Теперь вы можете использовать его на своем сайте, в социальных сетях, на визитках и в других местах, где нужна эмблема вашего бренда или компании.
Создание логотипа в фотошопе CS6 - это интересный и творческий процесс, который позволяет вам выразить свою индивидуальность и уникальность. Попробуйте различные комбинации цветов, шрифтов и форм, чтобы создать логотип, который лучше всего отражает вашу идентичность.
Как создать символ в Adobe Photoshop CS6
Чтобы создать символ в Adobe Photoshop CS6, следуйте этапам ниже:
- Откройте Photoshop CS6. Запустите программу на своем компьютере и создайте новый документ или откройте уже существующий.
- Выберите инструменты. В панели инструментов выберите нужные инструменты для создания символа. Например, вы можете использовать кисть, фигуры или типографию.
- Создайте символ. Начните создавать свой символ на холсте. Используйте свою фантазию и творческий подход для запиливания уникальной эмблемы или логотипа.
- Отредактируйте свою эмблему. Используйте различные инструменты и эффекты Photoshop CS6 для доработки вашей эмблемы или логотипа. Вы можете изменить цвета, добавить тени, контуры и другие детали для улучшения визуального впечатления.
- Сохраните ваш символ. Когда ваш символ готов, сохраните его в формате, который вам нужен. Вы можете сохранить его в формате JPEG, PNG или другом формате, подходящем для использования в ваших проектах.
Теперь вы знаете, как создать символ в Adobe Photoshop CS6. Будьте творческими и экспериментируйте, чтобы создать уникальную эмблему или логотип, которые будут отличать вашу компанию от остальных.
Как сделать эмблему в Photoshop CS6
- Откройте программу Adobe Photoshop CS6.
- Выберите инструмент "Текст" на панели инструментов слева.
- Выберите шрифт и размер шрифта, которые вы хотите использовать для своей эмблемы.
- Нажмите на холст, чтобы создать текстовый слой.
- Введите текст, который будет использоваться в вашей эмблеме.
- Нажмите на кнопку "Применить", чтобы применить изменения.
- Выберите инструмент "Фигура" на панели инструментов слева.
- Выберите форму, которую вы хотите использовать для своей эмблемы, например, круг, квадрат или звезда.
- Нажмите и удерживайте кнопку мыши на холсте, чтобы создать форму.
- Нажмите на кнопку "Применить", чтобы применить форму к холсту.
- Настройте цвета и эффекты для вашей эмблемы, используя панель инструментов и панель слоев.
- Сохраните вашу эмблему в формате, который вам нужен, например, в формате JPEG или PNG.
Теперь вы знаете, как создать эмблему в Photoshop CS6. Следуйте этой пошаговой инструкции, чтобы запилить эмблему своей мечты и представить вашу организацию в лучшем свете.
Как запилить логотип в фотошопе CS6
Adobe Photoshop CS6 предоставляет множество возможностей для создания эмблемы или символа для вашего логотипа. В этой статье мы рассмотрим шаги, которые помогут вам запилить свой собственный логотип в программе Photoshop CS6.
Шаг 1: Создание нового документа
Запустите Adobe Photoshop CS6 и выберите "Файл" -> "Создать". Укажите необходимые размеры и разрешение для вашего логотипа и нажмите "OK", чтобы создать новый документ.
Шаг 2: Работа с инструментами и слоями
Используйте инструменты Photoshop, такие как кисть, карандаш, фигуры и текст, чтобы создать нужные элементы вашего логотипа. Каждый элемент можно разместить на отдельном слое, чтобы легко управлять и редактировать.
Шаг 3: Применение эффектов и стилей
Adobe Photoshop CS6 позволяет добавлять различные эффекты и стили к вашему логотипу. Используйте панель "Слои" и различные фильтры и инструменты, чтобы придать своему логотипу уникальный и профессиональный вид.
Шаг 4: Сохранение и экспорт
После того, как вы создали логотип, сохраните свою работу в формате PSD (Photoshop Document), чтобы иметь возможность редактировать его в будущем. Для экспорта логотипа в другие форматы, такие как JPEG или PNG, выберите "Файл" -> "Экспорт" -> "Сохранить для веба" и выберите нужные параметры экспорта.
Теперь вы знаете, как создать логотип в Adobe Photoshop CS6. Используйте эти шаги и экспериментируйте с различными инструментами и эффектами, чтобы создать уникальный и профессиональный логотип для вашего бренда или компании.
Почему Adobe Photoshop CS6 лучший выбор для создания логотипа
Создание символа
Adobe Photoshop CS6 предоставляет обширный набор инструментов для создания символа. Вы можете выбрать из широкого спектра форм и геометрических фигур, рисовать с помощью кистей и фигурировать путем комбинирования различных слоев. Это дает вам полный контроль над процессом создания символа и позволяет воплотить свои идеи в жизнь.
Создание эмблемы в Adobe Photoshop CS6
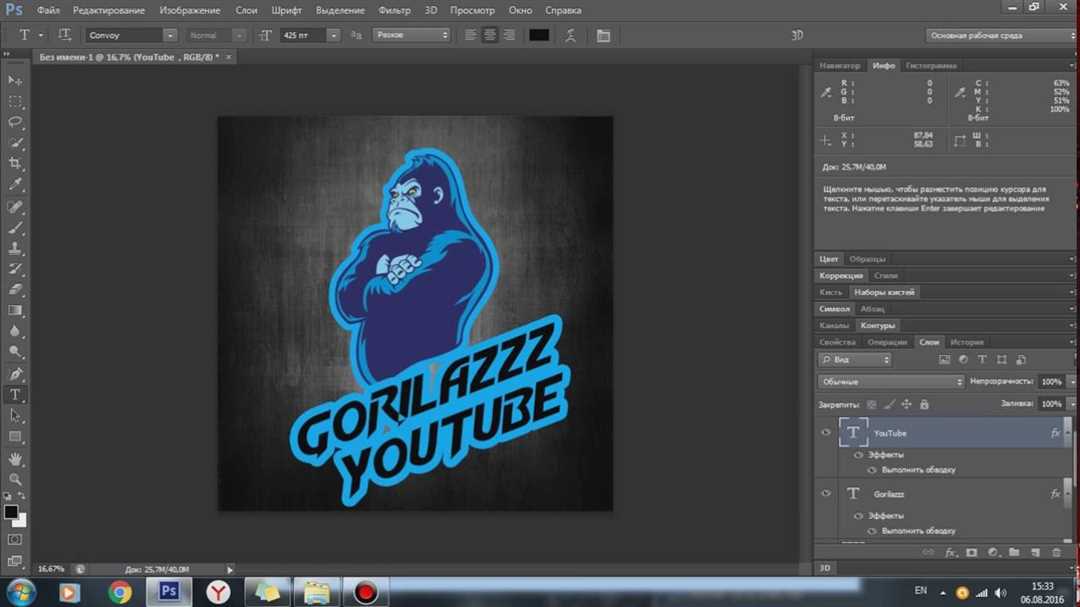
Photoshop CS6 также предлагает инструменты для создания эмблемы. Вы можете использовать текстовые эффекты, а также комбинировать различные элементы и изображения для создания уникальной эмблемы. Благодаря многочисленным возможностям редактирования, вы можете легко настроить цвета, оттенки и тени вашей эмблемы, чтобы она выглядела так, как вам нравится.
В общем, Adobe Photoshop CS6 является надежным и мощным инструментом для создания логотипов, символов и эмблем. Он предоставляет широкий набор инструментов и функций, которые позволяют вам полностью контролировать процесс создания и добиться желаемых результатов. Если вы хотите создать профессиональный и уникальный логотип, Photoshop CS6 - ваш идеальный выбор.
Важные подсказки для успешного создания логотипа в Adobe Photoshop CS6
Создание логотипа в Adobe Photoshop CS6 может быть сложным заданием, но с правильными подсказками и инструкциями процесс станет гораздо проще. В этой статье мы подробно рассмотрим, как создать логотип в фотошопе CS6.
1. Планирование и исследование

Перед тем как запилить логотип в Photoshop, необходимо провести предварительное исследование и планирование. Важно определить цели и задачи, которые вы хотите достичь с помощью логотипа. Также проанализируйте конкурентов и изучите современные тренды в дизайне логотипов.
2. Создание символа или эмблемы
Символ или эмблема является ключевым элементом логотипа. В Photoshop CS6 вы можете создать уникальный символ с помощью инструментов рисования, фигур и текста. При этом необходимо учесть цвета, форму и композицию символа, чтобы он соответствовал вашей бренд-идентичности.
3. Использование инструментов и эффектов Photoshop
Photoshop CS6 предлагает множество инструментов и эффектов, которые помогут вам создать уникальный и привлекательный логотип. Экспериментируйте с различными фильтрами, блэндинг-модами, стилями и настройками, чтобы достичь желаемого эффекта.
4. Подбор шрифта
Шрифт является еще одним важным аспектом создания логотипа. Photoshop CS6 предоставляет широкий выбор шрифтов, которые можно использовать в вашем логотипе. Рекомендуется выбирать шрифты, которые хорошо сочетаются с символом или эмблемой и отражают вашу бренд-идентичность.
5. Адаптация логотипа для разных форматов
Не забудьте адаптировать ваш логотип для различных форматов, таких как печать, веб и социальные сети. Photoshop CS6 позволяет сохранять логотип в разных форматах, таких как JPEG, PNG и SVG, чтобы он выглядел ярким и четким в любом медиа.
Создание логотипа в Photoshop CS6 может быть творческим и интересным процессом. Следуйте этим важным подсказкам, чтобы создать уникальный и запоминающийся логотип, который отражает вашу бренд-идентичность.
Примеры великолепных логотипов, созданных в фотошопе CS6
Adobe Photoshop CS6 предоставляет множество инструментов и функций, которые помогут вам создать оригинальный и профессиональный логотип. Вы можете использовать различные эффекты, фильтры и кисти, чтобы придать вашему логотипу уникальный вид.
Вот несколько примеров великолепных логотипов, созданных в фотошопе CS6:
- Логотип для ресторана: логотип может содержать изображение пищи или элементы, связанные с ресторанной индустрией, такие как вилки или ножи. Вы можете использовать разные шрифты и цвета, чтобы передать чувство вкуса и элегантности.
- Логотип для фотостудии: используйте различные эффекты обработки изображений, чтобы создать уникальный логотип для фотостудии. Вы можете добавить фотографии, камеру или другие элементы, связанные с фотографией.
- Логотип для спортивной команды: используйте яркие цвета и графические элементы, чтобы создать динамичный логотип для спортивной команды. Вы можете добавить изображение мяча, ракетки или других спортивных принадлежностей.
Не бойтесь экспериментировать и использовать свою фантазию - создание логотипа в фотошопе CS6 дает вам полную свободу для проявления творчества и создания уникального бренда.
Как использовать логотип, созданный в Photoshop CS6, в различных медиа-форматах
Когда вы создали свой логотип в Adobe Photoshop CS6, вы, скорее всего, захотите использовать его в различных медиа-форматах. Вот несколько способов сделать это:
- Эмблема для сайта: Если вы хотите использовать свой логотип как эмблему для своего сайта, вы можете сохранить его в формате JPEG или PNG. В Photoshop CS6, вы можете выбрать "Сохранить как" из меню "Файл" и выбрать соответствующий формат. Затем вы сможете добавить логотип к заголовку вашего сайта или разместить его в углу страницы.
- Символ в векторном формате: Если вы хотите использовать свой логотип как символ, который можно масштабировать без потери качества, вам нужно сохранить его в векторном формате. В Photoshop CS6, вы можете выбрать "Сохранить как" из меню "Файл" и выбрать формат, такой как EPS или PDF. Это позволит вам использовать ваш логотип в различных масштабах, без искажений.
- Логотип для печати: Если вы планируете использовать свой логотип в печати, вам нужно сохранить его в формате с высоким разрешением. В Photoshop CS6, вы можете выбрать "Сохранить как" из меню "Файл" и выбрать формат, такой как TIFF или PSD. Это обеспечит высокое качество печати и сохранение всех деталей вашего логотипа.
Таким образом, создав логотип в Photoshop CS6, вы можете легко использовать его в различных медиа-форматах, начиная от веб-сайтов до печати. Просто выберите подходящий формат и сохраните логотип в соответствии с вашими потребностями.
Видео:
Как создавать ЛОГОТИПЫ используя Нейросети + перевод в ВЕКТОР
Как создавать ЛОГОТИПЫ используя Нейросети + перевод в ВЕКТОР by Алексей Савченко 23,669 views 4 months ago 15 minutes




































